Многие пользователи ноутбуков сталкиваются с проблемами работы клавиатуры. Возможно, появилась необходимость нажимать клавиши сильнее или повторно, чтобы получить нужный символ. Или появились непонятные знаки вместо привычных букв. Причины такой неполадки могут быть разными, от программных ошибок до физических повреждений. Но не стоит паниковать: в большинстве случаев проблему можно решить самостоятельно. В этой статье мы расскажем о нескольких возможных решениях данной проблемы.
В первую очередь, следует проверить, нет ли проблемы в программном обеспечении. Возможно, неправильно работают драйверы клавиатуры или настройки языка ввода. Для начала попробуйте перезагрузить компьютер и проверить, работает ли клавиатура после этого. Если проблема остается, то можно попробовать обновить драйверы клавиатуры. Для этого откройте меню "Управление устройствами" и найдите раздел "Клавиатура". Если обновление драйверов не помогает, то можно попробовать изменить язык ввода. Возможно, выбранный язык не поддерживается или содержит ошибки. Попробуйте установить другой язык и проверьте, решается ли проблема.
Если проблема не решается программными методами, то возможно, дело в физических повреждениях клавиатуры. В таком случае, следует провести внешний осмотр клавиатуры и проверить наличие видимых повреждений, таких как загрязнение, износ или поломка кнопок. Возможно, внутри клавиатуры залита жидкость. Если вы заметили какие-либо повреждения, то лучше обратиться к специалисту для ремонта клавиатуры. Если внешних повреждений нет, то можно попробовать снять клавиши и проверить состояние кнопок и контактов. Возможно, клавиши не правильно установлены или неисправны.
Что делать, если клавиатура на ноутбуке не работает
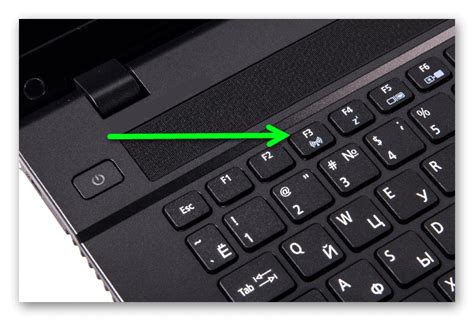
Бывает, что клавиатура на ноутбуке перестает функционировать или работает неправильно. В этой статье мы рассмотрим несколько возможных причин такой проблемы и предложим решения.
- Проверьте подключение клавиатуры
- Перезагрузите ноутбук
- Проверьте драйверы клавиатуры
- Используйте внешнюю клавиатуру
- Обратитесь в сервисный центр
Убедитесь, что клавиатура правильно подключена к ноутбуку. Попробуйте отсоединить и снова подсоединить ее, чтобы убедиться, что контакты хорошо соединены.
Иногда простая перезагрузка может помочь в случае неполадок с клавиатурой. Перезагрузите ноутбук и проверьте, работает ли клавиатура после этого.
Убедитесь, что драйверы клавиатуры установлены и работают корректно. Вы можете проверить это в Менеджере устройств и обновить драйверы, если это необходимо.
Временным решением проблемы может быть использование внешней клавиатуры. Подключите ее к ноутбуку и проверьте, работает ли она. Если она работает, это может указывать на проблемы с внутренней клавиатурой ноутбука.
Если перечисленные выше решения не помогли, то, возможно, проблема с клавиатурой требует профессионального вмешательства. Обратитесь в сервисный центр, чтобы профессионалы проверили и починили вашу клавиатуру.
Зная возможные причины и решения проблемы с клавиатурой на ноутбуке, вы сможете быстро и эффективно исправить ситуацию. Помните, что важно следовать инструкциям производителя и не пытаться самостоятельно разбирать ноутбук без достаточного опыта.
Проверьте физические подключения
Если клавиатура на ноутбуке неправильно работает, первым делом стоит проверить физическое подключение. Убедитесь, что клавиатура правильно вставлена в USB-порт. Возможно, она не была подключена должным образом или отсоединилась во время передвижения ноутбука.
Также, проверьте, светится ли индикатор подключения на клавиатуре. Если индикатор не светится, это может означать, что она не получает питание. Рекомендуется подключить клавиатуру к другому USB-порту или использовать другой кабель.
Если клавиатура подключена по беспроводной технологии, проверьте наличие заряда в батареях или попробуйте заменить их на новые, если они разряжены.
Если после проверки физических подключений проблема с клавиатурой всё ещё остаётся, возможно, проблема заключается в программном обеспечении или аппаратных дефектах клавиатуры. В таком случае рекомендуется обратиться к профессионалам или в сервисный центр для диагностики и ремонта.
Перезагрузите ноутбук
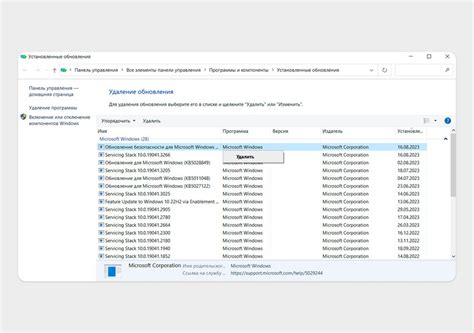
Для перезагрузки ноутбука вы можете воспользоваться несколькими способами:
| 1 | Нажмите и удерживайте кнопку питания на ноутбуке до тех пор, пока устройство полностью не выключится. Затем нажмите кнопку питания снова, чтобы включить ноутбук. |
| 2 | Если клавиатура полностью не работает, вы можете перезагрузить ноутбук, нажав и удерживая кнопку Ctrl+Alt+Delete одновременно. Затем выберите опцию перезагрузки в меню, которое появится. |
Перезагрузка ноутбука может помочь восстановить нормальную работу клавиатуры, так как это позволит перезапустить программное обеспечение и процессы, связанные с вводом данных.
Проверьте драйверы клавиатуры
Чтобы проверить, работают ли драйверы клавиатуры корректно, следуйте этим инструкциям:
- Откройте Диспетчер устройств. Нажмите клавиши Win + X и выберите "Диспетчер устройств" из контекстного меню.
- Разверните раздел "Клавиатуры". Найдите в списке "Клавиатура" и щелкните два раза на ней, чтобы развернуть.
- Проверьте наличие ошибок. Если драйверы клавиатуры работают неправильно, рядом с устройством может появиться значок с желтым восклицательным знаком. Если вы видите такой значок, значит, драйверы требуют обновления или переустановки.
- Обновите или переустановите драйверы. Щелкните правой кнопкой мыши на устройстве клавиатуры, выберите "Обновить драйвер" или "Удалить устройство". Затем следуйте указаниям на экране для завершения процесса.
- Перезагрузите ноутбук. После обновления или переустановки драйверов рекомендуется сделать перезагрузку системы, чтобы изменения вступили в силу.
Если после проверки и обновления драйверов проблема с клавиатурой на ноутбуке не решена, возможно, причина кроется в аппаратных неисправностях или необходимости замены клавиатуры. В таком случае рекомендуется обратиться к специалистам или сервисному центру для диагностики и ремонта.
Удалите и обновите драйверы клавиатуры
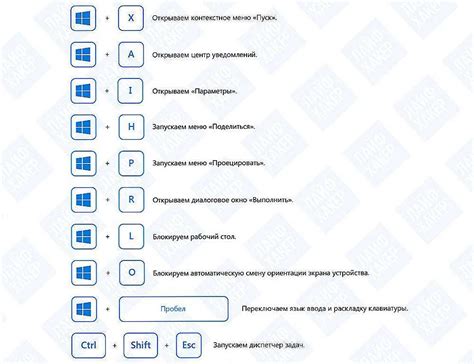
Если клавиатура на ноутбуке неправильно работает, проблема может быть связана с устаревшими или поврежденными драйверами клавиатуры. Чтобы исправить эту проблему, следуйте указанным ниже шагам:
- Нажмите клавиши Win + X и выберите пункт "Диспетчер устройств".
- В списке устройств найдите раздел "Клавиатуры" и разверните его.
- Найдите устройство с названием, содержащим слово "Клавиатура".
- Щелкните правой кнопкой мыши на найденном устройстве и выберите пункт "Удалить устройство".
- Подтвердите удаление устройства и перезагрузите ноутбук.
- После перезагрузки Windows автоматически обнаружит и установит драйверы клавиатуры заново.
- Убедитесь, что ноутбук подключен к Интернету, чтобы Windows могла загрузить актуальные драйверы.
- После обновления драйверов клавиатуры перезагрузите ноутбук еще раз и проверьте работу клавиатуры.
Если после выполнения всех вышеуказанных шагов клавиатура продолжает неправильно работать, возможно, проблема не связана с драйверами, и вам следует обратиться к специалисту или сервисному центру для дальнейшей диагностики и ремонта ноутбука.
Проверьте настройки языка ввода
Если клавиатура неправильно работает на вашем ноутбуке, то одной из причин может быть неверная настройка языка ввода. Убедитесь, что выбранный язык соответствует физической клавиатуре.
Для проверки настройки языка ввода в Windows 10, выполните следующие шаги:
- Откройте "Параметры" (нажмите на значок "Пуск" и выберите "Настройки")
- Выберите "Время и язык"
- Перейдите на вкладку "Регион и язык"
- Удостоверьтесь, что выбран правильный язык. Если нет, то нажмите на кнопку "Добавить язык" и выберите нужный.
После проверки и изменения настроек языка ввода, перезагрузите ноутбук и проверьте, работает ли клавиатура корректно. Если проблема не решена, то возможно причина кроется в других факторах, и вам следует обратиться к профессионалам или сервисному центру.
Отключите клавишу "Caps Lock"
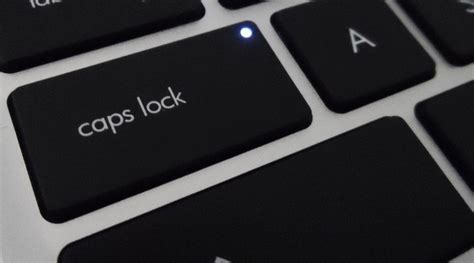
Если у вас возникают проблемы с неправильным функционированием клавиш на клавиатуре ноутбука, одним из возможных решений может быть отключение клавиши "Caps Lock". Эта клавиша отвечает за переключение режима ввода символов в верхний регистр, и ее нажатие может вызвать нежелательные изменения в работе клавиатуры.
Чтобы отключить клавишу "Caps Lock", выполните следующие шаги:
- Нажмите на клавишу "Windows" на клавиатуре для открытия меню "Пуск".
- Введите "Панель управления" в строке поиска и нажмите "Enter".
- В открывшемся окне "Панель управления" выберите категорию "Оборудование и звук".
- Выберите "Клавиатура" и откройте вкладку "Дополнительно" или "Дополнительные параметры".
- Найдите опцию "Caps Lock" и отключите ее.
- Сохраните изменения и закройте окно "Панель управления".
После отключения клавиши "Caps Lock" она больше не будет активироваться и вызывать проблемы при использовании клавиатуры на ноутбуке. Если проблема с неправильно работающей клавиатурой сохраняется, рекомендуется провести дополнительную диагностику или обратиться за помощью к специалисту сервисного центра.
Используйте внешнюю клавиатуру
Если проблема с клавиатурой на ноутбуке не удается решить, можно воспользоваться внешней клавиатурой. В этом случае нужно подключить внешнюю клавиатуру через USB-порт или использовать беспроводную клавиатуру с Bluetooth-соединением.
Для подключения внешней клавиатуры через USB-порт достаточно вставить ее штекер в один из доступных портов на ноутбуке. Обычно USB-порты расположены по бокам или сзади ноутбука. Если внешняя клавиатура имеет беспроводное соединение, то помимо подключения через USB-порт, необходимо также выполнить процедуру сопряжения с ноутбуком.
После того, как внешняя клавиатура успешно подключена к ноутбуку, она должна начать работать автоматически. Зачастую она будет распознана операционной системой без необходимости установки дополнительных драйверов. Однако, в некоторых случаях может потребоваться установка специального программного обеспечения, которое поставляется вместе с внешней клавиатурой.
Использование внешней клавиатуры позволит вам продолжить работать на ноутбуке, несмотря на неполадки с встроенной клавиатурой. Это удобное временное решение, которое позволит избежать простоев и продолжить выполнять свои задачи.
Обратитесь за помощью к специалисту

Если после всех вышеописанных действий клавиатура на ноутбуке по-прежнему не работает правильно, то, вероятно, проблема связана с аппаратной неисправностью. В этом случае лучшим решением будет обратиться к специалисту.
Специалист сможет провести диагностику ноутбука, определить и устранить причину неполадки. Он также сможет заменить поврежденные компоненты или клавиатуру ноутбука, если это будет необходимо.
Обращение к специалисту может понадобиться, если проблема не только с клавиатурой, но и с другими компонентами ноутбука. Квалифицированный сервисный центр сможет оказать качественную помощь и предложить оптимальное решение проблемы.
Не забывайте, что попытка самостоятельного ремонта может привести к еще большим проблемам или даже полной неработоспособности ноутбука. Поэтому не стоит рисковать и обратитесь за помощью к профессионалу.
Важно помнить:
Обратившись к специалисту, у вас будет больше шансов вернуть клавиатуре полноценную работоспособность и продлить срок использования ноутбука.








