Windows 7 - одна из наиболее популярных операционных систем, которую многие пользователи до сих пор используют. Однако, время от времени она может быть испытанием, когда дело доходит до обновлений. Проблемы с обновлениями могут возникать по разным причинам, от сбоев в системе до простых ошибок в настройках. Но не отчаивайтесь! В этой статье мы рассмотрим несколько быстрых и простых решений, которые помогут вам исправить проблемы с обновлениями на Windows 7.
Первым и самым простым решением может быть попытка перезапустить компьютер. Иногда некоторые обновления требуют полного перезагрузки системы, чтобы быть правильно установленными. Для этого просто нажмите на кнопку "Пуск", выберите "Выключение" и нажмите на "Перезагрузка". После перезагрузки попробуйте установить обновления снова.
Если перезапуск не помог, попробуйте выполнить запуск системы в безопасном режиме. В безопасном режиме загружаются только основные компоненты, что может помочь избежать конфликтов с обновлениями. Чтобы зайти в безопасный режим, перезагрузите компьютер и нажмите на клавишу F8 несколько раз до того, как появится экран с опциями загрузки. Выберите "Безопасный режим" и нажмите "Enter". В этом режиме попробуйте установить обновления еще раз.
Если предыдущие решения не помогли, вы можете попытаться использовать инструмент "Windows Update Troubleshooter" от Microsoft. Этот инструмент автоматически ищет и исправляет самые распространенные проблемы с обновлениями. Чтобы воспользоваться им, перейдите на официальный сайт Microsoft, найдите страницу скачивания инструмента "Windows Update Troubleshooter" для Windows 7, скачайте его и запустите на своем компьютере. Инструмент проведет диагностику вашей системы и предложит решения для исправления проблем с обновлениями.
Как решить проблему с обновлениями на Windows 7
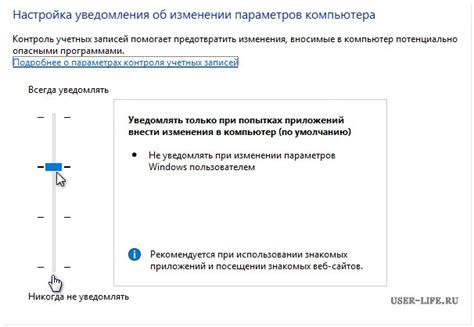
Если у вас возникли проблемы с обновлениями на Windows 7, не беспокойтесь, есть несколько простых решений, которые помогут вам исправить эту ситуацию.
1. Перезагрузите компьютер
Перезагрузка компьютера может быть самым простым и эффективным решением для исправления проблем с обновлениями. Просто закройте все программы и перезагрузите компьютер. После перезагрузки, попробуйте запустить обновления снова.
2. Проверьте подключение к интернету
Убедитесь, что ваш компьютер подключен к интернету. Если у вас есть проблемы с подключением, попробуйте перезагрузить маршрутизатор или связаться с вашим провайдером услуг интернета.
3. Очистите кэш обновлений
Периодически, кэш обновлений может стать причиной проблем с установкой новых обновлений. Чтобы очистить кэш обновлений, следуйте этим шагам:
- Нажмите кнопку "Пуск" в левом нижнем углу рабочего стола.
- В поисковой строке введите "services.msc" и нажмите Enter.
- В окне "Службы" найдите службу "Windows Update".
- Щелкните правой кнопкой мыши на службе "Windows Update" и выберите "Остановить".
- Перейдите в папку "C:\Windows\SoftwareDistribution" (где "C" - буква вашего системного диска).
- Удалите все файлы и папки внутри папки "SoftwareDistribution".
- Вернитесь в окно "Службы", щелкните правой кнопкой мыши на службе "Windows Update" и выберите "Запустить".
4. Запустите инструменты устранения неполадок
Microsoft предоставляет инструменты устранения неполадок, специально разработанные для исправления проблем с обновлениями. Вы можете скачать и запустить эти инструменты с официального сайта Microsoft.
5. Обновите драйверы устройств
Устаревшие или несовместимые драйверы устройств также могут вызывать проблемы с обновлениями. Чтобы обновить драйверы устройств, вы можете посетить веб-сайт производителя вашего компьютера или использовать программное обеспечение, которое автоматически обновит ваши драйверы.
Применяя эти простые решения, вы сможете исправить проблемы с обновлениями на Windows 7 и наслаждаться безопасностью и новыми возможностями вашей операционной системы.
Проверка доступности обновлений
Если вы столкнулись с проблемами при установке обновлений на Windows 7, первым шагом должно быть проверка доступности обновлений на вашем компьютере. Вот несколько шагов, которые помогут вам выполнить эту задачу.
1. Откройте Панель управления.
Нажмите кнопку "Пуск", а затем выберите "Панель управления" из списка программ.
2. Перейдите в раздел Обновление и безопасность.
В панели управления найдите раздел "Обновление и безопасность" и откройте его.
3. Проверьте статус обновлений.
В разделе "Обновление и безопасность" выберите "Windows Update", а затем нажмите "Проверить наличие обновлений".
4. Дождитесь завершения проверки.
Система начнет проверять наличие доступных обновлений и загрузит информацию о них. Дождитесь завершения этого процесса.
5. Оцените результаты проверки.
После завершения проверки вы увидите список доступных обновлений. Если обновления доступны, выберите те, которые вы хотите установить, и нажмите кнопку "Установить".
6. Перезагрузите компьютер.
После установки обновлений выполните перезагрузку компьютера, чтобы изменения вступили в силу.
Если после выполнения этих шагов проблема с обновлениями на Windows 7 продолжает оставаться, возможно, потребуется дополнительное решение или консультация специалиста.
Перезапуск службы обновлений
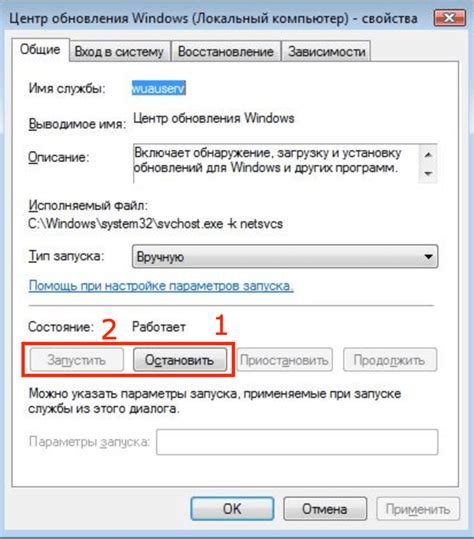
Проблемы с обновлениями на Windows 7 могут быть вызваны неправильной работой службы обновлений. Чтобы исправить эту проблему, вы можете перезапустить службу обновлений, используя следующие шаги:
- Нажмите на кнопку "Пуск" и выберите "Панель управления".
- В панели управления выберите "Административные инструменты".
- Выберите "Службы".
- Найдите службу "Windows Update" в списке служб.
- Щелкните правой кнопкой мыши на службе "Windows Update" и выберите "Перезапустить".
После перезапуска службы обновлений вы можете повторно проверить доступные обновления и установить их на вашей системе. В большинстве случаев это решение помогает восстановить работу обновлений на Windows 7.
Очистка временных файлов обновлений
Одной из причин проблем с обновлениями на Windows 7 может быть наличие старых, нерабочих или поврежденных временных файлов обновлений. Эти файлы могут вызывать конфликты с новыми обновлениями, что может приводить к сбою процесса обновления.
Для решения этой проблемы рекомендуется очистить временные файлы обновлений, что позволит системе начать процесс обновления заново и корректно.
Чтобы выполнить очистку временных файлов обновлений, следуйте инструкциям ниже:
- Нажмите на кнопку "Пуск" и выберите "Панель управления".
- В открывшемся окне "Панель управления" найдите раздел "Администрирование" и выберите "Службы".
- В списке служб найдите службу "Windows Update" и щелкните правой кнопкой мыши по ней.
- В появившемся контекстном меню выберите "Остановить".
- После остановки службы "Windows Update" откройте проводник (Windows Explorer) и перейдите по пути C:\Windows\SoftwareDistribution\Download.
- Удалите все содержимое папки "Download".
- Закройте проводник и вернитесь в окно "Службы".
- Щелкните правой кнопкой мыши по службе "Windows Update" и выберите "Запустить" для возобновления службы.
После выполнения этих действий система будет готова к установке новых обновлений без возможных проблем или конфликтов с временными файлами. Этот простой метод поможет решить проблемы с обновлениями на Windows 7 и поддерживать вашу систему в актуальном состоянии.
Удаление ненужных обновлений
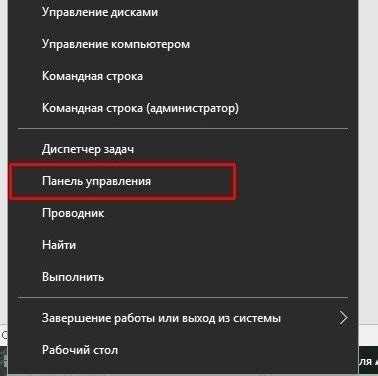
Шаг 1: Откройте "Панель управления" в Windows 7, нажав на кнопку "Пуск" в левом нижнем углу экрана, а затем выбрав "Панель управления".
Шаг 2: В "Панели управления" найдите и откройте раздел "Программы" или "Программы и компоненты".
Шаг 3: В разделе "Программы" найдите и выберите "Установка обновлений".
Шаг 4: В открывшемся окне у вас будет возможность просмотреть список всех установленных обновлений на вашем компьютере. Прокрутите список в поисках ненужных обновлений.
Шаг 5: Когда вы найдете ненужное обновление, щелкните правой кнопкой мыши на нем и выберите "Удалить".
Шаг 6: Подтвердите удаление обновления, следуя инструкциям на экране. Возможно, вам придется ввести пароль администратора, чтобы подтвердить свое действие.
Шаг 7: Подождите, пока обновление будет удалено с вашего компьютера. Это может занять некоторое время в зависимости от размера обновления.
Шаг 8: После удаления ненужного обновления, перезагрузите компьютер, чтобы завершить процесс.
Примечание: Будьте осторожны при удалении обновлений, особенно тех, которые относятся к системе безопасности. Если вы не уверены, удалить ли обновление, лучше проконсультироваться с профессионалом или проконсультироваться с поддержкой Microsoft.
Следуя этим простым шагам, вы сможете удалить ненужные обновления на Windows 7 и улучшить производительность вашего компьютера.








