Когда ваш компьютер не запускается и вы сталкиваетесь с проблемой загрузки операционной системы Windows, это может быть очень стрессовым и разочаровывающим. Однако, не отчаивайтесь! В этой статье мы рассмотрим несколько возможных причин, почему Windows не запускается, и предложим вам несколько способов для исправления проблемы.
1. Проверьте аппаратное обеспечение:
Первым делом стоит убедиться, что проблема не кроется в аппаратной части компьютера. Проверьте, правильно ли подключены все кабели и устройства, установите оперативную память и жесткий диск на место. Если все в порядке, попробуйте выключить компьютер, подождать несколько секунд, а затем включить его снова.
Примечание: Если вы недавно устанавливали новое оборудование, оно может вызывать конфликты существующих драйверов или препятствовать нормальной загрузке Windows. Рекомендуется временно отключить новые устройства и проверить, запускается ли Windows без них.
2. Выполните запуск в безопасном режиме:
Безопасный режим позволяет загрузить операционную систему Windows с минимальным количеством драйверов и сервисов, что помогает исключить возможные проблемы с программным обеспечением. Чтобы выполнить запуск в безопасном режиме, нажмите F8 перед тем, как появится логотип Windows при загрузке компьютера. Затем выберите соответствующий вариант запуска в безопасном режиме из списка опций.
Примечание: В безопасном режиме Windows загружается с ограниченным набором драйверов, поэтому некоторые устройства могут работать некорректно. Если проблема не воспроизводится в безопасном режиме, это может указывать на проблему с драйверами или программным обеспечением сторонних производителей.
3. Восстановление системы:
Восстановление системы позволяет вернуть компьютер к предыдущему состоянию, когда Windows работала без проблем. Чтобы воспользоваться этой функцией, выполните следующие шаги:
- Запустите компьютер в безопасном режиме (как описано выше).
- Откройте меню "Пуск" и найдите "Восстановление системы".
- Выберите период, когда Windows работала стабильно, и следуйте указаниям мастера восстановления системы.
Примечание: Восстановление системы не повлияет на ваши персональные файлы, но может привести к удалению некоторых программ и обновлений, установленных после выбранного периода.
Что делать, если Windows не запускается на компьютере: 5 способов исправить проблему
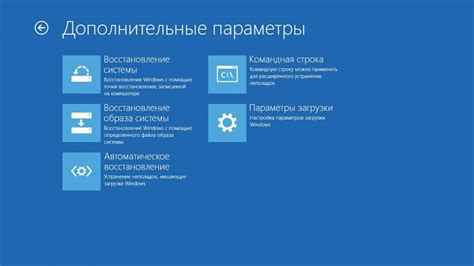
Когда операционная система Windows не запускается на компьютере, может возникнуть паника, но не стоит отчаиваться. В большинстве случаев проблему можно решить самостоятельно, используя несколько простых способов. Вот пять шагов, которые помогут вам исправить проблему и успешно запустить Windows.
Перезагрузите компьютер
Проверьте подключение и оборудование
Запустите автоматическое восстановление системы
Используйте инструмент для восстановления загрузки
Переустановите Windows
Первым делом попробуйте перезагрузить компьютер. Нажмите кнопку питания и удерживайте ее, пока компьютер полностью не выключится. Затем нажмите кнопку питания снова, чтобы включить компьютер.
Убедитесь, что все кабели, включая питание, подключены надежно и правильно. Проверьте, нет ли повреждений или износа на кабеле питания. Перезапустите компьютер и проверьте работу клавиатуры и мыши.
Если Windows не запускается, попробуйте воспользоваться функцией автоматического восстановления системы. Для этого нажмите клавишу F8 несколько раз при загрузке компьютера и выберите опцию "Восстановление системы". Следуйте инструкциям на экране, чтобы вернуть Windows к предыдущему рабочему состоянию.
Если восстановление системы не помогло, попробуйте использовать инструмент для восстановления загрузки. Некорректное или поврежденное загрузочное меню может привести к проблемам с запуском Windows. Чтобы восстановить загрузку, вставьте DVD с установочным диском Windows или флешку с образом установки и выберите опцию "Восстановление загрузки".
Если ни один из предыдущих способов не помог, вам может потребоваться переустановить Windows. Это может быть крайней мерой, но иногда она единственная возможность исправить проблему. Убедитесь, что у вас есть резервные копии всех важных данных, прежде чем приступать к переустановке операционной системы Windows.
Если ни один из этих способов не помог вам восстановить запуск Windows, рекомендуется обратиться к профессионалам для дальнейшей диагностики и ремонта компьютера.
Перезагрузите компьютер в безопасном режиме
Если ваш компьютер не запускается в обычном режиме, попробуйте перезагрузить его в безопасном режиме. Это позволит вам загрузить операционную систему с минимальным набором драйверов и сервисов, что может помочь решить проблему.
Чтобы перезагрузить компьютер в безопасном режиме, выполните следующие шаги:
- Нажмите и удерживайте кнопку питания на компьютере до тех пор, пока он не выключится полностью.
- Подождите несколько секунд и затем снова нажмите кнопку питания, чтобы включить компьютер.
- Как только вы увидите логотип производителя компьютера, начинайте нажимать клавишу F8 на клавиатуре.
- В появившемся меню выберите опцию "Безопасный режим" и нажмите клавишу Enter.
После этого компьютер должен запуститься в безопасном режиме. Если проблема не повторяется, возможно, причина заключается в некорректных драйверах или приложениях, которые запускаются при загрузке операционной системы. В этом случае вам потребуется выполнить дополнительные действия для устранения неполадки.
Проверьте жесткий диск на ошибки

Существует несколько способов проверить жесткий диск на наличие ошибок:
- Сканер ошибок диска Windows. В Windows есть встроенная утилита, которая может проверить физический диск на наличие ошибок и исправить их. Для этого откройте проводник, щелкните правой кнопкой мыши на иконке вашего жесткого диска, выберите "Свойства", затем перейдите на вкладку "Сервис" и нажмите на кнопку "Проверка". Следуйте инструкциям на экране, чтобы запустить сканирование.
- Утилита CHKDSK. Вы также можете использовать командную строку и утилиту CHKDSK для проверки жесткого диска. Откройте командную строку от имени администратора, введите команду "chkdsk /f C:", где "C" - это буква вашего диска. Программа начнет сканирование и автоматически исправит найденные ошибки.
- Специализированные программы. Существуют также сторонние программы, специализирующиеся на проверке и исправлении ошибок на жестком диске. Некоторые из них предлагают расширенные функции, такие как восстановление поврежденных данных или оптимизация работы диска. Перед использованием такой программы обязательно ознакомьтесь с отзывами пользователей и следуйте инструкциям разработчика.
Проверка жесткого диска на наличие ошибок может занять некоторое время, но это важный шаг в диагностике и решении проблем с запуском Windows. Если эти методы не помогли исправить проблему, возможно, ваш жесткий диск имеет серьезные технические проблемы, и вам потребуется обратиться к специалисту для замены или восстановления данных.








