Skype - одно из самых популярных приложений для общения и звонков через интернет. Однако, как и любое другое программное обеспечение, оно иногда может вызывать проблемы. Если у вас возникли трудности с запуском Skype на ноутбуке, не отчаивайтесь, в этой статье мы расскажем вам, как исправить эту проблему.
Первым шагом, который следует сделать, - это убедиться, что у вас установлена последняя версия Skype. Если у вас установлена устаревшая версия приложения, возможно, она содержит ошибки, которые приводят к проблемам при запуске. Посетите официальный сайт Skype и загрузите последнюю версию программы. Установите ее на свой ноутбук и попробуйте запустить Skype снова.
Если обновление программы не помогло, следующим шагом будет проверка наличия обновлений для операционной системы вашего ноутбука. Многие проблемы при запуске приложений связаны с устаревшими драйверами или неправильными настройками операционной системы. Проверьте, есть ли доступные обновления для вашей операционной системы и установите их. После установки обновлений попробуйте запустить Skype снова.
Если проблема всё еще не решена, возможно, причина кроется в настройках безопасности вашего ноутбука. Skype может быть заблокирован вашей антивирусной программой или брандмауэром. Проверьте настройки безопасности и убедитесь, что Skype разрешен для работы. Если Skype заблокирован, добавьте его в список исключений или временно отключите антивирусную программу при запуске Skype.
Резюмируя, если у вас возникли проблемы с запуском Skype на ноутбуке, попробуйте следующие шаги:
- Установите последнюю версию Skype.
- Проверьте наличие обновлений для операционной системы.
- Проверьте настройки безопасности ноутбука.
Если ни один из этих шагов не помог решить проблему, рекомендуется обратиться к специалистам технической поддержки или форумам, где пользователи могут предложить свои решения и советы по данной проблеме.
Не забывайте делать регулярные резервные копии важных данных на вашем ноутбуке, прежде чем приступить к внесению изменений в настройки системы.
Установка последней версии Skype

Для решения проблемы с запуском Skype на ноутбуке рекомендуется установить последнюю версию приложения. Вот пошаговая инструкция:
- Откройте веб-браузер на своем ноутбуке.
- Перейдите на официальный веб-сайт Skype.
- На главной странице сайта найдите раздел загрузки.
- Выберите операционную систему вашего ноутбука (Windows, macOS, Linux).
- Нажмите на кнопку "Скачать" или "Загрузить", чтобы начать загрузку установщика Skype.
- По окончании загрузки откройте файл установщика.
- Следуйте инструкциям установщика Skype, чтобы установить последнюю версию приложения на ваш ноутбук.
- После завершения установки откройте Skype и войдите в свою учетную запись, используя свои учетные данные.
После установки последней версии Skype на вашем ноутбуке, вы сможете запустить приложение без проблем и наслаждаться его функциональностью.
Обновление операционной системы
Если у вас возникли проблемы с запуском Skype на ноутбуке, одним из решений может быть обновление операционной системы. Это поможет исправить возможные ошибки и привести систему в более надежное состояние.
Для обновления операционной системы на Windows вы можете использовать следующие шаги:
- Откройте меню "Пуск" и выберите "Настройки".
- В разделе "Обновление и безопасность" выберите "Windows Update".
- Нажмите кнопку "Проверить наличие обновлений".
- Если обновления доступны, нажмите кнопку "Установить обновления".
- Дождитесь завершения процесса установки обновлений и перезагрузите компьютер.
Если у вас установлена операционная система macOS, вы можете выполнить следующие действия:
- Откройте меню "Приложения" и выберите "System Preferences" (Настройки системы).
- В разделе "Обновление программного обеспечения" выберите "Обновить сейчас".
- Дождитесь завершения процесса обновления и перезагрузите компьютер.
После обновления операционной системы рекомендуется проверить, запускается ли Skype на ноутбуке без проблем. Если проблема все еще не решена, вы можете продолжить с другими рекомендациями из нашей инструкции.
Проверка подключения к интернету
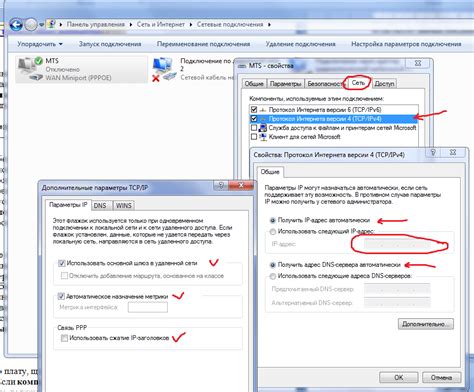
Перед тем, как запускать Skype на ноутбуке, убедитесь, что у вас есть стабильное подключение к интернету. Для этого выполните следующие шаги:
| Шаг 1: | Проверьте, что иконка Wi-Fi в правом нижнем углу экрана отображается и указывает на успешное подключение к интернету. Если иконка отсутствует или имеет значок с восклицательным знаком, значит, у вас проблемы с подключением. |
| Шаг 2: | Попробуйте открыть любую веб-страницу в своем браузере. Если страница не загружается или появляется сообщение об ошибке, то проверьте настройки своего интернет-провайдера или проконсультируйтесь со специалистом. |
| Шаг 3: | Перезагрузите свой роутер или модем. Иногда неполадки с интернет-соединением можно устранить простым перезапуском оборудования. |
| Шаг 4: | Убедитесь, что ваш провайдер интернета не блокирует Skype. В некоторых случаях, провайдеры могут ограничивать или блокировать использование определенных приложений, включая Skype. Свяжитесь со своим провайдером и уточните эту информацию. Если провайдер блокирует Skype, возможно, вам придется использовать VPN для обхода ограничений. |
После выполнения всех этих шагов, у вас должно работать стабильное подключение к интернету, и вы сможете запустить Skype на своем ноутбуке без проблем.
Закрытие всех запущенных программ
Перед запуском Skype на ноутбуке рекомендуется закрыть все другие запущенные программы, чтобы освободить ресурсы компьютера и избежать возможных конфликтов.
1. Перейдите на панель задач, которая находится внизу экрана, и просмотрите все открытые программы.
2. Правой кнопкой мыши щелкните заголовок каждой программы и выберите "Закрыть" или "Выход".
3. Если программа не реагирует или зависла, выделите ее и нажмите клавишу "Удалить" или "End Task" на клавиатуре.
4. Повторите эти шаги для всех открытых программ, пока в панели задач не останется ни одной открытой программы.
5. Проверьте, что все программы закрыты, просмотрев значки в трее (рядом с часами на панели задач).
После закрытия всех программ перезапустите Skype и проверьте, работает ли он правильно на вашем ноутбуке.
Очистка временных файлов
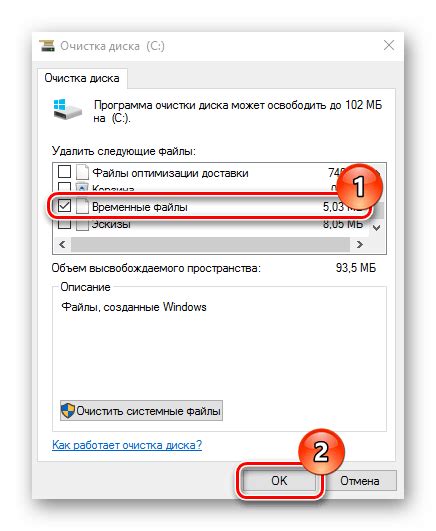
Очистка временных файлов может помочь в решении проблемы с запуском Skype на ноутбуке. Временные файлы, которые накапливаются на компьютере со временем, могут замедлить его работу и вызывать конфликты с программами. Чтобы очистить временные файлы, следуйте этим шагам:
| Шаг 1: | Откройте проводник и перейдите в папку "Локальный диск С". |
| Шаг 2: | В папке "Локальный диск С" найдите папку "Пользователи". |
| Шаг 3: | В папке "Пользователи" найдите свою учетную запись. |
| Шаг 4: | В своей учетной записи найдите папку "AppData". |
| Шаг 5: | В папке "AppData" найдите папку "Local". |
| Шаг 6: | В папке "Local" найдите папку "Temp". |
| Шаг 7: | Откройте папку "Temp" и выберите все файлы и папки внутри нее. |
| Шаг 8: | Нажмите правую кнопку мыши на выбранные файлы и папки и выберите пункт "Удалить". |
| Шаг 9: | Очистка временных файлов может занять некоторое время в зависимости от количества файлов, поэтому будьте терпеливы. |
| Шаг 10: | После очистки временных файлов перезагрузите компьютер. |
После выполнения этих шагов ваши временные файлы будут удалены, и это может помочь в устранении проблемы с запуском Skype на ноутбуке.
Проверка наличия антивирусного ПО
Прежде чем пытаться исправить проблему с запуском Skype на ноутбуке, важно убедиться в том, что на вашем устройстве установлен и активен антивирусный программный продукт. Антивирусное ПО играет важную роль в обеспечении безопасности вашей системы и может блокировать запуск некоторых приложений, включая Skype, если оно считает их потенциально опасными.
Чтобы проверить наличие антивирусного ПО, следуйте инструкциям ниже:
- Откройте антивирусную программу на вашем ноутбуке. Если вы не знаете, какое антивирусное ПО установлено на вашем устройстве, воспользуйтесь меню "Пуск" и найдите в списке установленных программ соответствующее приложение.
- Убедитесь, что ваш антивирусный программный продукт обновлен до последней версии. Обновления антивирусной базы данных и программы в целом важны для эффективной работы и обнаружения новых угроз.
- Проверьте настройки антивирусной программы на предмет блокировки запуска Skype. Некоторые антивирусные программы имеют опции для контроля запуска приложений и могут блокировать их без видимых предупреждений.
- Добавьте Skype в список исключений антивирусного ПО, если он доступен. Это позволит антивирусной программе проигнорировать Skype и не блокировать его запуск.
- Перезапустите ноутбук после внесения изменений в настройки антивирусной программы и повторите попытку запуска Skype.
Если проблема с запуском Skype сохраняется, рекомендуется связаться с технической поддержкой антивирусного ПО или обратиться к специалисту в этой области для дальнейшей помощи.
Перезагрузка ноутбука

1. Закройте все запущенные программы и сохраните все важные данные.
2. Нажмите на кнопку "Пуск" в левом нижнем углу экрана и выберите пункт "Выключить".
3. В открывшемся меню выберите опцию "Перезагрузить".
4. Дождитесь, пока ноутбук полностью выключится и затем нажмите кнопку питания, чтобы включить его снова.
После перезагрузки ноутбука попробуйте запустить Skype и проверьте, работает ли он правильно. Если проблема не решена, можно попробовать другие методы из нашего руководства.








