Сканеры являются важным инструментом для многих людей и организаций. Они позволяют быстро и удобно превращать бумажные документы в электронный формат, делая их доступными для редактирования и хранения на компьютере. Однако, как и любое другое электронное устройство, сканеры иногда могут столкнуться с проблемами и перестать работать.
Если ваш сканер не запускается и вы не можете сканировать ваши документы, не паникуйте! Существует несколько шагов, которые можно предпринять, чтобы решить эту проблему и снова начать сканирование. В первую очередь, убедитесь, что все кабели и провода, подключенные к сканеру, находятся в хорошем состоянии и правильно подключены к компьютеру или сети.
Если проблема все еще не решена, попробуйте перезагрузить компьютер и перезапустить сканер. Иногда простая перезагрузка может устранить многие проблемы, связанные с работой периферийных устройств. Если эти шаги не приводят к положительному результату, проверьте драйвера вашего сканера. Они могут быть устаревшими или поврежденными, что может привести к неправильной работе сканера.
В зависимости от модели сканера, вам может потребоваться загрузить и установить последнюю версию драйверов с веб-сайта производителя. Если вы не знаете модель вашего сканера, вы можете найти эту информацию на самом сканере или в документации, поставляемой вместе с устройством.
Надеемся, что наши советы помогут вам решить проблему со сканером и восстановить его нормальную работу. Вы заслуживаете удобство и эффективность, которые может предложить сканирование документов. Не стесняйтесь обращаться за помощью к производителю своего устройства или обратитесь в сервисный центр, если проблема продолжает оставаться неразрешенной.
Что делать, если не запускается сканер?
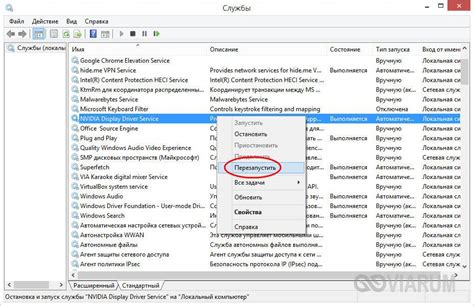
Если сканер не запускается, вам могут потребоваться следующие действия для решения проблемы:
- Убедитесь, что сканер подключен к компьютеру и включен.
- Перезагрузите компьютер и попробуйте запустить сканер снова. Иногда перезагрузка может устранить некоторые временные ошибки и проблемы.
- Проверьте, правильно ли установлены драйверы для сканера. Удалите старые драйверы сканера и установите последнюю версию драйверов с официального сайта производителя.
- Проверьте физическое подключение сканера. Убедитесь, что кабели сканера правильно подключены к компьютеру и сканеру, а также что нет повреждений на кабелях.
- Проверьте, свободно ли место на жестком диске компьютера. Недостаток свободного места на жестком диске может привести к проблемам со сканированием.
- Попробуйте подключить сканер к другому порту USB на компьютере. Иногда проблемы могут быть связаны с неисправным портом.
- Проверьте наличие обновлений для программного обеспечения сканера. Обновления могут содержать исправления для известных проблем и ошибок.
- Если вы используете сканер в сети, убедитесь, что он настроен правильно и имеет доступ к компьютеру, на котором запущено сканирование.
- Если ничего из вышеперечисленного не помогло, обратитесь за помощью к производителю сканера или к специалисту по компьютерам.
Следуя этим рекомендациям, вы можете устранить некоторые проблемы и снова запустить сканер для успешного сканирования.
Необходимые действия для восстановления работы сканера
Если сканер перестал работать, вам могут понадобиться следующие действия для его восстановления:
- Перезагрузите компьютер и сканер. Иногда это помогает решить проблемы, связанные с программным обеспечением или подключением.
- Убедитесь, что сканер подключен к компьютеру правильно. Проверьте состояние кабелей и убедитесь, что они надежно подключены к соответствующим портам.
- Проверьте наличие последних обновлений драйверов для вашего сканера. Некорректная установка драйверов или их устаревшие версии могут приводить к проблемам с работой сканера.
- Убедитесь, что сканер включен и готов к работе. Проверьте индикаторы или панель управления сканера, чтобы убедиться, что он работает правильно.
- Проверьте настройки сканера в программном обеспечении. Убедитесь, что выбран правильный тип сканирования, разрешение и другие параметры.
- Попробуйте подключить сканер к другому компьютеру. Если сканер работает на другой системе, это может указывать на проблему с вашим компьютером.
- Проверьте наличие вирусов или вредоносного ПО на вашем компьютере. Некоторые вирусы могут блокировать работу сканера или ограничивать доступ к нему.
- Свяжитесь с производителем сканера или проверьте документацию к устройству. Они могут предоставить более подробные инструкции и решения для вашей конкретной модели сканера.
Если ни одно из этих действий не помогло восстановить работу сканера, вам может потребоваться обратиться к специалисту или сервисному центру для дополнительной помощи.
Проверка подключения к компьютеру
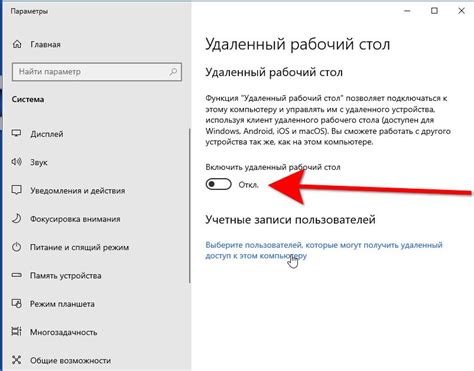
Прежде чем пытаться решить проблему со сканером, убедитесь, что он правильно подключен к компьютеру. Необходимо выполнить следующие проверки:
- Проверьте подключение кабеля: Убедитесь, что кабель сканера правильно подключен к порту USB компьютера. Убедитесь, что кабель не поврежден и полностью вставлен в порт.
- Перезапустите компьютер: Иногда, проблемы с подключением сканера можно решить простым перезапуском компьютера. Перезагрузка позволяет освежить систему и исправить временные проблемы со связью.
- Проверьте драйверы сканера: Убедитесь, что у вас установлены последние драйверы сканера. Если вы не уверены, можете проверить на официальном сайте производителя сканера.
- Проверьте целостность порта USB: Иногда проблемы с подключением могут быть вызваны неисправностью порта USB компьютера. Попробуйте подключить другое устройство к тому же порту и узнайте, работает ли оно.
Если все эти проверки не помогли решить проблему, возможно, вам стоит обратиться за помощью к специалисту или связаться с технической поддержкой производителя сканера.
Переустановка драйверов сканера
Процесс переустановки драйверов сканера может незначительно отличаться в зависимости от операционной системы, но в целом он представляет собой следующие шаги:
1. Удаление старых драйверов:
Перед установкой новых драйверов необходимо удалить старые, чтобы избежать конфликтов и неправильной работы сканера. Для этого потребуется открыть "Управление устройствами" (вы можете найти его в "Панели управления" или щелкнуть правой кнопкой мыши на значке "Мой компьютер" и выбрать "Свойства"). Оттуда перейдите на вкладку "Устройства" или "Оборудование" и найдите ваш сканер в списке. Щелкните правой кнопкой мыши на названии сканера и выберите "Удалить".
2. Поиск новых драйверов:
После удаления старых драйверов вам потребуется найти и скачать новые драйверы для своего сканера. Лучше всего обратиться на официальный сайт производителя сканера и найти раздел поддержки или загрузок. Там вы сможете найти последнюю версию драйверов для своего конкретного сканера.
3. Установка новых драйверов:
После скачивания новых драйверов запустите установочный файл и следуйте инструкциям на экране. В процессе установки вам может потребоваться подключить сканер к компьютеру или вставить диск, поставляемый вместе с устройством. После завершения установки перезагрузите компьютер, чтобы изменения вступили в силу.
Обратите внимание, что в некоторых случаях установка драйверов может быть сложной и требовать дополнительных действий. Если у вас возникают проблемы или вам нужна дополнительная помощь, рекомендуется посетить официальный сайт производителя сканера или обратиться в службу поддержки.
Переустановка драйверов сканера может помочь решить проблему, если сканер не запускается или работает неправильно. Перед переустановкой убедитесь, что у вас есть доступ к новым драйверам и следуйте инструкциям официального сайта производителя для вашего конкретного сканера.
Проверка наличия обновлений для программы сканирования
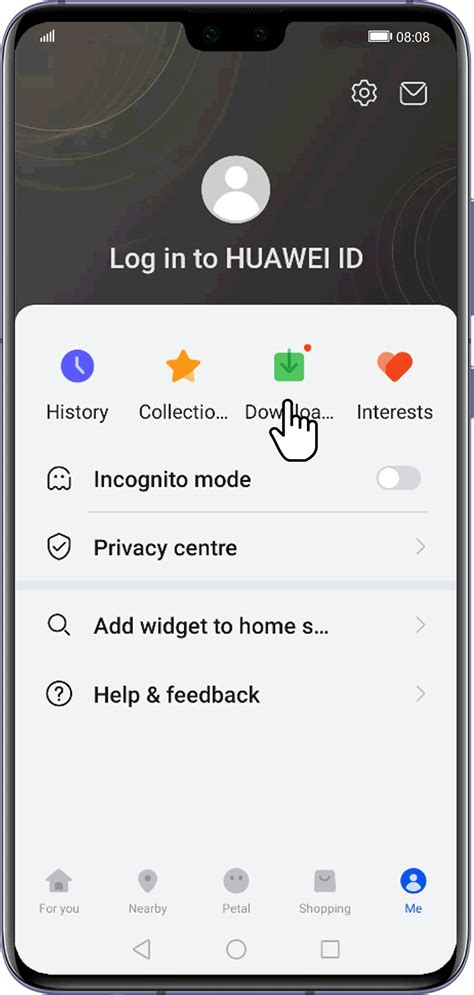
Если ваш сканер перестал работать или не запускается, одной из возможных причин может быть устаревшая версия программы сканирования. Чтобы избежать проблем с работой сканера, следует проверить наличие обновлений для программы сканирования.
Вот несколько шагов, которые можно выполнить для проверки наличия обновлений:
- Откройте программу сканирования на вашем компьютере.
- Нажмите на кнопку "Настройки" или "Параметры" (эта кнопка обычно находится в верхней части программы).
- В меню "Настройки" или "Параметры" найдите вкладку "Обновления" или "Проверка обновлений".
- Нажмите на эту вкладку, чтобы проверить наличие обновлений для программы сканирования.
- Если обновления доступны, следуйте инструкциям на экране, чтобы установить их на ваш компьютер.
После установки обновлений перезапустите программу сканирования и проверьте, начал ли она работать.
Если проблема с запуском сканера остается, рекомендуется обратиться к службе поддержки производителя сканера или посетить официальный сайт производителя, чтобы найти дополнительную информацию о решении проблемы.
Проверка наличия ошибок в системе
Если сканер не запускается, первым делом необходимо проверить наличие возможных ошибок в системе.
Для этого следует выполнить следующие действия:
- Проверить подключение сканера к компьютеру и убедиться, что кабель надежно подключен.
- Убедиться, что установленное программное обеспечение для сканирования работает корректно. Для этого подключите и проверьте работу другого сканера, если это возможно.
- Проверить наличие обновлений для драйверов сканера. Если обновления доступны, установите их.
- Проверить наличие конфликтов с другими установленными программами. В этом случае рекомендуется временно отключить или удалить некоторые программы и повторно запустить сканер.
- Выполнить перезагрузку компьютера и попробовать снова запустить сканер. Иногда перезагрузка помогает устранить временные сбои в системе.
Если после выполнения вышеуказанных действий проблема не устраняется, следует обратиться к специалистам сервисного центра для дальнейшей диагностики и решения проблемы с запуском сканера.
Проверка физического состояния самого сканера
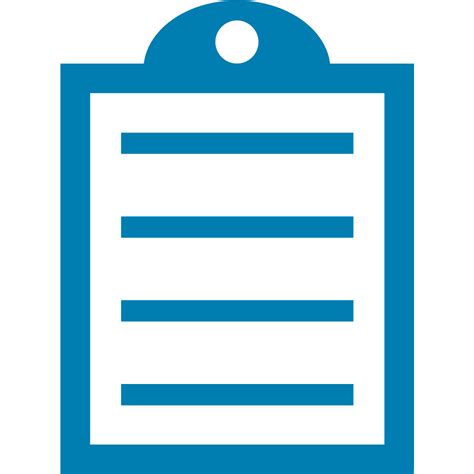
Если ваш сканер не запускается, первым делом важно убедиться в его физическом состоянии. Вот несколько шагов, которые помогут вам выполнить быструю проверку.
Шаг 1: Проверьте подключение. Убедитесь, что кабель USB или сетевой кабель должным образом подключены к сканеру и вашему компьютеру или сети. Убедитесь также, что кабель не поврежден и нет разъемов.
Шаг 2: Проверьте питание. Убедитесь, что сканер подключен к источнику питания и включен. Попробуйте перезагрузить сканер, отключив его от источника питания на 10-15 секунд.
Шаг 3: Проверьте наличие ошибок. Если на дисплее сканера или на вашем компьютере отображается сообщение об ошибке, обратите внимание на код или текст ошибки. Иногда проблема может быть связана с программными ошибками, требующими решения, или с необходимостью переустановки драйверов сканера.
Шаг 4: Проверьте механизм сканирования. Взгляните внутрь сканера и проверьте, нет ли внутри каких-либо посторонних предметов или повреждений механизма сканирования. Если вы замечаете какие-либо проблемы, лучше обратиться к профессионалам для ремонта.
Шаг 5: Проверьте настройки сканера. Перейдите в настройки сканера и убедитесь, что они правильно сконфигурированы. Проверьте разрешение сканирования, формат файла, путь сохранения и другие параметры.
Если после выполнения всех этих шагов проблема остается, вам может потребоваться обратиться в сервисный центр для дополнительной проверки и ремонта сканера.
Использование альтернативных программ для сканирования
Если у вас возникают проблемы с запуском сканера, вы всегда можете воспользоваться альтернативными программами для сканирования. Ниже приведены несколько популярных программ, которые могут заменить запущенную службу сканирования и помочь вам продолжить работу.
- VueScan: Это программа с огромным количеством функций и достаточно широкой поддержкой различных моделей сканеров. VueScan позволит вам сканировать изображения в высоком качестве и сохранять их в разных форматах.
- ABBYY FineReader: Это программное обеспечение предоставляет возможность не только сканирования документов, но и их последующей обработки. FineReader имеет функции оптического распознавания символов (OCR), которые могут распознать текст на сканированных изображениях и преобразовать его в редактируемый формат.
- NAPS2 (Not Another PDF Scanner 2): Как следует из названия, основным преимуществом этой программы является возможность создания PDF-файлов. NAPS2 позволяет сканировать документы различных размеров и форматов, а также настраивать разрешение и качество сканирования.
- Simple Scan: Это простая и интуитивно понятная программа, которая предоставляет базовые функции сканирования. Simple Scan поддерживает различные форматы файлов и имеет набор инструментов для редактирования изображений.
- Windows Scan: Для пользователей операционной системы Windows установленная по умолчанию программа сканирования может быть хорошей альтернативой. Она проста в использовании и имеет все основные функции сканирования и редактирования изображений.
Перед установкой и использованием альтернативных программ для сканирования всегда проверяйте их соответствие требованиям вашего сканера и операционной системы. Также не забывайте о возможности обновления драйверов для вашего сканера, так как это может помочь в решении проблемы запуска сканирования.








