Ноутбук – прекрасное устройство, которое позволяет работать и отдыхать "на ходу". Однако иногда такое полезное устройство может столкнуться с проблемами, и весь процесс использования может оказаться нарушенным. Одной из наиболее распространенных проблем, с которой можно столкнуться при использовании ноутбука Lenovo, является ошибка, когда во время запуска ноутбук зависает на логотипе.
Следует отметить, что причиной возникновения этой проблемы может быть несколько факторов. Возможно, компьютер застрял из-за неисправности программного обеспечения, ошибки в системе или проблем с жестким диском. Кроме того, проблема может быть вызвана сбоем в работе аппаратной части, такой как память или материнская плата.
Не волнуйтесь, существует несколько действий, которые вы можете предпринять, чтобы решить эту проблему. Важно отметить, что для решения проблемы с зависанием логотипа ноутбука Lenovo вам может потребоваться некоторое время и терпение. Поэтому следуйте нашим рекомендациям шаг за шагом и не спешите, искренне надеясь, что эти советы помогут вам решить эту проблему и вернуть ваш ноутбук в рабочее состояние.
Проблемы с ноутбуком Lenovo: как исправить неработающий логотип

Если ваш ноутбук Lenovo не запускается и застревает на логотипе, есть несколько причин, по которым это может происходить. В данном разделе мы рассмотрим возможные проблемы и предложим решения для исправления неработающего логотипа на ноутбуке Lenovo.
1. Перезагрузка ноутбука.
Попробуйте перезагрузить ноутбук, удерживая кнопку питания включенной примерно на 10 секунд. После этого отпустите кнопку и снова включите ноутбук, чтобы проверить, запускается ли он нормально.
2. Обновление BIOS.
Проверьте, есть ли доступное обновление BIOS для вашего ноутбука Lenovo. Если есть, загрузите его с официального веб-сайта Lenovo и установите. Обновление BIOS может исправить некоторые проблемы, связанные с запуском ноутбука.
3. Проверка жесткого диска.
Некорректная работа жесткого диска может вызвать проблемы с запуском ноутбука. Запустите встроенную программу Lenovo Solution Center или другую программу для проверки жесткого диска. Если обнаружены ошибки или проблемы, попробуйте исправить их или заменить жесткий диск.
4. Отключение внешних устройств.
Отключите все внешние устройства, подключенные к ноутбуку, включая флешки, внешние жесткие диски и принтеры. Затем попробуйте повторно запустить ноутбук и проверить, воспроизводится ли проблема с неработающим логотипом.
Если ни одно из перечисленных выше решений не работает, рекомендуется обратиться в сервисный центр Lenovo для профессиональной помощи. Технические специалисты смогут быстро и эффективно диагностировать и решить проблему с неработающим логотипом на ноутбуке Lenovo.
Причины неполадок: почему ноутбук может не запускаться
Ноутбук Lenovo может не запускаться по разным причинам. Некоторые из наиболее распространенных проблем могут включать в себя:
- Проблемы с зарядкой или батареей: Если ноутбук не запускается, убедитесь, что он правильно заряжен. Попробуйте отключить зарядку и подключить ее снова. Если ноутбук работает только при подключении к зарядному устройству, то проблема может быть связана с батареей.
- Проблемы с жестким диском: Если ноутбук не проходит загрузку и зависает на логотипе Lenovo, это может быть связано с проблемами жесткого диска. Попробуйте перезагрузить ноутбук и нажать клавишу F2 или Del, чтобы зайти в BIOS. Проверьте, видит ли система жесткий диск. Если он отсутствует, возможно, требуется замена жесткого диска.
- Проблемы с оперативной памятью: Другой распространенной причиной проблем с запуском ноутбука может быть неисправность оперативной памяти. Попробуйте проверить память, установленную в ноутбуке, и убедитесь, что она правильно установлена и функционирует.
- Проблемы с программным обеспечением: Иногда ноутбук может не запускаться из-за проблем с операционной системой или другим программным обеспечением. Попробуйте запустить ноутбук в безопасном режиме или выполнить восстановление системы.
Если вы не можете самостоятельно определить причину неполадки и решить проблему, лучше обратиться к специалисту или сервисному центру Lenovo для дальнейшей диагностики и ремонта.
Отжатие питания: первая вещь, которую нужно проверить
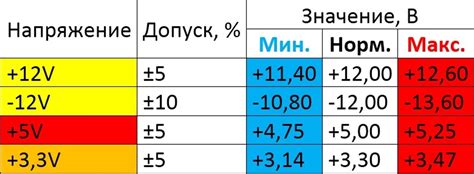
Когда ноутбук Lenovo виснет на стадии загрузки и не запускается, первым в деле проверить следует питание. Часто подобные проблемы могут решаться с помощью простых действий, таких как отжатие питания.
Отжатие питания означает полное отключение электрического питания от устройства. Это действие помогает исправить некоторые ошибки, допущенные в процессе работы компьютера, и вернуть ноутбук в нормальное состояние.
Для отжатия питания ноутбука Lenovo, вам следует выполнить несколько простых шагов:
- Выключите ноутбук полностью. Если операционная система зависла, попробуйте удерживать кнопку питания, пока экран не погаснет. Для полной уверенности в отключении можно вынуть аккумулятор из ноутбука.
- Отключите ноутбук от источника питания . Если ноутбук подключен к розетке через адаптер переменного тока, отключите адаптер от розетки и ноутбука. Если ноутбук работает только от аккумулятора, убедитесь, что он выключен.
- Все кабели, подключенные к ноутбуку, такие как USB-устройства или сетевой кабель, также следует отключить.
- Нажмите и удерживайте кнопку питания на ноутбуке в течение 10-15 секунд. Это позволяет разрядить остаточный ток в системе и полностью сбросить питание.
- Подключите ноутбук к источнику питания и попробуйте запустить его.
Отжатие питания может помочь в случае, когда ноутбук зависает на этапе загрузки или не загружается вовсе. Если после выполнения этих шагов проблема не была устранена, возможно, вам придется обратиться в сервисный центр Lenovo для дальнейшей диагностики и ремонта.
Не стоит волноваться, если ваш ноутбук Lenovo не запускается: отжатие питания может быть простым и эффективным способом исправить некоторые неполадки.
Прошивка BIOS: как обновить программное обеспечение для исправления ошибок
Чтобы исправить ошибки и улучшить работу ноутбука, рекомендуется обновить версию BIOS. Важно помнить, что процедура обновления BIOS может быть опасной, поэтому следуйте инструкциям производителя и берегите свои данные.
Вот пошаговая инструкция по обновлению BIOS на ноутбуке Lenovo:
- Перейдите на официальный сайт Lenovo и найдите раздел поддержки и загрузок.
- В поле поиска введите модель своего ноутбука и найдите страницу с драйверами и обновлениями.
- На странице скачайте последнюю версию BIOS для вашей модели ноутбука. Обратите внимание, что скачивание и установка неправильной версии BIOS может навредить вашему устройству.
- Запустите установочный файл и следуйте инструкциям мастера обновления BIOS. Обычно требуется согласиться с условиями лицензионного соглашения и выбрать опцию обновления BIOS.
- Процесс обновления займет некоторое время. Во время обновления не выключайте ноутбук и не отсоединяйте его от источника питания.
- После завершения обновления BIOS ноутбук автоматически перезагрузится. Убедитесь, что он успешно запускается и исправлены проблемы с зависанием.
Если после обновления BIOS проблемы с запуском ноутбука Lenovo все еще сохраняются, рекомендуется обратиться в сервисный центр производителя или связаться с командой технической поддержки.
Перезагрузка системы: возможное решение проблемы

Для перезагрузки системы выполните следующие действия:
- Нажмите и удерживайте кнопку питания: На некоторых моделях ноутбуков Lenovo нужно продержать кнопку питания нажатой около 10 секунд, чтобы полностью выключить устройство. Это действие может устранить временные неполадки и сбои, которые могут вызвать проблемы с загрузкой.
- Удалите батарею: Если кнопка питания не помогла вам перезагрузить ноутбук, вы можете попробовать отключить ноутбук от электропитания и удалить его батарею (если это возможно). Подождите около минуты, а затем установите батарею обратно и подключите ноутбук к электропитанию. Попытайтесь снова включить ноутбук и проверьте, загружается ли он нормально.
- Выполните жесткую перезагрузку: Если первые два метода не сработали, попробуйте выполнить жесткую перезагрузку. Для этого нажмите и удерживайте кнопку питания до тех пор, пока ноутбук не выключится полностью. Затем нажмите кнопку питания еще раз, чтобы включить ноутбук и проверить его загрузку.
Если после перезагрузки системы проблема с загрузкой не исчезла, возможно, вам потребуется обратиться за помощью к техническому специалисту или попытаться выполнить дополнительные действия, такие как загрузка в безопасном режиме или восстановление системы. В любом случае, перезагрузка системы является хорошим первым шагом и может помочь решить множество проблем с загрузкой ноутбука Lenovo.
Проверка жесткого диска: как выявить и исправить возможные повреждения
Когда ноутбук Lenovo не запускается и зависает на логотипе, одной из возможных причин может быть повреждение жесткого диска. Проверка диска на наличие ошибок может помочь выявить проблему и принять меры для ее устранения.
Вот несколько способов проверки жесткого диска на возможные повреждения:
- Проверка диска с помощью встроенных утилит. В большинстве ноутбуков Lenovo есть встроенные инструменты для проверки жесткого диска. Вы можете воспользоваться программами, такими как Lenovo Solution Center или ThinkVantage Toolbox, чтобы проверить состояние диска и выполнить диагностику системы.
- Проверка диска с помощью SMART-технологии. SMART (Self-Monitoring, Analysis, and Reporting Technology) - это технология, встроенная в большинство современных жестких дисков. С ее помощью можно получить информацию о состоянии диска, такую как температура, скорость вращения и количество ошибок. Для проведения SMART-тестирования можно воспользоваться сторонними программами, такими как CrystalDiskInfo или HDDScan.
- Проверка диска с помощью командной строки. В Windows есть командные инструменты, которые можно использовать для проверки и ремонта жесткого диска. Например, команда chkdsk может проверить диск на наличие ошибок и исправить их, если это возможно. Вы можете запустить командную строку от имени администратора и выполнить команду chkdsk /f, чтобы начать процесс проверки.
Если проверка диска выявила повреждения, то есть несколько способов исправить проблему:
- Форматирование диска. Если состояние диска позволяет, можно попробовать отформатировать его для удаления поврежденных секторов. Однако, обратите внимание, что этот метод потеряет все данные на диске, поэтому сделайте резервную копию важных файлов, прежде чем продолжать.
- Замена жесткого диска. Если повреждения настолько серьезны, что диск нельзя восстановить, то следует заменить его новым. Вы можете приобрести новый жесткий диск и установить его самостоятельно или обратиться к специалисту.
Проверка и исправление возможных повреждений жесткого диска поможет восстановить работоспособность ноутбука Lenovo и избежать дальнейших проблем с системой. Если вы не уверены в своих навыках или не можете справиться с проблемой самостоятельно, рекомендуется обратиться к специалисту для получения помощи.
Устранение проблем со сторонними устройствами: как отключить внешние устройства
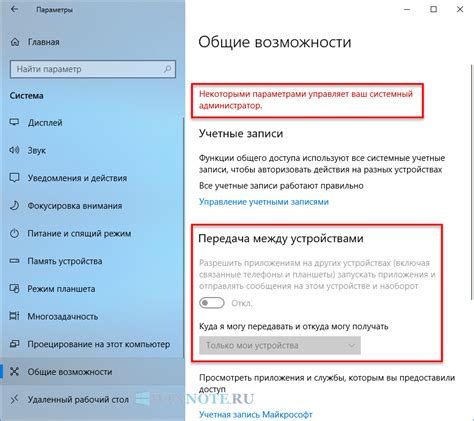
Перед началом решения проблемы с ноутбуком Lenovo, который зависает на логотипе, следует проверить, не подключены ли внешние устройства, которые могут вызывать конфликты или проблемы с загрузкой системы. Для этого рекомендуется следовать указанным ниже шагам:
- Отключите все внешние устройства от ноутбука, включая мышь, клавиатуру, внешний монитор и другие подключенные периферийные устройства.
- После отключения всех внешних устройств попробуйте включить ноутбук снова и проверьте, воспроизводится ли проблема с зависанием на логотипе.
- Если ноутбук успешно загружается без зависания при отключении всех внешних устройств, но зависает при их подключении, то проблема, вероятно, связана с одним из подключенных устройств.
- Подключайте внешние устройства по одному и каждый раз проверяйте, возникает ли проблема с зависанием на логотипе. Таким образом, вы сможете определить, какое именно устройство вызывает проблему.
- Если одно из внешних устройств вызывает проблему, попробуйте обновить драйверы или переустановить программное обеспечение, связанное с этим устройством. Также рекомендуется проверить совместимость устройства с вашим ноутбуком Lenovo.
- Если после всех действий проблема не устранена, возможно, требуется обратиться к специалистам по обслуживанию ноутбуков Lenovo для дальнейшей диагностики и решения проблемы.
Следуя указанным выше рекомендациям, вы сможете устранить проблему с зависанием на логотипе ноутбука Lenovo, связанную с подключенными внешними устройствами. Не забывайте также проводить регулярное обслуживание ноутбука и обновлять все драйверы для оптимальной работы системы.








