Дисковод на ноутбуке – это важное устройство, которое позволяет нам читать и записывать диски, в том числе компакт-диски и DVD. Однако в некоторых случаях может возникнуть проблема, когда дисковод не запускается и перестает работать. Это может быть вызвано различными причинами, от механических поломок до программных ошибок.
Если у вас возникла такая проблема, не отчаивайтесь! В этой статье мы рассмотрим несколько шагов, которые помогут вам найти решение этой проблемы, чтобы вы снова могли пользоваться дисководом на своем ноутбуке.
Шаг 1: Проверьте подключение
Первым делом, убедитесь, что дисковод правильно подключен к вашему ноутбуку. Проверьте, что шлейфы и кабели входят в разъемы на задней панели дисковода и ноутбука. Убедитесь, что они плотно вставлены, а также что гнезда не повреждены и не имеют загрязнений.
Частая проблема: дисковод на ноутбуке не запускается

Проверьте подключение дисковода. Сначала убедитесь, что дисковод правильно подключен к ноутбуку. Убедитесь, что шлейф дисковода надежно подключен как к дисководу, так и к материнской плате ноутбука. Если шлейф не подключен или подключен не полностью, дисковод не будет работать.
Проверьте драйверы дисковода. Возможно, проблема с драйверами дисковода. Чтобы проверить это, откройте Диспетчер устройств и найдите раздел "Дисководы". Проверьте, есть ли устройство с ошибками или значком восклицательного знака. Если есть, обновите драйверы для этого устройства.
Проверьте наличие проблем с жестким диском. Некоторые проблемы с жестким диском могут привести к тому, что дисковод не будет работать. Проверьте наличие ошибок в разделе "Жесткие диски" в Диспетчере устройств. Если есть ошибки, исправьте их или замените жесткий диск.
Проверьте работу дисковода в других операционных системах. Если у вас установлена операционная система Windows, попробуйте запустить дисковод в другой операционной системе, например, в Linux. Если дисковод работает в другой операционной системе, проблема, возможно, связана с настройками Windows. Попробуйте выполнить обновление операционной системы или переустановить драйвера для дисковода.
Обратитесь к специалистам. Если все вышеперечисленные методы не сработали, возможно, проблема с дисководом требует профессионального ремонта. Обратитесь к сервисному центру или специалистам по ремонту ноутбуков, чтобы они провели диагностику и ремонт вашего дисковода.
Возможные причины неисправности дисковода
Проблемы с дисководом на ноутбуке могут быть вызваны различными причинами. Рассмотрим некоторые из них:
1. Физические повреждения:
Частые падения ноутбука или удары могут привести к повреждению дисковода. В этом случае необходимо проверить, есть ли внешние признаки травмирования, такие как царапины или трещины.
2. Проблемы с подключением:
Неисправность дисковода может быть связана с его неправильным подключением. Проверьте верность подключения шлейфа или кабеля, а также убедитесь, что контакты не окислены.
3. Несовместимость с драйверами:
Устаревшие или неправильно установленные драйверы могут вызвать сбои в работе дисковода. Проверьте наличие последних версий драйверов для вашей операционной системы и установите их, если это необходимо.
4. Вредоносное программное обеспечение:
Некоторые вирусы или вредоносные программы могут повредить файлы, связанные с дисководом и вызвать его неработоспособность. Проверьте систему на наличие вредоносного ПО и удалите его с помощью антивирусной программы.
5. Неправильные настройки BIOS:
Некорректные настройки BIOS могут влиять на работу дисковода. Проверьте параметры BIOS и восстановите их к значениям по умолчанию, если они были изменены случайно или по ошибке.
6. Механический замятие:
Наличие посторонних предметов, таких как бумажные заглушки или другие диски, в дисководе может вызывать его неисправность. Внимательно проверьте, что внутри дисковода нет посторонних предметов, и удалите их при необходимости.
Если ни одна из этих причин не объясняет неисправность дисковода, рекомендуется обратиться к квалифицированному технику для дальнейшей диагностики и ремонта.
Как проверить и устранить повреждения дисковода
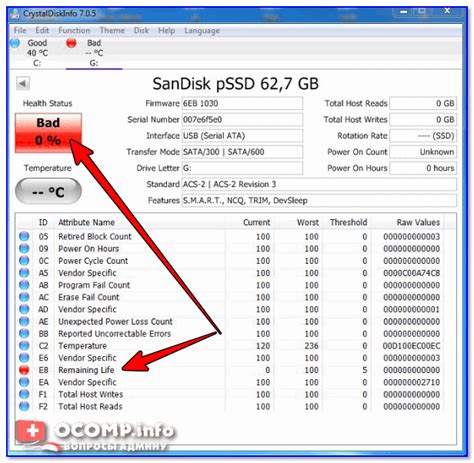
Если ваш дисковод не запускается, то есть не открывается и не закрывается при нажатии кнопки, это может быть вызвано различными причинами. Ниже представлены шаги, которые вы можете предпринять для проверки и устранения возможных повреждений дисковода.
- Проверьте подключение дисковода: убедитесь, что дисковод правильно подключен к вашему ноутбуку, и что соединительные провода не повреждены. Попробуйте отсоединить и повторно подсоединить дисковод, чтобы убедиться, что он надежно закреплен.
- Проверьте наличие питания: убедитесь, что дисковод получает достаточное питание. Проверьте, включен ли ноутбук и подключен ли он к источнику питания. Если дисковод использует отдельное питание, проверьте, что он подключен и работает.
- Проверьте наличие драйверов: убедитесь, что необходимые драйверы установлены на вашем ноутбуке. Войдите в меню управления устройствами и проверьте, есть ли какие-либо проблемы с драйверами дисковода. Если драйверы отсутствуют или устарели, обновите их или переустановите.
- Проверьте наличие повреждений на диске: осмотрите дисковод на наличие физических повреждений, таких как царапины, трещины или загрязнения. Если вы обнаружите какие-либо повреждения, попробуйте очистить дисковод от пыли и грязи с помощью сжатого воздуха или специальных средств для чистки оптических приводов.
- Проверьте наличие проблем программного обеспечения: запустите системную утилиту для проверки и исправления ошибок дисководов. В большинстве операционных систем есть инструменты, которые могут помочь выявить и устранить ошибки в работе дисковода.
- Обратитесь к специалисту: если ни один из предыдущих шагов не помог в устранении проблемы, лучше обратиться к специалисту. Он сможет провести детальную диагностику и ремонт вашего дисковода.
Следуя указанным выше шагам, вы сможете проверить и, возможно, устранить возникшие проблемы с дисководом на ноутбуке. Помните, что безопасность всегда должна быть на первом месте, поэтому при необходимости обратитесь за помощью к профессионалам.








