Фотошоп – мощное программное обеспечение для редактирования и создания графики, которое широко используется в дизайне и фотографии. Однако, даже у самых производительных компьютеров может возникнуть проблема с недостатком оперативной памяти. И это может серьезно затруднить работу с программой.
Однако, не стоит отчаиваться и сразу хвататься за телефон, чтобы вызвать специалистов. Есть несколько простых и эффективных решений, которые помогут вам справиться с проблемой самостоятельно.
Варианты решения зависят от того, какая именно версия фотошопа у вас установлена. Если у вас установлена новая версия программы, то одним из самых эффективных решений будет увеличение размера фотошоповой памяти. Для этого необходимо зайти в настройки программы и установить большее значение, чем заданное по умолчанию.
Почему не хватает оперативной памяти в фотошопе?
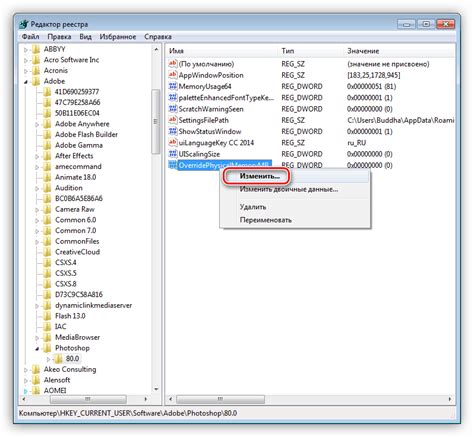
Фотошоп, будучи мощным инструментом для обработки и редактирования изображений, требует значительных ресурсов, включая оперативную память. Часто пользователи сталкиваются с проблемой нехватки оперативной памяти во время работы с программой. Вот несколько основных причин, почему это может происходить:
- Размер изображения: Если вы работаете с большими изображениями или высоким разрешением, фотошоп может потреблять больше оперативной памяти, чтобы обрабатывать эти файлы.
- Много открытых файлов: Если у вас открыто множество файлов в фотошопе одновременно, каждый из них занимает определенное количество памяти, что может привести к исчерпанию ресурсов.
- Множество слоев и эффектов: Добавление множества слоев, уровней редактирования и эффектов к изображению требует больше памяти для их обработки.
- Мало оперативной памяти в компьютере: Если ваш компьютер имеет недостаточное количество оперативной памяти, фотошоп может испытывать проблемы с выполнением операций.
Если у вас возникает проблема с нехваткой оперативной памяти в фотошопе, есть несколько способов решить эту проблему. Вы можете попробовать закрыть ненужные приложения и файлы, чтобы освободить память, использовать функции оптимизации и сжатия изображений для уменьшения размера файлов, а также увеличить количество оперативной памяти в компьютере, установив дополнительные модули памяти или обновив компьютер.
Возможные причины нехватки оперативной памяти
В работе с программой Adobe Photoshop может возникнуть проблема нехватки оперативной памяти, что может приводить к замедлению работы или даже к сбоям приложения. Существует несколько возможных причин, которые могут вызывать эту проблему:
1. Загруженность системы: Если на вашем компьютере работает множество программ и процессы одновременно, это может занять значительную часть оперативной памяти. Photoshop требует больших ресурсов для выполнения сложных операций, поэтому не хватка оперативной памяти может быть связана с тем, что другие программы занимают большую часть доступной памяти. |
2. Объем изображения и слои: Если вы работаете с очень большими изображениями или с большим количеством слоев в Photoshop, это может потребовать значительные ресурсы оперативной памяти. Чем больше слоев и размер изображения, тем больше памяти необходимо для их обработки. |
3. Недостаточное количество оперативной памяти: Если ваш компьютер имеет недостаточное количество оперативной памяти относительно требований Photoshop, это может вызывать проблемы с выполнением сложных задач и операций в программе. Рекомендуется иметь достаточное количество RAM для оперативной работы в Photoshop. |
4. Неправильная настройка приложения: Некоторые настройки в Photoshop могут потреблять больше оперативной памяти, чем другие. Например, настройка исторического шага (History States) может занимать дополнительную память при выполнении операций отмены и возврата действий. Неоптимальные настройки могут привести к нехватке памяти. |
5. Устаревший аппаратный компоненты: Если ваш компьютер имеет устаревшие аппаратные компоненты, такие как процессор или графическая карта, это может негативно сказаться на производительности Photoshop и привести к нехватке оперативной памяти. |
Решения проблемы нехватки оперативной памяти

Если у вас возникла проблема с нехваткой оперативной памяти в фотошопе, есть несколько способов ее решения. Во-первых, можно оптимизировать настройки программы, чтобы она использовала доступную память эффективнее.
Во-первых, убедитесь, что в фотошопе установлена опция "Использовать графический процессор". Она позволяет снизить нагрузку на оперативную память, переключившись на использование графического процессора. Для ее активации перейдите в меню "Редактировать" -> "Параметры" -> "Эффективность" и проверьте настройку.
Во-вторых, можно ограничить использование памяти фотошопом. Для этого зайдите в меню "Редактировать" -> "Настройки" -> "Перформанс" и установите требуемое ограничение памяти в разделе "Использование системной памяти". Если у вас, например, 8 гигабайт оперативной памяти, можете попробовать установить ограничение на 6 гигабайт.
В-третьих, вы можете попробовать удалить некоторые временные файлы или очистить кэш фотошопа. Для этого зайдите в меню "Редактировать" -> "Настройки" -> "Загрузка файлов" и нажмите на кнопку "Открыть предпочтения папок". В появившемся окне выберите путь к папке "Adobe Photoshop Temporary Files" и удалите ее содержимое. Также вы можете периодически очищать кэш фотошопа, нажав комбинацию клавиш Ctrl+Alt+Shift+Delete при запуске программы.
Если описанные выше методы не помогли решить проблему, можно попробовать увеличить объем оперативной памяти компьютера. Для этого нужно приобрести и установить дополнительные планки памяти или обратиться к специалисту для установки более мощных модулей.
Важно помнить, что периодическая оптимизация программы и обновление оборудования помогут сохранить стабильную работу фотошопа, даже при работе с большими и сложными проектами.
Как оптимизировать работу в фотошопе?
- Обновите программу. Убедитесь, что у вас установлена последняя версия фотошопа, чтобы использовать все последние оптимизации и исправленные ошибки.
- Очистите кэш. Временные файлы могут снижать производительность фотошопа. Выберите пункт меню "Редактировать" - "Параметры" - "Память и кэширование" и нажмите "Очистить кэш".
- Используйте оптимизированные настройки производительности. Выберите пункт меню "Редактировать" - "Параметры" - "Производительность" и установите настройки в соответствии с рекомендациями Adobe.
- Закройте ненужные программы. Некоторые приложения могут потреблять оперативную память и процессор, что может замедлить работу фотошопа. Закройте все другие программы перед запуском фотошопа.
- Увеличьте объем оперативной памяти. Если ваш компьютер имеет недостаточное количество оперативной памяти, установите дополнительные модули. Чем больше оперативной памяти, тем быстрее будет работать фотошоп.
- Оптимизируйте дисковое пространство. Удалите ненужные файлы и программы с вашего компьютера, чтобы освободить дисковое пространство. Мало свободного места на диске может повлиять на производительность фотошопа.
- Используйте правильные настройки изображения. Работа с большими файлами может потреблять больше памяти. Оптимизируйте размер изображения, используйте форматы JPEG или PNG вместо PSD, если это возможно.
Эти советы помогут вам оптимизировать работу в фотошопе и повысить производительность программы, даже если у вас ограниченные ресурсы компьютера.








