Если вы когда-либо сталкивались с ситуацией, когда не удалось удалить файл Word, потому что процесс открыт, то вы знаете, насколько это может быть раздражающе. Вместо того чтобы просто нажать кнопку "Удалить", вы сталкиваетесь с сообщением об ошибке, которое говорит о том, что файл используется другим пользователем или открыт в другой программе. Но не беспокойтесь, существуют несколько способов решить эту проблему.
Во-первых, попробуйте закрыть программу Word, которая могла открыть файл. Если у вас открыто несколько экземпляров Word, закройте все ненужные файлы и попробуйте удалить проблемный файл еще раз. Если это не поможет, перезагрузите компьютер и попробуйте еще раз. Иногда перезагрузка компьютера может решить проблему.
Если эти методы не помогают, то можно воспользоваться специальной программой для управления открытыми файлами. Эти программы позволяют вам увидеть, какие процессы или программы используют ваш файл, и позволяют вам принудительно закрыть эти процессы. После закрытия процессов вы сможете удалить файл Word без проблем.
Например, одной из таких программ является "Unlocker". Установите эту программу на свой компьютер, откройте ее и найдите проблемный файл. Затем вы сможете увидеть, какие процессы или программы используют этот файл. Если вы увидите, что файл используется программой Word, попробуйте закрыть все экземпляры Word, а затем удалить файл с помощью "Unlocker".
Почему не удаляется файл ворд
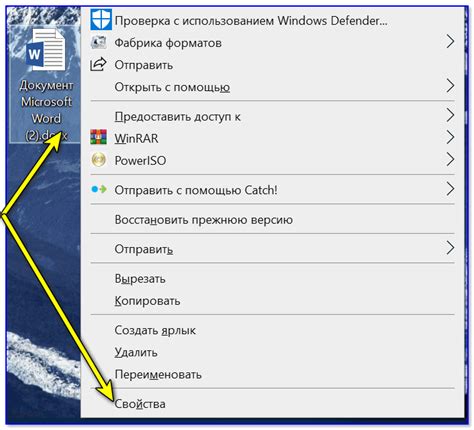
Проблема с невозможностью удаления файла в формате Word часто возникает из-за того, что сам файл или процесс, связанный с ним, остается открытым на вашем компьютере.
Вот несколько возможных причин, по которым файл ворд не удаляется:
- Файл открыт в самом приложении Word: если файл открыт в программе Word, система может заблокировать его удаление. Убедитесь, что вы закрыли все экземпляры Word и попробуйте снова удалить файл.
- Файл используется другим процессом: другое приложение или процесс может взаимодействовать с файлом, что делает его недоступным для удаления. Попробуйте закрыть все приложения, которые могут использовать этот файл, и повторите попытку удаления.
- Файл защищен от удаления: иногда файл может быть защищен от удаления разрешениями на файл или на директорию, где он находится. Проверьте права доступа к файлу и установите соответствующие разрешения для удаления.
- Файл поврежден или заблокирован: если файл поврежден или заблокирован в операционной системе, это может привести к проблеме с его удалением. Попробуйте выполнить проверку на наличие ошибок на диске или воспользуйтесь специальными инструментами для удаления заблокированных файлов.
Если ни одно из вышеперечисленных решений не помогло, можно попробовать удалить файл в безопасном режиме, перезагрузить компьютер или воспользоваться сторонними программами для удаления файлов, такими как "Unlocker".
Причины возникновения проблемы с удалением файла
Проблема, связанная с невозможностью удалить файл в программе Microsoft Word, может быть вызвана несколькими причинами:
| Причина | Описание |
|---|---|
| Файл заблокирован другим процессом | Если файл ворд открыт другим процессом, например, другой программой или пользователем, то операционная система может запретить его удаление. В таком случае необходимо закрыть все программы и проверить, был ли файл открыт другим пользователем на удаленном компьютере. |
| Файл используется в другом процессе Word | Если файл активен в другом экземпляре программы Microsoft Word, он может быть заблокирован для удаления. Необходимо проверить, не запущены ли два экземпляра программы и закрыть все копии документа. |
| Файл поврежден или неверно сохранен | Если файл ворд поврежден или сохранен с ошибками, возможно, его невозможно удалить. В таком случае рекомендуется попробовать открыть файл, сохранить его под другим именем и попытаться удалить новую копию. |
Если причина проблемы не удается выяснить или не удается удалить файл даже после выполнения всех вышеуказанных действий, рекомендуется обратиться к специалисту по технической поддержке для дальнейшего решения проблемы.
Как узнать, какой процесс блокирует файл
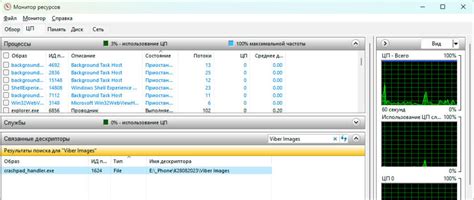
Если у вас возникла проблема с удалением, переименованием или изменением файла ворд, и вы получаете сообщение о том, что файл заблокирован другим процессом, то вам необходимо определить, какой именно процесс блокирует его. Это может помочь вам в решении проблемы.
Для того чтобы узнать, какой процесс блокирует файл, вы можете воспользоваться встроенной утилитой системы - Диспетчером задач.
Чтобы открыть Диспетчер задач, нажмите комбинацию клавиш Ctrl+Shift+Esc или нажмите правой кнопкой мыши на панели задач и выберите пункт "Диспетчер задач".
В открывшемся окне Диспетчера задач найдите вкладку "Процессы". Эта вкладка покажет все запущенные процессы на вашем компьютере.
Теперь вам нужно найти имя процесса, который мог бы блокировать ваш файл. Для этого вы можете отсортировать процессы по имени или по использованию ресурсов (например, по использованию ЦП или памяти).
Когда вы найдете подозрительный процесс, который может блокировать ваш файл, вам стоит пробовать его завершить. Для этого щелкните правой кнопкой мыши на процессе и выберите пункт "Завершить задачу".
После того как вы завершили подозрительный процесс, вы можете повторить попытку удаления, переименования или изменения файла ворд. В большинстве случаев проблема будет решена и вы сможете успешно выполнять желаемые операции с файлом.
Способы закрыть процесс, блокирующий файл
Когда файл ворда не удаляется из-за открытого процесса, есть несколько способов решить эту проблему:
- Закрыть все программы, связанные с файлом. Если файл открыт в Microsoft Word или другой текстовый редактор, закройте его и убедитесь, что все окна программы полностью закрыты. Проверьте также наличие антивирусных программ или других инструментов, которые могут использовать файл.
- Использовать диспетчер задач для закрытия процесса. Нажмите клавиши Ctrl + Shift + Esc, чтобы открыть диспетчер задач, затем найдите процесс, который блокирует файл, во вкладке "Процессы". Выберите его и нажмите кнопку "Завершить задачу".
- Перезагрузить компьютер. Если все другие методы не сработали, попробуйте перезагрузить компьютер. Это поможет закрыть все открытые процессы и освободить файл для удаления.
После выполнения этих действий вы сможете успешно удалить файл ворд, который был заблокирован открытым процессом.
Завершение задачи через диспетчер задач
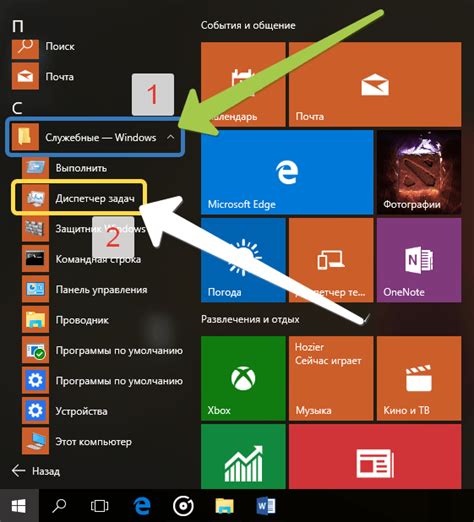
Чтобы завершить задачу через диспетчер задач, выполните следующие шаги:
| Шаг | Описание |
|---|---|
| 1 | Нажмите комбинацию клавиш Ctrl + Shift + Esc, чтобы открыть диспетчер задач. |
| 2 | Перейдите на вкладку Процессы. |
| 3 | Найдите процесс, отвечающий за исполняемый файл ворд, который вы хотите завершить. |
| 4 | Выделите процесс и нажмите кнопку Завершить задачу. |
| 5 | Подтвердите завершение задачи, нажав кнопку Да. |
| 6 | Попробуйте удалить файл ворд снова. Теперь процесс должен быть закрыт, и вы сможете успешно удалить файл. |
Этот способ через диспетчер задач позволяет вам завершить процесс, мешающий удалению файла ворд. Однако будьте осторожны при использовании диспетчера задач, так как завершение некоторых процессов может привести к непредвиденным последствиям.
Открытие файла в безопасном режиме
Если вы не можете удалить файл ворд, так как процесс открыт, то одним из способов решения проблемы может быть открытие файла в безопасном режиме.
Для этого нужно следовать нижеприведенным шагам:
- Найдите файл, который вы пытаетесь удалить в проводнике.
- Щелкните правой кнопкой мыши на файле и выберите пункт "Свойства" в контекстном меню.
- В открывшемся окне "Свойства" перейдите на вкладку "Общее".
- Внизу окна найдите блок "Аттрибуты" и поставьте галочку напротив опции "Только для чтения".
- Нажмите кнопку "ОК", чтобы сохранить изменения.
- Попробуйте удалить файл вновь.
Открытие файла в безопасном режиме позволяет временно отключить запись в файл, что может помочь в удалении файла, если процесс ворд все еще активен. После удаления файла не забудьте убрать галочку "Только для чтения" в свойствах файла, чтобы вернуть его в нормальный режим работы.
Проверка файла на наличие заражения
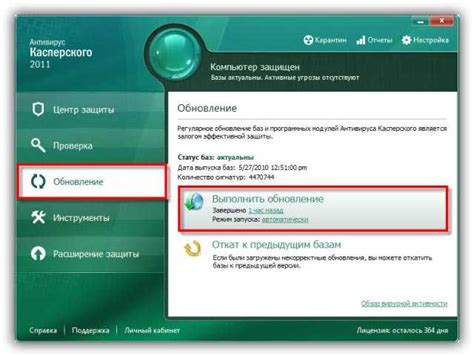
Если у вас возникает проблема с удалением файла ворд из-за процесса, который не закрывается, возможно, он заражен вирусом или вредоносной программой. Чтобы проверить файл на наличие заражения, следуйте инструкциям ниже:
- Сначала убедитесь, что ваш антивирус программное обеспечение на вашем компьютере обновлено и активно.
- Выберите файл ворд, который вы не можете удалить, и сохраните его на рабочем столе или в другой безопасной папке.
- Запустите антивирусное программное обеспечение и выберите опцию для проведения полного сканирования компьютера или папки, в которой находится файл ворд.
- Дождитесь завершения сканирования. Если антивирусное программное обеспечение обнаружит угрозу, следуйте инструкциям на экране для удаления или карантина файла.
- После завершения сканирования, попробуйте удалить файл ворд еще раз. Если проблема остается, перезагрузите компьютер и повторите попытку удаления.
- Если файл все еще не удаляется, возможно, требуется помощь специалиста по информационной безопасности.
Не забывайте проводить регулярные сканирования своего компьютера антивирусным программным обеспечением и обновлять его для защиты от новых угроз. Удалять файлы, которые могут содержать вредоносный код, важно для обеспечения безопасности вашей системы.
Переименование файла и его удаление
Если у вас возникает проблема с удалением файла в программе Word из-за открытого процесса, можно попробовать изменить имя файла и затем удалить его.
Переименование файла позволяет обойти ошибку, вызванную открытым процессом, и позволяет удалить файл вручную. Вот как это сделать:
Найдите файл вордовского документа, который вы не можете удалить.
Щелкните правой кнопкой мыши на файле и выберите опцию "Переименовать".
Измените имя файла на любое другое уникальное имя, которое вам легко запомнить. Например, вы можете добавить к текущему имени числа или буквы.
Попытайтесь удалить файл. Теперь, когда имя файла изменено, открытый процесс не должен предотвращать его удаление.
Если после переименования файла вы все еще не можете его удалить, возможно, у вас есть другие программы, которые используют файл. Попробуйте закрыть все программы, связанные с файлом, и повторите попытку удаления.
Использование специализированных программ для удаления файлов
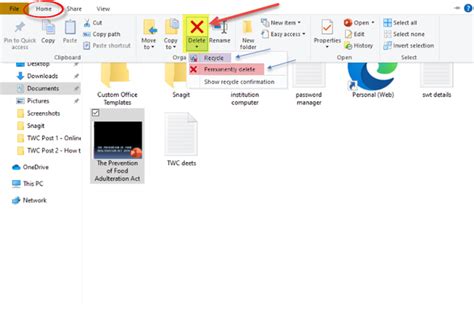
В некоторых случаях, когда файл ворд не удаляется из-за открытого процесса, можно воспользоваться специализированными программами для удаления файлов. Эти программы позволяют обойти ограничения, связанные с открытой программой, и удалить файл вручную.
Одной из таких программ является "Unlocker". Она позволяет либо закрыть процесс, который блокирует файл, либо удалить файл сразу после его закрытия. Преимущество "Unlocker" в том, что она обеспечивает удобный интерфейс с простыми шагами для удаления файла.
Другой программой, которая может помочь в удалении заблокированного файла, является "IObit Unlocker". Она также предоставляет пользователю возможность разблокировки заблокированных файлов и папок. "IObit Unlocker" позволяет найти и завершить процесс, который препятствует удалению файла.
Кроме того, есть программы, которые специализируются на удалении заблокированных файлов ворд. Одна из таких программ - "Long Path Eraser". Она обеспечивает возможность удаления файлов с длинными или запрещенными именами, а также файлов, доступ к которым заблокирован. "Long Path Eraser" может быть полезной при удалении файлов ворд, которые вызывают проблемы с удалением из-за открытого процесса.
В целом, использование специализированных программ для удаления файлов может быть эффективным решением проблемы, когда файл ворд не удаляется из-за открытого процесса. Такие программы позволяют обойти ограничения, связанные с блокировкой файла, и удалить его вручную.
Как избежать проблем с удалением файлов в будущем
Если у вас возникла проблема с удалением файла в программе Word из-за открытого процесса, существуют несколько способов, которые помогут вам избежать таких проблем в будущем.
- Внимательно следите за процессами в диспетчере задач: перед попыткой удалить файл, убедитесь, что все процессы Word закрыты. Для этого откройте диспетчер задач (нажмите Ctrl + Alt + Delete) и проверьте список активных процессов.
- Закрывайте файлы перед удалением: перед удалением файла в программе Word, убедитесь, что вы закрыли его. Если файл открыт в Word, закройте его и подождите несколько секунд, чтобы все процессы связанные с ним завершились.
- Используйте безопасные методы удаления: вместо того, чтобы пытаться удалить файл, перемещая его в корзину, используйте функцию "Полное удаление" или "Перемещение в корзину без использования корзины". Эти методы гарантируют, что файл будет удален полностью и без возможности его восстановления.
- Регулярно проверяйте свои файлы на наличие открытых процессов: поскольку файлы, открытые в программе Word, могут быть блокированы другими процессами, рекомендуется регулярно проверять свои файлы и закрывать все открытые процессы перед их удалением.
- Используйте альтернативные программы: если проблема с удалением файлов ворд сохраняется, рассмотрите возможность использования альтернативных программ для редактирования и сохранения документов. Это поможет избежать возможных конфликтов с другими процессами и облегчит процесс удаления файлов.
Следуя этим советам, вы избежите проблем с удалением файлов в будущем и упростите процесс работы с документами в программе Word.








