В наше время аккаунт Google является одним из самых важных и универсальных средств для входа в различные онлайн-сервисы и приложения. Неудачная попытка входа в аккаунт Google может вызвать некоторые неудобства и нарушить обычный ход работы и повседневной жизни.
Однако, не нужно паниковать! Существует несколько простых шагов, которые помогут вам восстановить доступ к своему аккаунту Google и вернуться к своей обычной деятельности. В данной статье мы рассмотрим некоторые практические рекомендации и советы, которые помогут вам в такой ситуации.
Шаг 1: Проверьте правильность введенных данных
Первым делом, убедитесь, что вы правильно вводите свои логин и пароль для аккаунта Google. Иногда причина проблемы может быть в неправильно введенных данных. Не забудьте также проверить язык ввода на клавиатуре и регистр букв.
Пример: Если ваш пароль содержит прописные буквы, убедитесь, что клавиша Caps Lock не нажата.
Не удалось войти в аккаунт Google? Что делать?

Если вам не удалось войти в аккаунт Google, не волнуйтесь, есть несколько вариантов действий, которые помогут восстановить доступ к вашей учетной записи:
1. Проверьте правильность введенных данных.
Первым делом убедитесь, что вы правильно ввели адрес электронной почты и пароль. Будьте внимательны при вводе, так как Google учитывает регистр символов.
2. Восстановите пароль.
Если вы не помните пароль, нажмите на ссылку "Забыли пароль?" на странице входа в аккаунт Google. Следуйте инструкциям для смены пароля или восстановления доступа. Вам могут предложить ввод номера телефона или ответ на контрольные вопросы, связанные с вашей учетной записью.
3. Проверьте наличие интернет-соединения.
Убедитесь, что у вас активное и надежное интернет-соединение. Плохое или нестабильное соединение может быть причиной проблем с входом в аккаунт Google.
4. Очистите кэш и файлы cookie браузера.
Иногда проблемы с входом в аккаунт Google могут быть вызваны неправильно сохраненными данными. Очистите кэш и файлы cookie браузера, чтобы удалить временные данные и попробуйте войти снова.
5. Свяжитесь с службой поддержки Google.
Если все приведенные выше рекомендации не помогли восстановить доступ к учетной записи, обратитесь в службу поддержки Google. На официальном сайте Google вы сможете найти контактную информацию для связи с технической поддержкой.
Не отчаивайтесь, приложите немного усилий и вы сможете снова получить доступ к своему аккаунту Google!
Проверьте правильность введенных учетных данных
Если вы не можете войти в свою учетную запись Google, первым делом убедитесь, что вы правильно вводите свои учетные данные. Ошибки при вводе пароля или адреса электронной почты могут привести к невозможности войти в аккаунт.
Внимательно проверьте следующее:
- Правильность написания адреса электронной почты. Убедитесь, что вы правильно вводите символы, большие и маленькие буквы, а также знаки препинания.
- Правильность ввода пароля. Проверьте, что вы правильно набираете пароль без опечаток. Обратите внимание на раскладку клавиатуры и возможные нажатия клавиш Caps Lock или Num Lock.
Если у вас все еще не получается войти в аккаунт, вы можете восстановить доступ к учетной записи с помощью опции "Забыли пароль?" или связаться с поддержкой Google для получения дополнительной помощи.
Восстановите пароль с помощью аккаунта восстановления
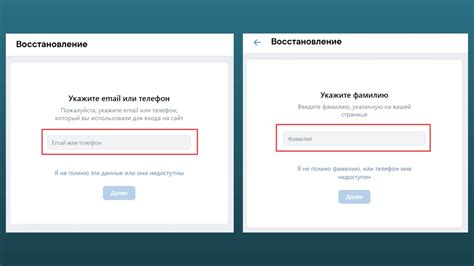
Если вы забыли пароль от своего аккаунта Google, вы можете использовать аккаунт восстановления для восстановления доступа к своей учетной записи.
Аккаунт восстановления - это резервный аккаунт, связанный с вашим основным аккаунтом Google. Вы могли указать его во время регистрации или добавить позже в настройках аккаунта.
Чтобы восстановить пароль, выполните следующие действия:
- Перейдите на страницу входа в Google.
- Нажмите на ссылку "Нужна помощь?" под формой входа.
- Выберите опцию "Забыли пароль?".
- Введите адрес электронной почты или номер телефона, связанный с вашим аккаунтом Google.
- Нажмите кнопку "Далее".
- На следующей странице выберите опцию "Использовать аккаунт восстановления".
- Введите адрес электронной почты или номер телефона аккаунта восстановления.
- Нажмите кнопку "Далее".
- Введите последний известный пароль от вашей учетной записи или пропустите этот шаг, если не помните пароль.
- Следуйте инструкциям на экране, чтобы восстановить доступ к вашему аккаунту Google.
После успешного восстановления пароля вы сможете войти в свою учетную запись и использовать все сервисы Google.
Проверьте наличие активной сети интернет
Первым шагом при решении проблем с входом в аккаунт Google следует убедиться, что у вас есть доступ к интернету. Проверьте подключение к сети Wi-Fi или проводному интернету на вашем устройстве.
Если у вас есть подключение к интернету, убедитесь, что сеть функционирует должным образом. Попробуйте открыть любую другую веб-страницу или приложение, чтобы убедиться, что вы можете получить доступ к интернету.
Если ваше подключение к интернету не стабильно или отсутствует, попробуйте перезагрузить маршрутизатор или модем интернета. Для этого выключите их на несколько секунд, а затем снова включите. Подождите некоторое время, пока устройства перезагрузятся и проблема с подключением может быть решена.
Если после перезагрузки устройств подключение к интернету не было восстановлено, свяжитесь с вашим интернет-провайдером для получения дополнительной помощи и проверьте настройки сети на вашем устройстве.
Обратите внимание, что для входа в аккаунт Google требуется активное и стабильное подключение к интернету. Без него вы не сможете получить доступ к вашему аккаунту или использовать его функции.
Очистите кэш и файлы cookies в вашем браузере
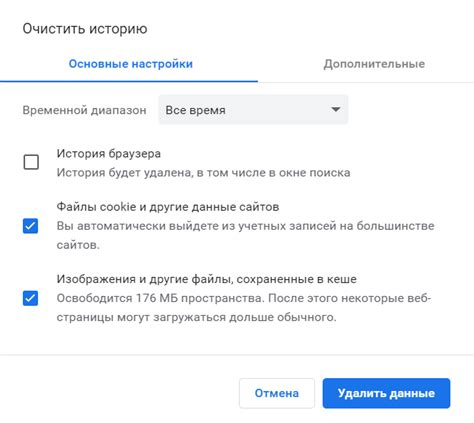
При попытке войти в аккаунт Google может возникнуть проблема, связанная с кэшем и файлами cookies вашего браузера. Кэш и файлы cookies могут содержать устаревшую информацию, которая мешает успешной аутентификации в аккаунте Google. В этом случае рекомендуется очистить кэш и файлы cookies в вашем браузере. Далее представлена инструкция по очистке кэша и файлов cookies для популярных браузеров:
| Браузер | Инструкция |
|---|---|
| Google Chrome |
|
| Mozilla Firefox |
|
| Microsoft Edge |
|
После очистки кэша и файлов cookies рекомендуется также перезагрузить компьютер, чтобы убедиться, что все изменения применены. Если после выполнения всех указанных действий проблема остается, рекомендуется обратиться в службу поддержки Google для получения дальнейшей помощи.
Попробуйте войти в аккаунт с другого устройства
Если вы не можете войти в свой аккаунт Google с устройства, которое обычно используете, попробуйте попробовать выполнить вход с другого устройства. Это может помочь выяснить, проблема только на вашем устройстве или она связана с аккаунтом.
Вот несколько рекомендаций:
1. Войдите на аккаунт Google с другого компьютера или смартфона. Если у вас нет доступа к другому устройству, попросите друга или родственника использовать свое устройство для попытки входа в ваш аккаунт.
2. Убедитесь, что вы используете правильные учетные данные. Проверьте, правильно ли вы вводите адрес электронной почты и пароль. Обратите внимание на то, что пароли чувствительны к регистру.
3. Очистите кэш и данные браузера на вашем устройстве. Некорректные данные в кэше браузера могут мешать входу в аккаунт. Найдите настройки браузера, связанные с очисткой кэша и данных, и выполните эту операцию.
4. Убедитесь, что у вас есть стабильное подключение к Интернету. Проверьте, что вы можете открыть другие веб-сайты или использовать другие приложения, чтобы убедиться, что проблема не связана с вашим интернет-соединением.
Если ни один из этих методов не помог войти в ваш аккаунт Google, возможно, вам придется обратиться в службу поддержки Google для получения дополнительной помощи.
Свяжитесь с службой поддержки Google
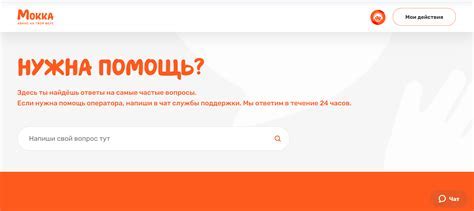
Если вы не можете войти в свой аккаунт Google, лучшим решением будет обратиться в службу поддержки Google для получения помощи. Ниже приведены несколько способов связаться с ними:
- Посетите страницу поддержки Google (support.google.com) и найдите соответствующую тему для своего вопроса.
- Ознакомьтесь с часто задаваемыми вопросами на странице поддержки Google, возможно, вы найдете ответы на свои вопросы без необходимости обращаться к службе поддержки.
- Если у вас есть проблемы с входом в аккаунт, вы можете воспользоваться веб-формой обратной связи, чтобы связаться с командой поддержки Google и описать свою проблему.
- Если вам необходима срочная помощь, вы можете позвонить по телефону службы поддержки Google. Номер телефона можно найти на странице поддержки Google для вашей страны.
Независимо от способа связи, будьте готовы предоставить достаточно информации, чтобы помочь службе поддержки Google понять и решить вашу проблему. Чем более подробно вы опишете свою проблему, тем быстрее вам смогут помочь.








