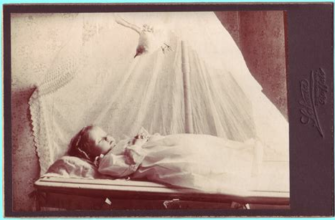TeamSpeak 3 (TS3) — одна из самых популярных программ для голосового общения в онлайн-играх и командной работе. Однако, иногда при попытке подключиться к серверу TS3 пользователи сталкиваются с проблемами, и не могут успешно установить соединение. В этой статье мы рассмотрим несколько возможных решений для такой ситуации.
Первым делом, стоит проверить, правильно ли вы вводите данные для подключения к серверу TS3. Убедитесь, что вы правильно указали IP-адрес или доменное имя сервера, а также правильно ввели порт и пароль, если это требуется. Ошибки в данных для подключения могут привести к невозможности установить соединение.
Если вы уверены, что данные для подключения введены правильно, следующим шагом будет проверка наличия интернет-соединения. Убедитесь, что у вас есть стабильное и работающее подключение к интернету. Попробуйте открыть любой другой сайт или приложение, чтобы убедиться, что проблема именно с подключением к серверу TS3, а не с интернетом в целом.
Если проблема с подключением остается, возможно проблема кроется в настройках брандмауэра или антивирусной программы на вашем компьютере. Проверьте, разрешен ли доступ к программе TS3 в настройках брандмауэра или антивирусной программы. Иногда они блокируют подключение к серверу TS3 из-за считают его потенциально небезопасным. Если такая настройка есть, разрешите доступ для TS3 и попробуйте подключиться еще раз.
- Как решить проблему подключения к серверу TS3
- Проверьте интернет-соединение
- Проверьте правильность введенных данных
- Проверьте настройки брэндмауэра
- Проверьте наличие обновлений TS3
- Воспользуйтесь VPN-соединением
- Проверьте файл hosts
- Отключите антивирусное программное обеспечение
- Обратитесь к службе поддержки
Как решить проблему подключения к серверу TS3
1. Проверьте наличие интернет-соединения:
Убедитесь, что у вас есть стабильное интернет-соединение. Попробуйте открыть другие веб-сайты или приложения, чтобы убедиться, что проблема не связана с вашим интернет-подключением.
2. Проверьте правильность ввода данных сервера:
Убедитесь, что вы правильно ввели IP-адрес или доменное имя сервера, а также порт подключения. Проверьте, не было ли опечаток или неправильных символов при вводе данных.
3. Проверьте настройки брандмауэра:
Убедитесь, что на вашем компьютере или маршрутизаторе не установлены ограничения или блокировки для подключения к серверу TS3. Проверьте настройки брандмауэра и дайте программе TeamSpeak 3 доступ к сети.
4. Установите последнюю версию TeamSpeak 3:
Если у вас установлена старая версия TeamSpeak 3, возможно, она не совместима с сервером. Перейдите на официальный сайт TeamSpeak и загрузите последнюю версию программы. Установите ее и попробуйте подключиться к серверу снова.
5. Проверьте статус сервера TS3:
Возможно, проблема не на вашей стороне, а на стороне самого сервера. Проверьте его статус, посетив официальный веб-сайт TeamSpeak или обратившись к администратору сервера.
6. Попробуйте использовать альтернативные программы:
Если ничего не помогло, попробуйте использовать другие программы для голосового общения, такие как Discord или Skype. Это может быть временным решением, пока проблема с подключением к серверу TS3 не будет решена.
Если после выполнения всех этих действий проблема все еще не решена, рекомендуется обратиться за помощью к администратору сервера или к специалисту по сетевым настройкам.
Проверьте интернет-соединение
Если вы не можете подключиться к серверу TeamSpeak 3, первым делом следует проверить свое интернет-соединение. Убедитесь, что у вас есть стабильное подключение к сети Интернет. При недостаточной скорости соединения возможны проблемы с подключением к удаленному серверу.
Попробуйте открыть любую другую веб-страницу в браузере и убедитесь, что она загружается без каких-либо проблем. Если страницы не открываются, проверьте настройки маршрутизатора или модема, возможно, вам нужно перезапустить устройство или связаться с вашим провайдером.
Если же другие веб-страницы открываются нормально, возможно проблема связана именно с сервером TeamSpeak 3. В таком случае попробуйте подключиться к другим серверам, чтобы определить, является ли проблема локальной или общей.
Проверьте правильность введенных данных
Если вы не можете подключиться к серверу TeamSpeak 3, первым делом следует проверить правильность введенных данных. Убедитесь, что вы ввели правильный IP-адрес сервера и порт. Также убедитесь, что вы правильно ввели имя пользователя и пароль.
Ошибки при вводе данных могут быть причиной невозможности подключения к серверу. Проверьте, нет ли опечаток в IP-адресе или порте. Убедитесь, что вы правильно написали имя пользователя и пароль, и не допустили ошибок при их вводе.
Если у вас есть возможность, попробуйте скопировать данные (IP-адрес, порт, имя пользователя, пароль) и вставить их в соответствующие поля. Это поможет исключить ошибки при вводе данных.
Если после проверки правильности введенных данных проблема не решена, возможно, проблема заключается в других настройках или сетевых проблемах. В таком случае рекомендуется обратиться к администратору сервера или провайдеру интернет-услуг.
Не забывайте, что сервер TeamSpeak 3 может быть запаролен, поэтому убедитесь, что вы ввели правильный пароль. Если у вас нет доступа к паролю сервера, свяжитесь с администратором сервера для получения правильных учетных данных.
Проверьте настройки брэндмауэра
Чтобы проверить настройки брэндмауэра, следуйте следующим шагам:
- Откройте настройки брэндмауэра на вашем компьютере.
- Убедитесь, что программе TeamSpeak 3 разрешено входящее и исходящее соединение.
- Если у вас установлен антивирус с функцией брэндмауэра, также проверьте его настройки и разрешите программе TeamSpeak 3 доступ к интернету.
После внесения изменений в настройки брэндмауэра, попробуйте подключиться к серверу TeamSpeak 3 снова. Если проблема была в неправильных настройках брэндмауэра, то после внесения изменений подключение должно быть успешным.
Проверьте наличие обновлений TS3
Если у вас возникла проблема с подключением к серверу TS3, хорошей практикой будет проверить наличие обновлений для вашей программы TeamSpeak 3. Возможно, ваше приложение устарело, и обновление может решить проблему с подключением.
Для проверки наличия обновлений вам необходимо открыть TeamSpeak 3 и выбрать пункт меню «Справка». Затем выберите «Проверить обновления». Программа автоматически проверит, есть ли доступные обновления, и предложит вам обновиться, если они будут найдены.
Если обновления доступны, рекомендуется скачать и установить их. После обновления повторите попытку подключиться к серверу TS3 и проверьте, решилась ли проблема.
Если обновлений не было найдено или обновление не решило проблему с подключением, возможно, причина в другом. В таком случае рекомендуется обратиться за поддержкой к разработчикам TeamSpeak 3 или обратиться к специалистам по компьютерной технике, которые могут помочь вам диагностировать и решить проблему.
Воспользуйтесь VPN-соединением
Если у вас постоянно возникают проблемы с подключением к серверу TS3, попробуйте воспользоваться VPN-соединением. VPN (Virtual Private Network) создает защищенный туннель между вашим компьютером и сервером TS3, обеспечивая безопасность и конфиденциальность передаваемых данных.
VPN позволяет обойти блокировки и ограничения, которые могут быть наложены на ваш интернет-провайдером или вашим оператором сотовой связи. Он также может помочь избежать проблем, связанных с географическим ограничением контента. Во многих случаях использование VPN-соединения может помочь вам успешно подключиться к серверу TS3, даже если ранее это не удавалось.
Все, что вам нужно сделать, чтобы подключиться к серверу TS3 через VPN, это установить специальное приложение на свое устройство и выбрать сервер VPN, который находится в том же регионе, что и сервер TS3. После подключения к VPN-серверу вы сможете в полной мере пользоваться функциональностью TS3 и наслаждаться общением с друзьями или товарищами по игре.
Однако следует отметить, что VPN-соединение может привести к небольшому падению скорости интернет-соединения из-за дополнительных шифрования данных. Также стоит учесть, что некоторые VPN-сервисы могут потребовать платную подписку для полноценного использования их функционала. Поэтому перед тем, как выбрать VPN-соединение, рекомендуется изучить отзывы пользователей и ознакомиться с возможностями и условиями предоставления услуги.
Проверьте файл hosts
Если у вас возникают проблемы с подключением к серверу TeamSpeak 3, одной из возможных причин может быть проблема с файлом hosts на вашем компьютере.
Файл hosts – это локальный файл на вашем компьютере, который перенаправляет доменные имена на определенные IP-адреса. Если в этом файле имеются неверно указанные или нежелательные записи, это может помешать вашему клиенту TeamSpeak 3 подключиться к серверу.
Чтобы проверить файл hosts, следуйте этим простым шагам:
- Откройте файл hosts, используя текстовый редактор (например, Notepad) от имени администратора.
- Найдите строку, относящуюся к серверу TeamSpeak 3. Она должна выглядеть примерно так:
123.456.789.123 example.ts3server.com
Если в этой строке нет нежелательных записей и IP-адрес корректен, возможно, проблема не связана с вашим файлом hosts. В таком случае, рекомендуется обратиться к технической поддержке TeamSpeak 3 для получения дальнейшей помощи.
Однако, если вы заметили неправильные или нежелательные записи в файле hosts, можно попробовать удалить эти записи или заменить их на правильные. Для этого вам потребуется права администратора на компьютере.
После внесения изменений сохраните файл hosts и попробуйте снова подключиться к серверу TeamSpeak 3. Если проблема была связана с неправильными записями в файле hosts, после исправлений вы должны смочь успешно подключиться к серверу.
Отключите антивирусное программное обеспечение
Иногда антивирусное программное обеспечение может блокировать подключение к серверу TeamSpeak 3 из-за неверного распознавания его как потенциально опасного или вредоносного. Если у вас возникают проблемы с подключением к серверу TS3, попробуйте временно отключить антивирусное программное обеспечение и проверьте, устранится ли проблема.
Перед отключением антивирусного программного обеспечения обязательно убедитесь, что ваш компьютер находится в безопасной среде и выполните следующие действия:
- Запустите Антивирусное программное обеспечение. Найдите значок вашего антивирусного программного обеспечения в системном трее или на рабочем столе, щелкните правой кнопкой мыши и выберите «Открыть» или «Запустить».
- Перейдите в настройки антивирусной программы. В меню программы найдите пункт «Настройки», «Опции» или что-то похожее.
- Отключите антивирусную защиту. В настройках антивирусного программного обеспечения найдите опцию, отвечающую за защиту в режиме реального времени или защиту от сетевых угроз. Выберите эту опцию и отключите ее.
- Установите временное исключение для TeamSpeak 3. Чтобы предотвратить блокировку TeamSpeak 3 в будущем, вы можете добавить его в список доверенных программ вашего антивирусного программного обеспечения. В настройках программы найдите пункт «Исключения», «Доверенные программы» или что-то подобное и добавьте TeamSpeak 3 в список.
- Перезапустите компьютер. После внесения всех изменений перезагрузите компьютер, чтобы новые настройки вступили в силу.
Попробуйте подключиться к серверу TeamSpeak 3 после отключения антивирусного программного обеспечения. Если проблема с подключением по-прежнему существует, попробуйте другие методы решения проблемы, описанные в этой статье.
Обратитесь к службе поддержки
Если все предыдущие шаги не привели к результату, и вы до сих пор не можете подключиться к серверу TS3, то рекомендуется обратиться к службе поддержки. Они смогут помочь вам решить проблему, проанализировав вашу ситуацию и предоставив соответствующие рекомендации.
Служба поддержки обычно доступна через специальную форму обратной связи на официальном сайте или по электронной почте. При обращении укажите все сведения о вашей проблеме, а также предоставьте дополнительные детали, которые могут помочь специалистам лучше понять суть возникшей ошибки.
Важно помнить, что время ответа от службы поддержки может варьироваться в зависимости от нагрузки их работы. Также не стоит забывать о возможности найти решение на официальном форуме сообщества или в документации программы, которую вы используете для подключения к серверу TS3.