Современные камеры стали неотъемлемой частью нашей жизни. Они помогают нам запечатлеть важные моменты и делиться ими с другими людьми. Однако, иногда возникают ситуации, когда не удается подключиться к камере. Это может быть довольно разочаровывающим и сбивающим с толку. Но не стоит отчаиваться! В этой статье мы расскажем вам, что делать, если у вас возникают проблемы с подключением камеры.
В первую очередь, проверьте соединение камеры с компьютером или другим устройством. Убедитесь, что кабель подключен к порту правильно и надежно. Попробуйте использовать другой порт или другой кабель, чтобы исключить возможность неполадки в них.
Если проблема не в кабеле или порту, то возможно причина кроется в программном обеспечении. Убедитесь, что драйверы для камеры установлены и обновлены до последней версии. Проверьте, что все необходимые программы и приложения для работы с камерой установлены и корректно настроены. Если вы обновляли операционную систему или программное обеспечение недавно, попробуйте перезагрузить компьютер, чтобы изменения вступили в силу.
Если после проверки соединения и программного обеспечения проблема с подключением камеры остается, попробуйте проверить саму камеру. Убедитесь, что она включена и заряжена, если это аккумуляторная камера. Проверьте, что все переключатели и кнопки на камере находятся в правильном положении. Если у вас есть возможность, попробуйте подключить камеру к другому устройству или компьютеру, чтобы исключить возможность неисправности в самой камере.
Если ничего из вышеперечисленного не помогло, то стоит обратиться за помощью к профессионалам. Техническая поддержка или сервисный центр могут помочь вам найти и исправить проблему с подключением камеры. Не стоит пытаться разбирать камеру самостоятельно, так как это может привести к дополнительным поломкам и утрате гарантии.
Почему не удается подключиться к камере?
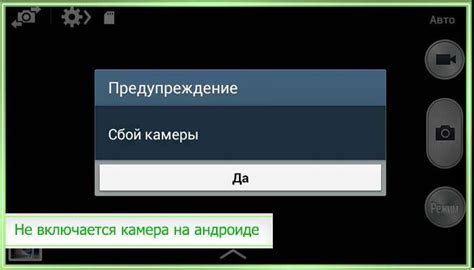
Неудачные попытки подключения к камере могут быть вызваны несколькими причинами. Рассмотрим основные из них:
Проблемы с подключением к интернету: Один из основных факторов, не позволяющих подключиться к камере, – отсутствие интернет-соединения или его недостаточная скорость. Проверьте, что ваше устройство подключено к сети Wi-Fi или имеет стабильное сетевое соединение. |
Проблемы с настройками камеры: Если у вас есть сетевая камера, возможно, проблема скрывается в ее настройках. Убедитесь, что вы правильно настроили камеру, следуя инструкциям производителя. Проверьте, что все кабели подключены должным образом и что устройство имеет достаточное питание. |
Проблемы с брандмауэром или антивирусным программным обеспечением: Ваше программное обеспечение защиты может блокировать доступ к камере. Убедитесь, что ваш брандмауэр или антивирусное ПО не блокируют обмен данными с камерой. Если они делают это, отключите их на некоторое время и попробуйте подключиться заново. |
Неправильные учетные данные: Неизвестные или неправильные учетные данные (логин и пароль) могут вызвать проблемы с подключением к камере. Убедитесь, что вы вводите правильные данные для доступа к камере или своей системе наблюдения. |
Если вы все проверили и проблема с подключением продолжается, рекомендуется обратиться за поддержкой к производителю камеры или провайдеру услуг видеонаблюдения.
Проверьте подключение камеры
Если у вас возникают проблемы с подключением камеры, первым делом убедитесь, что камера правильно подключена к компьютеру или устройству.
Вот несколько шагов, которые вы можете выполнить:
- Проверьте, что камера включена и подключена к компьютеру или устройству.
- Проверьте, что кабель USB или другой кабель, используемый для подключения камеры, надежно сидит в разъемах.
- Попробуйте отключить камеру и подключить ее заново.
- Убедитесь, что у вас установлены последние драйверы для камеры, если таковые предусмотрены производителем.
Если после проведения всех этих шагов проблема все еще остается, возможно, есть проблема с самой камерой или с вашим компьютером или устройством. Рекомендуется обратиться к специалисту для дальнейшей диагностики и решения проблемы.
Убедитесь в правильной работе драйверов
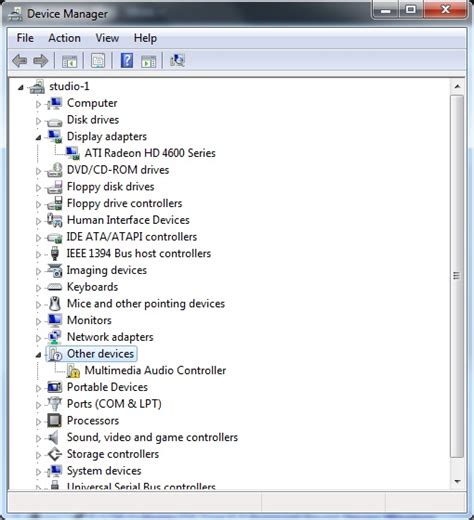
Для проверки правильной работы драйверов, выполните следующие действия:
- Откройте Диспетчер устройств, нажав сочетание клавиш
Win + Xи выбрав "Диспетчер устройств". - Раскройте раздел "Камеры" или "Видеоустройства", ищите свою камеру в списке устройств.
- Если рядом с названием камеры есть значок восклицательного знака или красный крестик, это означает, что устройство не работает должным образом.
- Щелкните правой кнопкой мыши на названии камеры и выберите "Обновить драйвер". Операционная система автоматически проверит наличие обновлений для драйвера и загрузит их, если такие имеются.
- Если обновление драйвера не помогло, попробуйте удалить драйвер и повторно его установить.
После выполнения всех этих действий, проверьте, удалось ли подключиться к камере. Если проблема не устранена, возможно, вам понадобится обратиться к производителю камеры или специалисту по компьютерной технике для дальнейшей помощи.
Проверьте настройки безопасности
1. Проверьте, включена ли камера.
Первым шагом для решения проблемы с подключением к камере является проверка ее включения. Убедитесь, что камера включена и правильно подключена к устройству.
2. Проверьте привилегии доступа к камере.
Убедитесь, что у вас есть разрешение для использования камеры на вашем устройстве. Проверьте настройки безопасности и разрешите доступ к камере для приложения или сайта, с которым вы пытаетесь подключиться к ней.
3. Отключите блокировку всплывающих окон.
Если у вас включена блокировка всплывающих окон в браузере или настройках устройства, это может помешать подключению камеры. Выключите блокировку всплывающих окон или добавьте соответствующий сайт в список исключений.
4. Проверьте антивирусное программное обеспечение.
Некоторые антивирусные программы могут блокировать доступ к камере для повышения безопасности. Проверьте настройки своего антивирусного программного обеспечения и убедитесь, что доступ к камере разрешен.
5. Проверьте сетевые настройки.
Если у вас проблемы с подключением камеры через интернет, убедитесь, что ваше устройство подключено к сети надежным способом. Проверьте настройки Wi-Fi, Ethernet или других сетевых подключений.
Если после проверки этих настроек проблема не решается, возможно, проблема связана с оборудованием или программным обеспечением камеры. Рекомендуется обратиться к производителю камеры или технической поддержке для дальнейшей помощи.
Отключите другие приложения, использующие камеру

Если вы не можете подключиться к камере, возможно, другое приложение уже использует ее. В этом случае вам необходимо закрыть или отключить все приложения, которые могут использовать камеру, прежде чем попытаться снова подключиться.
Чтобы проверить, какие приложения используют вашу камеру на компьютере, выполните следующие действия:
| На Windows | На Mac |
|---|---|
|
|
После закрытия всех приложений, использующих камеру, попробуйте снова подключиться к камере. Если проблема остается, возможно, есть другие проблемы с камерой или компьютером, которые вам следует рассмотреть.
Перезагрузите компьютер и камеру
Если вам не удается подключиться к камере, одним из первых и самых простых решений проблемы может быть перезагрузка вашего компьютера и камеры.
При перезагрузке компьютера устраняются временные ошибки и сбои программного обеспечения, которые могут мешать правильной работе камеры. Также, перезагрузка камеры может помочь сбросить настройки и восстановить нормальное соединение.
Чтобы перезагрузить компьютер, закройте все открытые программы и нажмите на кнопку "Пуск". Затем выберите "Перезагрузить" и дождитесь, пока компьютер полностью выключится и снова включится.
Чтобы перезагрузить камеру, отсоедините ее от компьютера, выключите ее и подождите несколько секунд. Затем включите камеру снова и подключите ее к компьютеру.
После перезагрузки как компьютера, так и камеры, попробуйте снова подключиться к камере и проверьте, решилась ли проблема.
Если перезагрузка не помогла, попробуйте следующие рекомендации...
Обновите программное обеспечение камеры
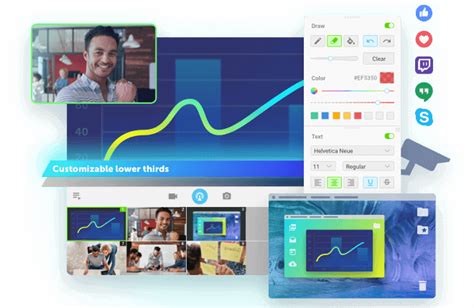
Если у вас возникают проблемы с подключением камеры, одним из решений может быть обновление программного обеспечения камеры. Обновление ПО устраняет ошибки, дополнительно улучшает функциональность и совместимость с операционной системой, что может помочь решить проблему с подключением.
Чтобы обновить ПО камеры, выполните следующие действия:
- Проверьте модель и производителя вашей камеры. Обратитесь на официальный сайт производителя, чтобы получить последнюю версию ПО.
- Загрузите файл обновления ПО с официального сайта производителя.
- Установите обновление ПО, следуя инструкциям, предоставленным производителем. Обычно это сводится к запуску исполняемого файла и выполнению простых действий на экране.
- Перезагрузите компьютер и подключите камеру заново.
Если проблема с подключением камеры осталась, рекомендуется обратиться в службу поддержки производителя для получения дополнительной помощи.
Попробуйте использовать другую программу
Если вы не можете подключиться к камере с помощью текущей программы, попробуйте использовать другую программу. Существует множество приложений, которые позволяют подключаться к камерам и просматривать видео в режиме реального времени. Возможно, ваша текущая программа несовместима с камерой или имеет ошибку, которая мешает правильной работе. Попробуйте найти и установить другую программу, которая подходит для вашего устройства и модели камеры.
Прежде чем устанавливать новую программу, убедитесь, что она совместима с вашей операционной системой и версией устройства. Обычно информацию об этом можно найти на сайте разработчика или в описании приложения в магазине приложений.
Если после установки новой программы вы все еще не можете подключиться к камере, возможно, проблема не в программе, а в самой камере или сетевых настройках. В этом случае рекомендуется обратиться к специалистам по поддержке или прочитать руководство пользователя камеры.
Свяжитесь с технической поддержкой

Если у вас все еще возникают проблемы с подключением к камере, наилучшим решением будет обратиться за помощью к технической поддержке. Они могут помочь вам в решении проблемы и предоставить необходимую информацию и инструкции.
Перед тем, как связаться с технической поддержкой, убедитесь, что у вас есть следующая информация:
- Модель камеры: Укажите модель вашей камеры, чтобы техническая поддержка могла предоставить вам конкретные рекомендации.
- Описание проблемы: Подробно опишите проблему, с которой вы сталкиваетесь. Укажите все ошибки или сообщения об ошибках, которые вы видите.
- Шаги для воспроизведения проблемы: Если у вас есть конкретные действия, которые приводят к проблеме, укажите их. Это поможет технической поддержке понять, как точно воспроизвести проблему.
Когда у вас есть вся необходимая информация, вы можете связаться с технической поддержкой по телефону или по электронной почте. Убедитесь, что вы предоставляете все детали и готовы следовать указаниям, которые вам дадут. Техническая поддержка сделает все возможное, чтобы помочь вам в решении проблемы с подключением камеры.
Не стесняйтесь обращаться к технической поддержке - они вам помогут!








