Кнопка «Пуск» в Windows 10 - одна из основных функций операционной системы, но иногда она может перестать реагировать на нажатия. Эта проблема может вызывать множество неудобств, так как многие пользователи привыкли использовать кнопку «Пуск» для быстрого доступа к приложениям и настройкам. Если вы столкнулись с такой проблемой, не паникуйте - в большинстве случаев она может быть легко исправлена.
Прежде всего, проверьте, не находится ли компьютер в режиме «спящего» или «гибернации». В этом случае кнопка «Пуск» не будет реагировать, поскольку система находится в режиме ожидания. Если это так, попробуйте нажать клавишу питания или переместите мышь, чтобы активировать компьютер.
Если проблема не решена после выхода компьютера из режима сна, вам следует перезагрузить систему. Перезагрузка может помочь в случае, если проблема вызвана программной ошибкой или временным сбоем в работе операционной системы.
Если кнопка «Пуск» по-прежнему не реагирует, вам следует проверить наличие программных обновлений. В некоторых случаях проблему могут вызывать устаревшие версии операционной системы или драйверов. Убедитесь, что ваша система и все установленные программы обновлены до последней версии.
Если вы испытываете проблемы с кнопкой «Пуск» после выполнения перечисленных выше шагов, попробуйте запустить диагностику системы. Это встроенный инструмент, который может помочь выявить проблемы с аппаратным и программным обеспечением. Для запуска диагностики системы перейдите в «Панель управления», выберите «Проблемы с оборудованием и звуком», а затем «Диагностика инициализации системы».
Если все вышеперечисленные методы не помогли решить проблему с кнопкой «Пуск», рекомендуется обратиться к специалистам технической поддержки Windows. Они смогут провести более детальное исследование вашей системы и предложить наиболее эффективное решение для вашей ситуации.
Проверьте подключение клавиатуры и мыши

Если кнопка пуск не реагирует на нажатие, первым делом убедитесь, что клавиатура и мышь правильно подключены к компьютеру.
Проверьте, что все кабели надежно соединены с соответствующими портами на задней панели компьютера. Обратите внимание на индикаторы питания или активности на клавиатуре и мыши - они должны гореть или мигать, что свидетельствует о правильном подключении и работе устройств.
Если возможно, переподключите клавиатуру и мышь в другие порты USB или PS/2 на компьютере. Иногда проблема может быть вызвана неисправностью одного из портов. После переподключения некоторое время может потребоваться для обнаружения и установки нового оборудования.
Если вы используете беспроводную клавиатуру или мышь, убедитесь, что батарейки заряжены полностью или заменены новыми. Неисправные батарейки могут вызвать сбои в работе устройств.
Если после всех проверок кнопка пуск по-прежнему не реагирует, выполните следующие шаги для устранения проблемы.
Перезагрузите компьютер
Чтобы перезагрузить компьютер, выполните следующие шаги:
- Нажмите на кнопку "Пуск" в левом нижнем углу экрана.
- Выберите пункт "Выключение" и нажмите на стрелку справа, чтобы раскрыть дополнительные опции.
- В появившемся меню выберите пункт "Перезагрузка".
- Подождите, пока компьютер полностью выключится и снова включится.
После перезагрузки компьютера проверьте работу кнопки "Пуск". Если проблема не была устранена, можно попробовать другие методы исправления данной проблемы.
Убедитесь в наличии актуальных обновлений Windows
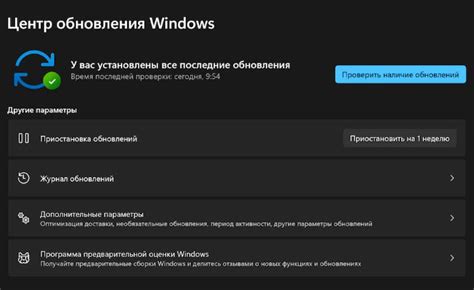
Проблемы с кнопкой "Пуск" в Windows 10 могут быть связаны с отсутствием актуальных обновлений операционной системы. Возможно, разработчики уже выявили эту проблему и выпустили исправление, которое можно установить через обновления Windows.
Для проверки наличия обновлений выполните следующие шаги:
- Нажмите клавишу Win на клавиатуре или щелкните правой кнопкой мыши по кнопке "Пуск" в левом нижнем углу экрана.
- В открывшемся меню выберите пункт "Настройки".
- В окне "Настройки" выберите раздел "Обновление и безопасность".
- В левой панели выберите "Windows Update".
- Щелкните по кнопке "Проверить наличие обновлений".
Windows начнет проверку наличия новых обновлений. Если обновления найдены, установите их, следуя инструкциям на экране. После установки обновлений перезагрузите компьютер и проверьте работу кнопки "Пуск".
Если после установки обновлений проблема с кнопкой "Пуск" не решена, можно попробовать другие методы исправления этой проблемы, описанные в данной статье.
Отключите временные файлы
Не реагирует кнопка пуск в операционной системе Windows 10 может быть вызвана неполадками во временных файлах. Очистка временных файлов может помочь исправить эту проблему. Для этого выполните следующие шаги:
| Шаг 1: | Откройте Проводник (это значок папки на панели задач). |
| Шаг 2: | В адресной строке Проводника введите %temp% и нажмите клавишу Enter. |
| Шаг 3: | Выделите все файлы в этой папке и нажмите клавишу Shift+Delete. Это удалит файлы навсегда, а не переместит их в Корзину. |
| Шаг 4: | После удаления временных файлов перезагрузите компьютер и проверьте, исправилась ли проблема с кнопкой пуск. |
Очистка временных файлов может решить проблему с неработающей кнопкой пуск в Windows 10. Однако, если проблема остается, возможно, вам потребуется обратиться за помощью к специалисту. Хорошей альтернативой также может быть переустановка операционной системы или использование системных инструментов восстановления.








