Windows 10 – одна из самых популярных операционных систем в мире. Однако у пользователей иногда возникают проблемы с настройками и параметрами этой ОС. Если вы столкнулись с ситуацией, когда какие-либо параметры Windows 10 перестали работать, не отчаивайтесь, в этой статье мы расскажем вам, что делать и как решить возникшие проблемы.
Первым шагом будет проверка активности аккаунта пользователя. Убедитесь, что у вас есть права администратора и что вы вошли в систему под нужным аккаунтом. Если у вас возникли проблемы с активностью аккаунта, попробуйте перезагрузить компьютер и повторно войти под своим именем и паролем.
Если после этого проблемы с параметрами все еще остаются, возможно, дело в наличии ошибок или повреждений в системных файлах операционной системы. В таком случае вам пригодится инструмент «Проверка целостности системных файлов».
К сожалению, эти решения могут не помочь в каждом конкретном случае. Если проблема не устраняется, рекомендуем обратиться к специалистам или посетить форумы, посвященные Windows 10, где вы можете получить конкретные рекомендации и помощь.
Как исправить проблемы с параметрами Windows 10

Вот несколько шагов, которые могут помочь вам исправить проблемы с параметрами Windows 10:
| Шаг | Описание |
|---|---|
| Шаг 1: Перезапустите компьютер | Перезагрузка компьютера может помочь исправить временные проблемы, связанные с параметрами Windows 10. |
| Шаг 2: Выполните проверку целостности системных файлов | Поврежденные или отсутствующие системные файлы могут быть причиной проблем с параметрами Windows 10. Выполните проверку целостности системных файлов, чтобы исправить эти проблемы. |
| Шаг 3: Обновите Windows 10 | Некоторые проблемы с параметрами Windows 10 могут быть исправлены путем установки последних обновлений операционной системы. |
| Шаг 4: Выполните сканирование системы на наличие вирусов и вредоносных программ | Некоторые вирусы и вредоносные программы могут повлиять на работу параметров Windows 10. Проведите сканирование системы с помощью антивирусной программы, чтобы удалить вредоносные объекты. |
| Шаг 5: Переустановите параметры Windows 10 | Если все другие методы не помогли, попробуйте переустановить параметры Windows 10. |
Если после выполнения всех предложенных шагов проблемы с параметрами Windows 10 не исчезли, рекомендуется обратиться к специалистам технической поддержки для получения дополнительной помощи и консультаций.
Обзор основных причин и решений
Не работающие параметры в Windows 10 могут быть вызваны различными причинами. Ниже представлен обзор основных причин и возможных решений для исправления этой проблемы.
| Причина | Решение |
|---|---|
| Проблемы с драйверами | Обновите драйверы на компьютере или переустановите их. |
| Вирусы или вредоносное ПО | Проведите полное сканирование системы и удалите обнаруженные вирусы. |
| Неправильные настройки | Проверьте настройки параметров Windows 10 и восстановите заводские настройки при необходимости. |
| Неполадки в операционной системе | Выполните проверку целостности системных файлов и выполните переустановку операционной системы, если это необходимо. |
| Ограничение прав доступа | Убедитесь, что у вас есть необходимые права доступа для изменения параметров Windows 10. |
Если проблема с параметрами Windows 10 не устраняется после проведения вышеперечисленных действий, рекомендуется обратиться за помощью к специалисту или в службу поддержки Microsoft для получения дальнейшей помощи.
Не работает режим администратора: проверка учетной записи
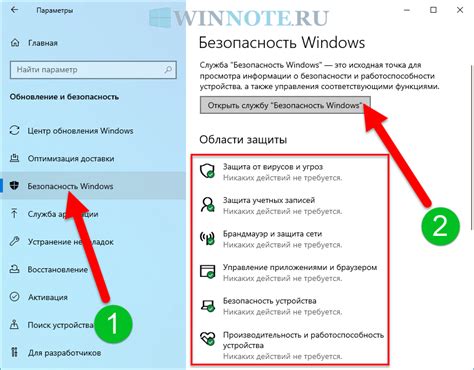
Если вы столкнулись с проблемой, когда в Windows 10 не работает режим администратора, то одной из возможных причин может быть проблема с вашей учетной записью. В данном случае, вам следует проверить и подтвердить, что ваша учетная запись имеет административные права.
Для проверки учетной записи на наличие административных прав выполните следующие действия:
- Откройте меню "Пуск" и выберите "Настройки".
- В настройках выберите "Учетные записи".
- На вкладке "Семейство и другие пользователи" найдите раздел "Другие пользователи" и выберите вашу учетную запись.
- Убедитесь, что ниже вашего имени указано "Администратор" или "Администратор локального ПК". Если там указано что-то другое, то нажмите на вашу учетную запись и выберите "Изменить тип учетной записи".
- В появившемся окне выберите тип учетной записи "Администратор" и нажмите "ОК".
- После этого перезагрузите компьютер и попробуйте снова войти в режим администратора.
Если после выполнения этих действий у вас по-прежнему не работает режим администратора, то возможно, у вас установлены некорректные или поврежденные файлы системы. В этом случае, вам следует обратиться к специалисту или в поддержку Windows для получения дальнейшей помощи.
Проблемы с драйверами: обновление и переустановка
Драйверы играют важную роль в работе операционной системы Windows 10. Они обеспечивают взаимодействие между аппаратным и программным обеспечением, что позволяет компьютеру выполнять различные задачи. Однако, иногда возникают проблемы с драйверами, которые могут привести к неправильной работе устройств или даже к сбою системы.
Если у вас возникают проблемы с драйверами, вот несколько рекомендаций о том, что можно сделать для их решения:
- Обновление драйверов: одной из первых вещей, которую стоит попробовать, является обновление драйверов. Для этого можно воспользоваться менеджером устройств Windows. Зайдите в меню "Пуск", найдите и откройте "Диспетчер устройств". В появившемся окне найдите устройство, которое вызывает проблемы, щелкните правой кнопкой мыши и выберите "Обновить драйвер". Windows автоматически попытается найти и установить последнюю версию драйвера.
- Переустановка драйверов: если обновление драйверов не помогло, можно попробовать их переустановить. Для этого снова зайдите в меню "Пуск", откройте "Диспетчер устройств" и найдите проблемное устройство. Щелкните правой кнопкой мыши и выберите "Удалить устройство". После этого перезагрузите компьютер. Windows самостоятельно обнаружит устройство и установит драйверы.
- Поиск драйверов на официальном сайте производителя: если переустановка драйверов также не помогла, может быть полезно проверить официальный сайт производителя вашего устройства. Там вы сможете найти последнюю версию драйвера и скачать его. После загрузки драйвера запустите его и следуйте инструкциям по установке.
Надеемся, что эти рекомендации помогут вам решить проблемы с драйверами в операционной системе Windows 10. В случае, если проблема все еще не устранена, рекомендуется обратиться за помощью к специалисту.
Не открывается Панель управления: устранение неполадок
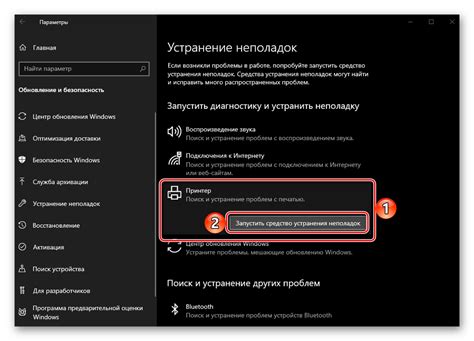
Панель управления в Windows 10 предоставляет доступ к различным настройкам и опциям системы, но иногда пользователи сталкиваются с проблемой, когда она не открывается. В этом разделе мы рассмотрим несколько возможных причин данной проблемы и предложим решения.
- Проверьте горячие клавиши
- Используйте поиск
- Восстановите систему
- Переустановите Windows
В некоторых случаях, нажатие комбинации клавиш Win + X может вызывать проблемы с открытием Панели управления. Попробуйте нажать эти клавиши и проверьте, открывается ли она. Если нет, переходите к следующему решению.
Вы можете воспользоваться поиском Windows для открытия Панели управления. Просто нажмите клавишу Win + S и начните вводить "Панель управления". Когда она появится в результатах поиска, щелкните по ней, чтобы открыть ее.
Если Панель управления все еще не открывается, попробуйте восстановить систему до предыдущей точки восстановления. Для этого откройте "Параметры" (Win + I), выберите "Обновление и безопасность" и перейдите в раздел "Восстановление". Затем следуйте указаниям на экране, чтобы выполнить восстановление системы.
Если все вышеперечисленные решения не помогли, последним вариантом будет переустановка операционной системы. Переустановка Windows 10 позволит вам вернуть Панель управления в исходное состояние и, возможно, исправит проблему с ее открытием. Однако перед этим обязательно сделайте резервную копию всех важных данных и следуйте инструкциям по переустановке Windows 10.
Заметьте, что указанные выше решения могут помочь в различных ситуациях, но для сложных проблем рекомендуется обратиться к специалисту или посетить форумы поддержки Windows для получения дополнительной помощи.
Ошибки с параметрами по умолчанию: восстановление конфигурации
Параметры по умолчанию в операционной системе Windows 10 могут иногда переставать работать из-за ошибок в конфигурации. Это может произойти после обновления системы или из-за некорректных изменений в настройках.
Если вы столкнулись с проблемами в работе системы, связанными с параметрами по умолчанию, существует несколько способов восстановить конфигурацию и исправить ошибки. Ниже приведены некоторые полезные советы и решения.
1. Восстановление системы |
Один из самых простых способов восстановления конфигурации – использование функции "Восстановление системы". Это позволяет откатить изменения, сделанные после выбранной даты, и вернуться к стандартным параметрам по умолчанию. Вы можете выбрать точку восстановления, предшествующую появлению проблемы, и запустить процесс восстановления. |
2. Перезагрузка параметров |
Иногда проблемы с параметрами по умолчанию могут быть вызваны ошибками в настройках. Перезагрузка параметров позволяет вернуться к исходным значениям и исправить возникающие ошибки. Для этого воспользуйтесь следующими шагами:
После выполнения этих шагов параметры по умолчанию будут восстановлены и проблемы могут быть устранены. |
3. Использование командной строки |
Использование командной строки может помочь восстановить стандартные параметры по умолчанию. Для этого выполните следующие действия:
Эта команда сбросит параметры TCP/IP и сеть будет восстановлена к исходным значениям. |
Если описанные выше методы не решают проблему с параметрами по умолчанию, рекомендуется обратиться за помощью к специалистам или в службу поддержки Windows.
В любом случае, перед восстановлением конфигурации, рекомендуется создать резервные копии данных, чтобы в случае непредвиденных ситуаций не потерять важную информацию.
Не сохраняются изменения: проверка наличия административных прав

Если при попытке сохранить изменения в системе Windows 10 они не применяются или не сохраняются, первым делом стоит проверить, имеете ли вы достаточные административные права.
Чтобы проверить права пользователя, выполните следующие шаги:
- Щелкните правой кнопкой мыши по значку "Пуск" в левом нижнем углу экрана и выберите "Панель управления".
- Перейдите в раздел "Учетные записи пользователей".
- Выберите "Учетные записи пользователей" и найдите свою учетную запись.
- Убедитесь, что ваша учетная запись имеет статус "Администратор". Если она не имеет этого статуса, вы можете попросить администратора системы изменить ваши права.
Если у вас есть административные права, но проблема все еще остается, возможно, виной является несовместимость программного обеспечения или поврежденные файлы системы. В этом случае рекомендуется выполнить проверку диска и восстановление системы.
Если эти методы не решают проблему, можно попробовать создать нового пользователя с административными правами и убедиться, что проблема не связана с конкретной учетной записью.
Проблемы после обновления: откат к предыдущей версии
После установки обновления операционной системы Windows 10 могут возникнуть различные проблемы. В некоторых случаях пользователи замечают, что определенные параметры перестали работать, что может значительно затруднить использование компьютера.
Если вы столкнулись с проблемами после обновления и не можете найти решение, одним из вариантов решения может быть откат к предыдущей версии Windows 10. Это позволяет вернуть все параметры и настройки, которые были до установки обновления, и временно решить проблему.
Чтобы откатиться к предыдущей версии Windows 10, вам потребуется выполнить следующие действия:
1. Откройте меню "Пуск" и выберите "Настройки".
2. В открывшемся окне настройки выберите раздел "Обновление и безопасность".
3. В разделе "Обновление и безопасность" выберите "Восстановление".
4. В разделе "Восстановление" найдите опцию "Вернуться к предыдущей версии Windows 10" и нажмите на кнопку "Начать".
После нажатия на кнопку "Начать" компьютер будет перезагружен и начнется процесс отката к предыдущей версии Windows 10. Процесс может занять некоторое время, поэтому будьте терпеливы и не выключайте компьютер во время его выполнения.
Важно отметить, что откат к предыдущей версии Windows 10 не решит проблему с обновлением, но позволит вам временно вернуть работоспособность компьютера и продолжить использование без сбоев или ошибок. После отката вы можете ожидать официального выпуска исправлений для проблемы, либо попытаться найти другое решение.
Если после отката проблема сохраняется или вы не хотите возвращаться к предыдущей версии Windows 10, рекомендуется обратиться к специалисту или технической поддержке Microsoft для получения дополнительной помощи.








