Время от времени каждый из нас сталкивается с проблемой, когда вай-фай на компьютере просто отказывается работать. Отсутствие интернет-соединения может привести к неприятностям и помешать выполнению важных задач. Что делать, если вдруг вай-фай отказывается соединяться или работает с перебоями? В данной статье мы расскажем вам о возможных причинах такой проблемы и предложим несколько эффективных способов ее устранения.
Первым шагом к решению проблемы с вай-фаем на компьютере является выявление причины, по которой соединение было нарушено. Причин может быть множество: от поврежденного оборудования до проблем с настройками сети. Важно понять, что именно вызвало проблему, чтобы приступить к ее устранению.
Сначала стоит проверить оборудование. Убедитесь, что ваш компьютер подключен к роутеру или модему. Проверьте, правильно ли вставлены все кабели. Попробуйте перезапустить роутер и компьютер. Если это не помогло, возможно, вам придется обратиться за помощью к специалистам, чтобы проверить состояние оборудования более детально.
Не работает вай фай на компьютере?

Проблемы с Wi-Fi-соединением могут быть очень разнообразными, но с большой вероятностью у вас есть возможность исправить ситуацию самостоятельно. Вот несколько шагов, которые помогут вам восстановить работу вашего Wi-Fi:
1. Проверьте физическое подключение. Убедитесь, что ваш компьютер правильно подключен к Wi-Fi-роутеру или точке доступа. Обратите внимание на то, что индикаторы на вашем роутере, адаптере Wi-Fi или сетевой карте должны гореть.
2. Перезагрузите роутер и компьютер. Иногда простое перезапуск устройств может помочь восстановить работу Wi-Fi-соединения. Попробуйте выключить и включить роутер, а также перезагрузить ваш компьютер.
3. Проверьте настройки Wi-Fi-соединения. Проверьте, что Wi-Fi-адаптер включен и правильно настроен на вашем компьютере. Убедитесь, что вы подключены к правильной Wi-Fi-сети и введен правильный пароль, если требуется.
4. Проверьте наличие конфликтующих программ. Некоторые программы могут конфликтовать с Wi-Fi-соединением и вызывать его сбои. Убедитесь, что на вашем компьютере нет программ, которые могут мешать работе Wi-Fi, такие как файерволы или антивирусы.
5. Обновите драйверы Wi-Fi-адаптера. Убедитесь, что у вас установлена последняя версия драйвера для вашего Wi-Fi-адаптера. Если нет, загрузите и установите последнюю версию с официального сайта производителя.
6. Попробуйте подключиться к другой Wi-Fi-сети. Если проблемы с Wi-Fi-соединением сохраняются, попробуйте подключиться к другой Wi-Fi-сети, чтобы определить, является ли проблема специфичной для вашей сети или компьютера.
Если все вышеперечисленные шаги не привели к решению проблемы, возможно, вам потребуется обратиться к специалисту или провайдеру интернет-услуг. Он сможет диагностировать и исправить проблему с Wi-Fi-соединением более глубоко, если это необходимо.
Важно: Перед тем, как приступить к решению проблемы, убедитесь, что проблема действительно с Wi-Fi-соединением, а не с вашим провайдером интернет-услуг или роутером. Попробуйте подключить другое устройство к Wi-Fi, чтобы проверить, работает ли сеть вообще. Если нет, обратитесь к провайдеру или администратору сети для дальнейшей помощи.
Проверьте подключение и сетевые настройки
Если у вас возникли проблемы с Wi-Fi на компьютере, первым делом необходимо проверить подключение и настройки сети:
1. Проверьте, что Wi-Fi включен:
Убедитесь, что Wi-Fi-ключ на вашем компьютере или ноутбуке включен. Обычно это можно сделать путем нажатия клавиш "Fn" и соответствующей кнопки с изображением волны или антенны.
2. Перезагрузите маршрутизатор и компьютер:
Иногда простая перезагрузка устройств может исправить проблемы с Wi-Fi. Выключите маршрутизатор и компьютер, подождите несколько секунд, а затем включите их снова.
3. Проверьте соединение сетевым кабелем:
Если у вас есть возможность, подключите компьютер напрямую к маршрутизатору с помощью сетевого кабеля. Если интернет работает через проводное подключение, проблема, скорее всего, связана с Wi-Fi-настройками или адаптером вашего компьютера.
4. Убедитесь, что правильно настроены IP-адрес и DNS-серверы:
Проверьте настройки IP-адреса вашего компьютера. Они должны быть установлены на автоматическое получение IP-адреса. Также убедитесь, что DNS-серверы указаны корректно, обычно это также установлено на автоматическое получение.
5. Измените канал Wi-Fi:
Иногда Wi-Fi-каналы могут сталкиваться с помехами от других беспроводных устройств или соседних сетей. В настройках маршрутизатора вы можете попробовать изменить канал Wi-Fi на нераспределенный, чтобы избежать перегрузки.
6. Проверьте наличие обновлений для драйверов:
Обновления драйверов Wi-Fi адаптера могут исправить известные проблемы и улучшить работу вашего беспроводного подключения. Проверьте официальный сайт производителя вашего компьютера или адаптера для доступных обновлений.
Если проблема с Wi-Fi на компьютере продолжает оставаться, возможно, стоит обратиться за помощью к специалистам или провайдеру интернет-услуг.
Перезагрузите маршрутизатор и компьютер
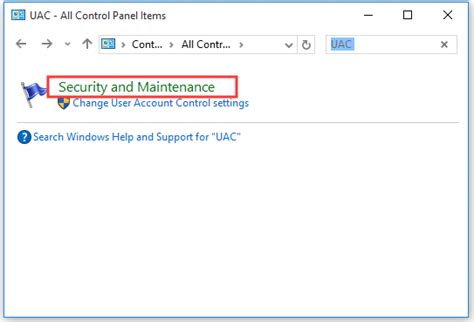
Для начала, выключите компьютер и маршрутизатор. Отключите маршрутизатор от электрической сети и оставьте его отключенным на примерно 10-15 секунд. Затем, включите маршрутизатор и дождитесь, пока он полностью загрузится.
После этого, включите компьютер и подождите, пока он запустится. Войдите в настройки Wi-Fi на компьютере и проверьте, если ваша сеть Wi-Fi отображается в списке доступных сетей.
Если после перезагрузки маршрутизатора и компьютера проблема с подключением к Wi-Fi все еще существует, то возможно, проблема может быть связана с другими факторами. В таком случае, рекомендуется провести дополнительные действия, такие как проверка наличия обновлений для маршрутизатора, проверка исправности сетевых драйверов и другие действия, чтобы исключить возможные причины проблемы.
Убедитесь в наличии актуальных драйверов
Чтобы убедиться, что у вас установлены актуальные драйверы, вы можете применить следующие шаги:
- Нажмите правой кнопкой мыши на значок "Мой компьютер" на рабочем столе или в меню "Пуск".
- Выберите "Свойства" из контекстного меню.
- В открывшемся окне выберите вкладку "Устройство" или "Устройства и печатающие устройства", в зависимости от операционной системы.
- Найдите раздел "Сетевые адаптеры" и раскройте его.
- Найдите свой беспроводной адаптер Wi-Fi и нажмите на него правой кнопкой мыши.
- Выберите "Свойства" из контекстного меню.
- В открывшемся окне перейдите на вкладку "Драйвер".
- Нажмите кнопку "Обновить драйвер" и следуйте инструкциям на экране, чтобы установить актуальную версию драйвера.
Если после обновления драйвера проблема с Wi-Fi соединением не исчезла, возможно, вам потребуется обратиться к производителю вашего компьютера или беспроводного адаптера для получения дополнительной помощи.
Отключите антивирус и брандмауэр
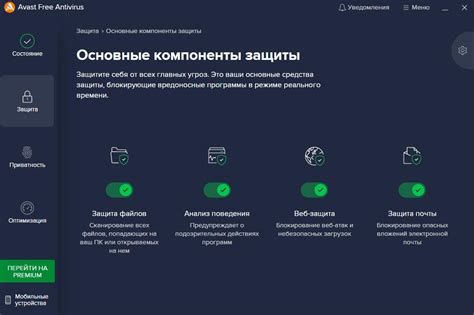
Если у вас возникли проблемы с подключением к Wi-Fi на вашем компьютере, одним из возможных решений может быть отключение антивирусной программы и брандмауэра. В некоторых случаях эти программы могут блокировать доступ к Wi-Fi сети, что может вызывать проблемы с подключением.
Чтобы отключить антивирусную программу, откройте ее главное меню и найдите опцию "Отключить". В зависимости от выбранной программы и версии, расположение этой опции может различаться. Если вы не можете найти эту опцию в главном меню, обратитесь к документации или посетите сайт разработчика программы для получения инструкций по отключению.
Отключение брандмауэра может быть осуществлено через панель управления вашей операционной системы. Перейдите в раздел "Настройки сети и интернета", затем выберите "Центр управления сетями и общим доступом". В левой части окна находится ссылка "Изменение параметров брандмауэра Windows". Щелкните по этой ссылке и убедитесь, что брандмауэр выключен или отключен для вашей Wi-Fi сети.
| Шаги для отключения антивирусной программы | Шаги для отключения брандмауэра |
|---|---|
| 1. Откройте главное меню антивирусной программы | 1. Откройте "Панель управления" |
| 2. Найдите опцию "Отключить" | 2. Выберите "Настройки сети и интернета" |
| 3. Отключите антивирусную программу | 3. Нажмите на ссылку "Центр управления сетями и общим доступом" |
| 4. Щелкните по ссылке "Изменение параметров брандмауэра Windows" | |
| 5. Убедитесь, что брандмауэр выключен или отключен для Wi-Fi сети |
После отключения антивирусной программы и брандмауэра попробуйте подключиться к Wi-Fi сети. Если проблема с подключением не была решена, обратитесь за помощью к специалисту технической поддержки.
Обратитесь к провайдеру интернета
Если все предыдущие шаги не помогли вам восстановить работу Wi-Fi на компьютере, возможно, проблема кроется на стороне вашего провайдера интернета. Проверьте работу интернета на других устройствах, таких как смартфон или планшет. Если интернет работает на других устройствах, но не работает на вашем компьютере, то следующим шагом будет обращение к провайдеру.
Свяжитесь с технической поддержкой вашего провайдера и объясните им проблему. Укажите все действия, которые вы уже выполнили для восстановления работы Wi-Fi. Возможно, провайдер обнаружит проблему на своей стороне или даст вам дополнительные рекомендации для настройки вашего компьютера.
Если провайдер не может помочь вам удаленно, они могут отправить специалиста для диагностики проблемы и ремонта оборудования. Обратитесь к провайдеру интернета, чтобы решить проблему с Wi-Fi на вашем компьютере навсегда.








