Когда мышка на ноутбуке Asus перестает работать, это может вызывать много неудобств и проблем в повседневной работе. Вместо того чтобы паниковать, стоит разобраться в возможных причинах и найти эффективное решение проблемы. В этой статье мы рассмотрим основные причины, почему мышка может перестать функционировать на ноутбуке Asus, а также предложим ряд решений, которые помогут восстановить работу устройства.
Одной из самых распространенных причин неправильной работы мышки на ноутбуке Asus является неисправность драйверов. Драйверы - это программные компоненты, которые позволяют операционной системе взаимодействовать с аппаратным обеспечением. Если драйвер мышки устарел или был поврежден, это может привести к некорректной работе мыши или полному ее отсутствию. Чтобы решить эту проблему, необходимо обновить или переустановить драйверы мышки в соответствии с моделью ноутбука Asus.
Еще одной возможной причиной неработающей мышки может быть выключенное или поврежденное устройство ввода. Некоторые ноутбуки Asus имеют кнопку функций (например, Fn+F9), которая позволяет выключать и включать устройство ввода. Убедитесь, что это устройство включено, и попробуйте снова использовать мышку. Если это не помогло, возможно, что само устройство ввода повреждено. В таком случае, вам потребуется обратиться к сервисному центру Asus для ремонта или замены мышки.
Другими возможными причинами неисправности мышки на ноутбуке Asus могут быть конфликты с программным обеспечением или настройками операционной системы, проблемы с USB-портами или ошибки в BIOS. В этих случаях рекомендуется проверить наличие обновлений операционной системы и установить их, а также провести отладку системы или перезагрузить настройки BIOS. Если проблема не устраняется, то можно обратиться за помощью к специалистам или в службу поддержки Asus.
Мышка на ноутбуке Asus не работает?

Проблемы с мышкой на ноутбуке Asus могут возникать по разным причинам. Если ваша мышка перестала работать, проверьте следующие варианты:
| 1. Проверьте подключение мыши | Убедитесь, что мышь правильно подключена к ноутбуку Asus. Проверьте кабель и разъемы, убедитесь, что они не повреждены. |
| 2. Перезагрузите ноутбук | Иногда простой перезагруз ноутбука может помочь исправить проблемы с мышью. Попробуйте перезагрузить ноутбук и проверить, работает ли мышь после этого. |
| 3. Проверьте драйверы мыши | Убедитесь, что драйверы для вашей мыши установлены и обновлены. Если нет, скачайте и установите последнюю версию драйверов с официального сайта Asus. |
| 4. Проверьте настройки мыши | Проверьте настройки мыши в системе. Убедитесь, что мышь включена и правильно настроена. Попробуйте изменить настройки и проверить, работает ли мышь после этого. |
| 5. Проверьте наличие вирусов | Некоторые вирусы могут привести к неработоспособности мыши на ноутбуке Asus. Проверьте компьютер на вирусы с помощью антивирусного ПО. |
| 6. Обратитесь к специалисту | Если все вышеперечисленные методы не помогли решить проблему, лучше обратиться к специалисту. Он сможет провести более детальную диагностику и найти решение проблемы. |
Надеемся, что эти советы помогут вам решить проблему с мышкой на ноутбуке Asus. Удачи!
Подключение мышки к ноутбуку Asus
Если ваша мышка не работает на ноутбуке Asus, первым шагом необходимо убедиться, что она правильно подключена к порту USB. Проверьте, что кабель мышки надежно вставлен и не поврежден. В случае беспроводной мышки, убедитесь, что она имеет достаточное зарядное устройство или замените батарейки.
Далее, проверьте драйверы мыши. Откройте "Управление устройствами" в Панели управления и найдите раздел "Мышь" или "Устройства ввода". Если вы видите значок с восклицательным знаком или красным крестом, это может указывать на проблемы с драйверами.
В таком случае, обновите драйвера мыши, щелкнув правой кнопкой мыши по значку устройства и выбрав "Обновить драйвер". Если обновление драйверов не помогло, попробуйте удалить драйвер и перезагрузить ноутбук. После перезагрузки система автоматически установит драйверы мыши.
Если проблема с мышкой не решена, может потребоваться проверка системы на наличие вирусов или вредоносного ПО. Запустите антивирусное программное обеспечение и выполните полное сканирование системы.
Также стоит проверить настройки мыши в операционной системе. Откройте "Панель управления", найдите раздел "Мышь" и проверьте настройки скорости курсора, функции прокрутки и другие опции. Убедитесь, что ничего не блокирует работу мыши.
Если ни одно из вышеперечисленных решений не помогло, возможно, что проблема кроется в аппаратном оборудовании. В таком случае, рекомендуется обратиться в сервисный центр для диагностики и ремонта ноутбука Asus.
Проверка наличия драйверов для мышки на ноутбуке Asus
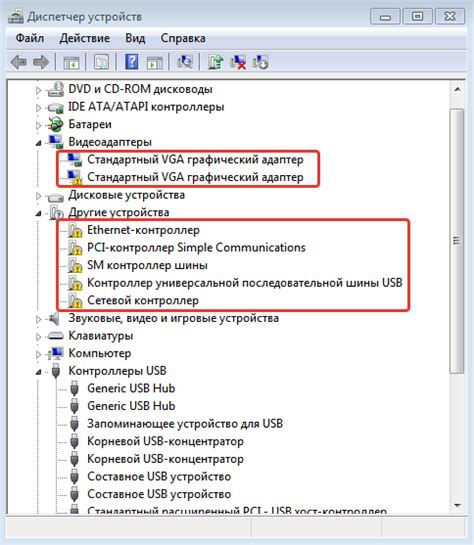
Чтобы проверить наличие драйверов для мышки на ноутбуке Asus, следуйте инструкциям ниже:
| Шаг 1: | Откройте меню "Пуск" и выберите "Панель управления". |
| Шаг 2: | В панели управления найдите и выберите "Управление устройствами". |
| Шаг 3: | В разделе "Мыши и другие указывающие устройства" найдите свою мышку. |
| Шаг 4: | Если рядом с названием мышки есть восклицательный знак или желтый треугольник, это означает, что устройство имеет проблему с драйвером. |
| Шаг 5: | Щелкните правой кнопкой мыши на названии мышки и выберите "Обновить драйвер". |
| Шаг 6: | Дождитесь завершения процесса обновления драйверов. |
После выполнения указанных выше шагов проверьте работу мышки на ноутбуке Asus. Если проблема не решена, возможно, потребуется более подробная диагностика или обращение к специалистам.
Перезагрузка ноутбука Asus для исправления проблемы с мышкой
Чтобы выполнить перезагрузку ноутбука Asus, следуйте этим простым инструкциям:
- Сохраните все открытые файлы и приложения, чтобы избежать потери данных.
- Нажмите кнопку "Пуск" в левом нижнем углу экрана. В появившемся меню выберите опцию "Выключение".
- Выберите "Перезагрузить" в выпадающем меню.
- Нажмите кнопку "ОК" и дождитесь, пока ноутбук полностью перезагрузится.
После перезагрузки ноутбука Asus проверьте работу мышки. Если проблема остается, попробуйте выполнить несколько дополнительных шагов для устранения проблемы с мышкой.
Проверка работы мышки в других USB-портах ноутбука Asus

Если мышь перестала работать на ноутбуке Asus, одним из возможных решений может быть проверка работы мышки в других USB-портах устройства. Возможно, проблема не в самой мышке, а в конкретном порту, в котором она подключена.
Для проведения данной проверки необходимо отключить мышь от текущего USB-порта и подключить ее к другому свободному порту на ноутбуке. Если после переподключения мышка начала работать, это означает, что проблема была именно в неисправном порту.
Если после переподключения мышка все равно не работает, можно попробовать подключить другое устройство (например, флешку или клавиатуру) к этому порту и проверить его работоспособность. Если другое устройство также не работает, возможно, весь порт ноутбука вышел из строя. В этом случае, рекомендуется обратиться к сервисному центру для диагностики и ремонта ноутбука Asus.
Если же другое устройство успешно работает в данном порту, возможно, проблема все-таки в самой мышке. В таком случае, можно попробовать подключить мышь к другому компьютеру или ноутбуку для проверки ее работоспособности.
Если мышь работает в других USB-портах или на других компьютерах, а на ноутбуке Asus нет, возможно, проблема связана с драйверами. В таком случае, рекомендуется обновить или переустановить драйверы для USB-портов на ноутбуке Asus.
Проверка работы мышки в других USB-портах ноутбука Asus поможет выявить и решить проблему, связанную с конкретным портом или самим устройством.








