Ноутбуки Acer – популярное и надежное решение для работы и развлечений. Однако, как и у любой другой техники, у таких девайсов могут возникать проблемы. Одна из самых частых проблем, с которой могут столкнуться пользователи, связана с неработающим курсором. Если вы столкнулись с этой проблемой, то не волнуйтесь, в этой статье мы расскажем о возможных причинах и способах ее решения.
Первое, что нужно проверить, это включен ли тачпад. Часто пользователи случайно отключают тачпад, когда выполняют другие действия на клавиатуре. Найдите на клавиатуре сочетание клавиш, обозначенных значком тачпада, и нажмите его, чтобы включить тачпад. Если это не помогло, то переходим к следующим способам решения проблемы.
Возможно, вы случайно отключили тачпад через настройки системы. Чтобы проверить это, зайдите в панель управления, найдите раздел "Устройства" или "Мышь и сенсорные панели" и откройте его. Там должен быть пункт меню "Тачпад". Проверьте настройки и убедитесь, что тачпад включен. Если он выключен, то включите его и сохраните изменения. Если данная операция не помогла, то возможна более сложная проблема, связанная с драйверами тачпада.
Курсор на ноутбуке Acer не работает

Первым делом проверьте, что курсор не заблокирован. Некоторые ноутбуки имеют специальные функциональные клавиши, которые могут включать или выключать курсор. Убедитесь, что вы не случайно нажали на такую клавишу.
Если это не помогло, попробуйте перезагрузить ноутбук. Иногда простой перезапуск может помочь решить проблему с работой курсора.
Если после перезагрузки курсор все равно не работает, проверьте, что включено сенсорное управление. Если ваш ноутбук поддерживает сенсорный экран, возможно, его использование заблокировано. Попробуйте включить сенсорное управление в настройках и проверьте, работает ли курсор после этого.
Если все вышеперечисленные способы не помогли, возможно, проблема связана с драйверами. Проверьте, что на вашем ноутбуке установлены последние драйверы для тачпада. Вы можете найти их на официальном сайте Acer или в менеджере устройств вашей операционной системы.
Если ничего из вышесказанного не помогло, возможно, проблема кроется в аппаратной неисправности. В таком случае лучше обратиться к специалистам или авторизованному сервисному центру Acer для диагностики и ремонта вашего ноутбука.
Надеемся, что эти рекомендации помогут вам решить проблему с неработающим курсором на ноутбуке Acer и вернуть его в нормальное функционирование.
Причины неисправности курсора
Когда курсор на ноутбуке Acer перестает работать, чаще всего это связано с одной из следующих причин:
- Проблемы с драйверами: Корректное функционирование курсора зависит от правильно установленных и обновленных драйверов. Если драйвер устарел или поврежден, курсор может перестать работать. Рекомендуется проверить наличие последних версий драйверов и установить их при необходимости.
- Неправильные настройки: Иногда пользователи могут случайно изменить настройки, которые влияют на работу курсора. Например, может быть отключена функция "тачпад". В таком случае, необходимо проверить настройки курсора и включить его, если это требуется.
- Физическое повреждение: Курсор может не работать из-за физического повреждения тачпада или мыши. Если устройство было подвержено ударам или попаданию жидкости, это может повлиять на его функционирование. В таком случае, ремонт или замена устройства может быть необходимым.
Важно помнить, что перечисленные причины являются лишь некоторыми из возможных, и для точной диагностики неисправности рекомендуется обратиться к специалисту сервисного центра или поддержке Acer.
Как исправить проблему с курсором

Если вы столкнулись с проблемой, когда курсор не работает на вашем ноутбуке Acer, есть несколько способов ее решить. Перед тем, как предпринимать какие-либо действия, рекомендуется проверить следующие вещи:
1. Убедитесь, что курсор включен Проверьте, что функция курсора включена на вашем ноутбуке Acer. Для этого найдите специальную клавишу Fn, которую обычно можно найти в нижнем левом углу клавиатуры, рядом с клавишей Ctrl или Win. Затем найдите клавишу, на которой изображен курсор (обычно изображен значок мыши или трекпада). Нажмите их одновременно, чтобы включить или отключить курсор. Если клавиша Fn находится в другом месте на вашей клавиатуре, обратитесь к руководству пользователя ноутбука Acer, чтобы узнать, как включить или отключить курсор. |
2. Перезагрузите ноутбук Иногда простая перезагрузка ноутбука может решить проблему с курсором. Сохраните все свои документы и приложения и перезагрузите ноутбук. После перезагрузки проверьте, работает ли курсор. |
3. Проверьте устройство указания Устройство указания, такое как трекпад или мышь, могут быть отключены или иметь проблемы с драйверами. Проверьте, включено ли устройство указания в настройках вашего ноутбука Acer. Если оно включено, возможно, нужно обновить драйверы устройства. Для этого перейдите в "Управление устройствами" в системных настройках и найдите свое устройство указания. Обновите его драйверы или перенастройте его настройки. |
4. Проверьте наличие вредоносного программного обеспечения Вредоносное программное обеспечение или вирусы могут вызывать проблемы с курсором на вашем ноутбуке Acer. Проверьте свой ноутбук на наличие вредоносного программного обеспечения, используя антивирусное программное обеспечение. Если обнаружены вредоносные программы, удалите их и выполните полную проверку системы. |
Если вы все еще столкнулись с проблемой, курсор не работает, рекомендуется обратиться к специалистам или сервисному центру Acer для диагностики и ремонта вашего ноутбука.
Проверка наличия обновлений для драйвера курсора
Для проверки наличия обновлений для драйвера курсора на ноутбуке Acer следуйте инструкциям ниже:
- Откройте "Панель управления" на ноутбуке Acer.
- Выберите категорию "Устройства и принтеры".
- Найдите и кликните правой кнопкой мыши на значок "Мышь" или "Сенсорная панель".
- Выберите "Свойства".
- Перейдите на вкладку "Драйвер".
- Нажмите на кнопку "Обновить драйвер".
- Дождитесь завершения процесса обновления драйвера.
- После завершения обновления, перезагрузите ноутбук.
Если доступны новые версии драйвера курсора, операционная система автоматически загрузит и установит их. После перезагрузки ноутбука проверьте работу курсора. Если проблема с курсором осталась, попробуйте другие способы решения проблемы.
Проверка наличия неисправностей в аппаратной части
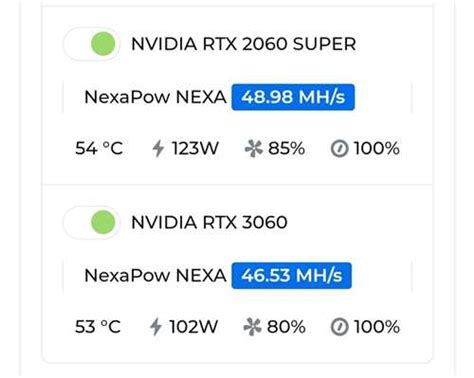
Если курсор на ноутбуке Acer перестал работать, первым шагом необходимо проверить наличие неисправностей в аппаратной части. Это может быть связано с различными проблемами, которые могут возникнуть в компонентах самого ноутбука.
Следующие способы помогут вам проверить аппаратную часть и выявить источник проблемы:
Проверка подключения мыши Убедитесь, что мышь правильно подключена к порту USB или другому соответствующему порту на ноутбуке Acer. Также убедитесь, что провод от мыши не поврежден и хорошо фиксируется в порту. |
Проверка беспроводной мыши Если вы используете беспроводную мышь, проверьте, что устройство включено и имеет заряд аккумулятора. Убедитесь, что вы правильно подключили беспроводной передатчик к порту USB на ноутбуке. |
Проверка драйверов Убедитесь, что у вас установлены последние версии драйверов для мыши. Вы можете проверить это в меню "Управление устройствами" в настройках системы. |
Проверка Touchpad Если ваш ноутбук Acer оснащен сенсорной панелью (Touchpad), убедитесь, что она включена. Для этого нажмите сочетание клавиш Fn + F7 или похожую сочетание клавиш, которое указано на клавиатуре. Проверьте также настройки Touchpad в панели управления. |
Проверка наличия повреждений Возможно, причина неисправности курсора находится в неправильной работе сенсорной панели из-за повреждений или загрязнений. Внимательно осмотрите Touchpad на наличие царапин, трещин или других повреждений. Если обнаружены повреждения, рекомендуется обратиться к сервисному центру для ремонта. |








