У каждого компьютерного пользователя в какой-то момент могут возникнуть проблемы с курсором. Это может быть очень раздражающим, особенно если вы находитесь посреди важной работы или игры. Но не отчаивайтесь - в большинстве случаев проблема с курсором может быть легко решена.
Первым делом стоит проверить, что проблема не заключается в обрыве кабеля или проблеме с беспроводной связью, если у вас используется беспроводная мышь или трекпад. Проверьте подключение, убедитесь, что все провода и батарейки на месте. Если все в порядке, но курсор все равно не двигается, то проблема может быть в драйверах мыши.
В случае проблем с драйверами, стоит обновить их до последней версии. Это можно сделать с помощью специальной программы для обновления драйверов или скачать их с официального веб-сайта производителя вашего устройства. После установки новых драйверов перезагрузите компьютер и проверьте, исправилась ли проблема с курсором.
Если после обновления драйверов курсор все еще не двигается, то существует возможность, что проблема не связана с программным обеспечением, а с аппаратной частью. В этом случае стоит обратиться к специалисту или сервисному центру для диагностики и ремонта вашего устройства. Возможно, потребуется замена каких-либо компонентов или деталей.
Почему курсор не двигается?
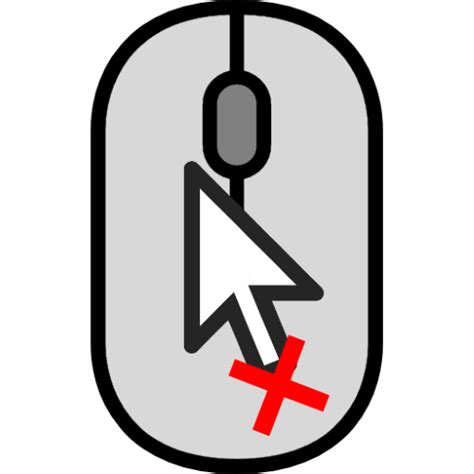
Существует несколько причин, по которым курсор мыши может не двигаться на вашем компьютере:
1. Неправильное подключение или неисправность мыши.
Проверьте, что вы правильно подключили мышь к компьютеру. Убедитесь, что кабель не поврежден. Если у вас беспроводная мышь, проверьте, что батарейки заряжены или заменены.
2. Проблемы с драйверами мыши.
Убедитесь, что у вас установлены последние драйверы для вашей мыши. Драйверы обновляются производителем мыши и могут быть несовместимыми с вашей операционной системой.
3. Вирусы или злонамеренные программы.
4. Проблемы с настройками системы.
Проверьте настройки мыши в операционной системе. Убедитесь, что мышь включена и правильно настроена. Попробуйте изменить скорость курсора или сменить режим указателя мыши.
Если курсор мыши по-прежнему не двигается, возможно, проблема в аппаратной части компьютера. В этом случае лучше обратиться к специалисту для диагностики и ремонта.
Проблемы с аппаратной частью
Если ваш курсор не двигается, проблема может быть связана с аппаратной частью компьютера или ноутбука. Вот несколько причин, о которых стоит помнить:
1. Физические повреждения
Повреждения кабеля или разъема мыши могут привести к неработоспособности курсора. Проверьте, нет ли видимых повреждений на кабеле или разъеме и убедитесь, что все соединения надежно закреплены.
2. Беспроводные устройства
Если вы используете беспроводную мышь или трекпад, убедитесь, что они включены и имеют достаточный уровень заряда батареи. Попробуйте перезагрузить устройство или заменить батареи.
3. Драйверы мыши
Установленные на компьютере драйверы мыши могут быть устаревшими или поврежденными, что приводит к неполадкам с курсором. Обновите драйверы до последней версии, либо переустановите их.
4. Перегрев компьютера
Перегрев компьютера или ноутбука может вызвать сбои в работе аппаратного обеспечения, включая мышь. Убедитесь, что система достаточно охлаждается, и попробуйте очистить вентиляторы от пыли.
5. Механические проблемы
Иногда причиной неработающего курсора могут быть механические проблемы с самой мышью или трекпадом. Проверьте их состояние на предмет застревания пыли, грязи или других механических поломок.
6. Вирусы и малware
Некоторые вредоносные программы могут привести к неработоспособности мыши или блокировке курсора. Запустите антивирусное сканирование и удалите все обнаруженные угрозы.
Если после выполнения указанных действий ваш курсор все еще не двигается, стоит обратиться за помощью к специалисту или обратиться в сервисный центр для проведения диагностики и ремонта аппаратной части вашего компьютера или ноутбука.
Проблемы с драйверами мыши
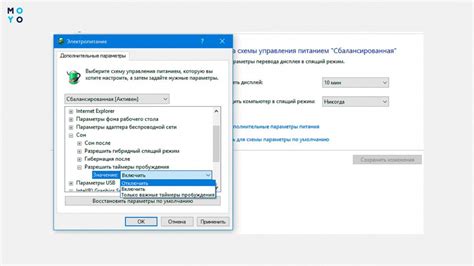
Вот несколько шагов, которые можно предпринять, чтобы исправить проблему с драйверами мыши:
1. Перезагрузите компьютер
Иногда перезагрузка компьютера может решить проблемы с работой драйверов мыши. Попробуйте полностью выключить компьютер, подождать несколько секунд, а затем снова включить его.
2. Обновите драйверы мыши
Проверьте, что у вас установлена последняя версия драйвера для вашей мыши. Для этого можно зайти на официальный сайт производителя мыши и найти раздел "Драйверы" или "Поддержка". Там вы сможете скачать и установить обновленные драйверы.
3. Удалите и переустановите драйверы
Если обновление драйверов не помогло, попробуйте удалить существующий драйвер мыши и переустановить его. Для этого можно воспользоваться Панелью управления, зайти в раздел "Устройства и принтеры", выбрать вашу мышь, щелкнуть правой клавишей мыши и выбрать "Удалить". Затем перезагрузите компьютер, чтобы система автоматически установила новый драйвер.
4. Проверьте подключение мыши
Убедитесь, что ваша мышь правильно подключена к компьютеру. Попробуйте отсоединить ее от порта USB и снова подключить. Если у вас беспроводная мышь, проверьте, что батарейки заряжены.
5. Обратитесь к специалисту
Если после всех вышеуказанных шагов проблема не решена, возможно, вам потребуется помощь специалиста. Обратитесь к поддержке производителя вашей мыши или к технической поддержке компьютера, чтобы получить дополнительную помощь в решении проблемы.
Помните, что проблемы с драйверами мыши могут иметь различные причины, и эти шаги представляют только возможные решения. Если проблема остается нерешенной, важно обратиться к специалисту для более детальной диагностики и решения проблемы.
Конфликт программного обеспечения
Если ваш курсор не двигается и вы исключили физические проблемы с мышью или сенсорной панелью, возможно, виновата неправильная работа программного обеспечения на вашем компьютере. Конфликты программного обеспечения могут привести к зависанию курсора или его полной безответности.
Один из способов решения проблемы с конфликтом программного обеспечения - это перезагрузка компьютера. Это может помочь устранить временные конфликты, возникающие при работе различных программ и процессов.
Если перезагрузка не помогла, вам может потребоваться проверить, есть ли на вашем компьютере программное обеспечение, которое может вызывать конфликты. Некоторые программы, такие как антивирусные приложения или программы управления сенсорными панелями, могут быть связаны с проблемами курсора. Попробуйте отключить или временно удалить такие программы, чтобы проверить, решит ли это проблему.
Если вы недавно установили новое программное обеспечение или обновили существующее, возможно, проблема вызвана именно этим обновлением. Попробуйте откатить изменения, чтобы проверить, влияет ли это на работу курсора. Если откат изменений помогает, обратитесь к разработчику программного обеспечения или провайдеру услуг для получения поддержки и решения проблемы.
Если конфликт программного обеспечения продолжается, может потребоваться проанализировать системные журналы или воспользоваться инструментами диагностики для выявления конкретных проблемных программ или процессов. В этом случае рекомендуется обратиться к профессионалам или поддержке технической службы для более точной диагностики и устранения проблемы.
Необходимо отметить, что конфликты программного обеспечения могут привести не только к проблемам с курсором, но и к другим неполадкам компьютера. Поэтому регулярное обновление программного обеспечения и внимательная проверка совместимости различных программ могут помочь избежать подобных проблем.
Настройки курсора в операционной системе
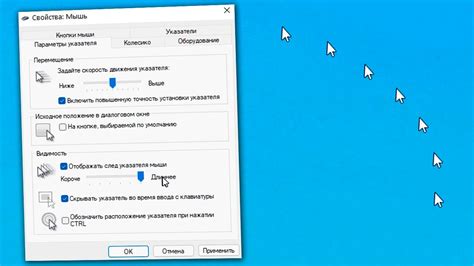
Если ваш курсор не двигается, возможно, вам нужно настроить некоторые параметры в операционной системе:
1. Проверьте наличие обновлений. Подключитесь к Интернету и убедитесь, что ваша операционная система и драйверы устройств обновлены до последней версии. Часто обновления решают проблемы с работой курсора.
2. Проверьте настройки курсора в Панели управления. В Windows вы можете это сделать, перейдя в Панель управления > Мышь. Проверьте, что скорость движения курсора установлена на ваше удобство и что курсор не заблокирован. В некоторых случаях также может помочь смена внешнего вида курсора.
3. Убедитесь, что ваша мышь или трекпад правильно подключены к компьютеру. Проверьте, что кабель не поврежден и что устройство не разряжено (если оно работает от батареек).
4. Попробуйте подключить другую мышь или трекпад, чтобы убедиться в том, что проблема не в устройстве, а в вашей операционной системе.
5. Если вы используете ноутбук, проверьте настройки энергосбережения. Некоторые настройки энергосбережения могут отключать курсор для экономии заряда батареи. Установите приоритет производительности перед энергосбережением, чтобы убедиться в нормальной работе курсора.
6. Если вы работаете на компьютере с операционной системой macOS, проверьте настройки трекпада в системных настройках. Вы можете это сделать в разделе "Трекпад" в разделе "Системные настройки".
Если после выполнения всех вышеперечисленных действий ваш курсор все еще не двигается, возможно, проблема заключается в аппаратной части устройства, и вам следует обратиться в сервисный центр для диагностики и ремонта.
Возможные вирусы или вредоносные программы
Если ваш курсор не двигается и вы закономерно подозреваете, что проблема связана с вирусами или вредоносными программами, вот несколько шагов, которые помогут вам решить эту проблему:
- Запустите антивирусное программное обеспечение и проведите полное сканирование системы. Убедитесь, что ваше антивирусное ПО обновлено до последней версии и что все его компоненты работают должным образом.
- Проверьте систему на наличие других вредоносных программ, таких как шпионское ПО или рекламное ПО. Для этого вы можете использовать специализированные программы антишпионского и антирекламного ПО. Убедитесь, что эти программы тоже обновлены до последней версии.
- Проверьте, есть ли в системе другие подозрительные программы или расширения браузера. Проверьте список установленных программ и расширений браузера и удалите все, что вызывает подозрения.
- Если вы все еще испытываете проблемы с курсором, попробуйте провести восстановление системы до более ранней точки восстановления, когда курсор работал нормально. Это поможет отменить любые изменения в системе, которые могли вызвать проблемы с курсором.
Если ни один из этих шагов не помог решить проблему, рекомендуется связаться с профессионалами в сфере информационной безопасности для получения дальнейшей помощи и решения проблемы.








