Первое впечатление
Все мы привыкли пользоваться кнопкой "принтскрин" на клавиатуре для быстрого сохранения изображений с экрана на наших компьютерах. Но что делать, когда вдруг эта кнопка просто перестает работать на нашем любимом ноутбуке? Почему так происходит и есть ли решение?
Понимание проблемы
Некоторые пользователи сталкиваются с ситуацией, когда при нажатии кнопки "принтскрин" на ноутбуке ничего не происходит. Это может быть достаточно раздражающим, особенно если вам нужно срочно зафиксировать информацию на экране. Но в чем же может быть проблема? Возможно, есть несколько основных причин, почему кнопка "принтскрин" может не работать на ноутбуке.
Решение проблемы
Если ваша кнопка "принтскрин" на ноутбуке не работает, не отчаивайтесь, есть несколько решений. В начале проверьте, не заблокирована ли функция "принтскрин" в ОС. Для этого можно воспользоваться сочетанием клавиш Fn + PrtScn или Fn + Shift + PrtScn.
Если эти комбинации не дают результатов, то можно попробовать использовать программу для создания скриншотов, как, например, Greenshot, Lightshot или Snagit. Они позволяют делать скриншоты на экране с помощью указания области, окна или всего экрана. Это может быть простым и эффективным решением, пока проблема с кнопкой "принтскрин" не будет решена.
Как вы можете видеть, кнопка "принтскрин" на ноутбуке может перестать работать по разным причинам, но в большинстве случаев проблема может быть легко устранена с помощью простых действий. Надеемся, что эта информация поможет вам справиться с проблемой и вновь наслаждаться удобством быстрой фиксации изображений с экрана на вашем ноутбуке.
Почему не работает кнопка принтскрин на ноутбуке
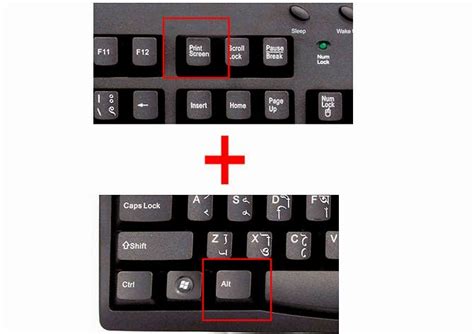
1. Включен режим функциональных клавиш. Некоторые ноутбуки имеют специальный режим работы клавиш функций (Fn), который переназначает функциональные клавиши для выполнения других действий. Проверьте, не включен ли этот режим, и попробуйте нажать комбинацию клавиш Fn + PrtScn.
2. Приложение или программное обеспечение. В некоторых случаях, кнопка принтскрин может не работать из-за конфликта с установленными программами или приложениями. Попробуйте закрыть все запущенные программы, перезагрузить ноутбук и проверить работу кнопки принтскрин.
3. Перезагрузка драйверов клавиатуры. Иногда, драйверы клавиатуры могут вызывать проблемы с кнопкой принтскрин. Вы можете попробовать переустановить или обновить драйверы клавиатуры. Для этого откройте "Диспетчер устройств", найдите раздел "Клавиатуры" и правой кнопкой мыши выберите опцию "Обновить драйвер".
4. Отключен сервис Windows Print Screen. Если ничего не помогает, возможно, сервис Windows Print Screen был отключен. Чтобы его включить, выполните следующие действия:
- Нажмите сочетание клавиш Win + R для вызова окна "Выполнить".
- Введите "services.msc" и нажмите Enter.
- В появившемся окне "Службы" найдите "Службу захвата экрана системы Windows" (Windows Image Acquisition).
- Убедитесь, что статус службы установлен как "Запущено" и тип запуска – "Автоматически". Если это не так, щелкните правой кнопкой мыши на службе, выберите "Свойства" и измените статус и тип запуска соответственно.
- Нажмите кнопку "Применить" и "ОК", чтобы сохранить изменения.
Если проблема с кнопкой принтскрин на ноутбуке все еще не решена, рекомендуется обратиться к специалисту или сервисному центру для дальнейшей диагностики и ремонта.
Обратите внимание, что указанные решения могут отличаться в зависимости от модели ноутбука и операционной системы.
Ошибка настроек операционной системы
Проблема: Отсутствие реакции на нажатие кнопки Print Screen.
Если кнопка Print Screen не работает на вашем ноутбуке, причиной может быть неправильная настройка операционной системы. Имеются два возможных варианта неправильных настроек: клавиша может быть назначена неправильно или не назначена вообще.
Операционные системы Windows и Mac OS X предоставляют возможность настраивать клавиши и их функции по своему усмотрению. Если вы изменяли настройки клавиш, то возможно, случайно неправильно назначили функцию кнопке Print Screen. Также может возникнуть ситуация, когда клавиша не была назначена никакой функции, в результате чего она перестала работать.
Решение:
- Для Windows: Нажмите "Пуск" и выберите "Параметры" или "Настройки" в зависимости от версии операционной системы. Далее выберите "Система" и "Клавиатура". Проверьте, что кнопке Print Screen назначена функция "Снять скриншот", а необходимая опция включена.
- Для Mac OS X: Откройте "Системные настройки" и выберите "Клавиатура". Перейдите на вкладку "Keyboards Shortcuts" и проверьте, что кнопке Print Screen назначена функция "Capture Entire Screen".
Если функция не была назначена или назначена неправильно, установите нужную опцию. После этого кнопка Print Screen должна заработать корректно.
Проблемы с драйверами видеокарты
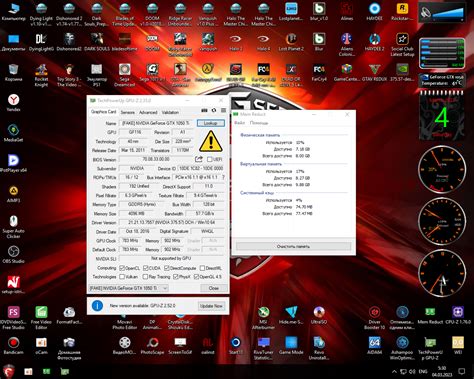
Одной из возможных причин того, что кнопка "принтскрин" на ноутбуке не работает, может быть проблема с драйверами видеокарты.
Драйверы видеокарты - это специальное программное обеспечение, устанавливаемое на компьютер, чтобы обеспечить корректное функционирование видеокарты. Они необходимы для правильного отображения изображений и взаимодействия с операционной системой.
Если драйверы видеокарты устарели или установлены неправильно, это может привести к различным проблемам, включая неработающую кнопку "принтскрин". В таком случае можно попробовать следующие решения:
1. Обновление драйверов. Перейдите на официальный сайт производителя вашей видеокарты и найдите раздел поддержки или загрузки драйверов. Скачайте последнюю версию драйверов для вашей видеокарты и установите их на компьютере.
2. Переустановка драйверов. Если обновление драйверов не помогло, попробуйте удалить текущие драйверы и затем установить их заново. Для этого зайдите в "Управление устройствами" в настройках операционной системы, найдите вашу видеокарту и удалите её. После этого перезагрузите компьютер и установите новые драйверы.
3. Использование специальных программ. Существуют специальные программы, которые помогают обновлять драйверы и исправлять проблемы с видеокартой автоматически. Некоторые из них предлагаются производителями видеокарты, а другие являются независимыми разработками. Используйте такие программы на свой страх и риск, обязательно делая резервные копии важных данных перед использованием.
Если ни одно из этих решений не помогло, возможно, причина проблемы с кнопкой "принтскрин" не связана с драйверами видеокарты и требует дальнейшего расследования.
Переключение режимов функциональных клавиш
При переключении на эти дополнительные команды, функциональные клавиши могут потерять свою стандартную функцию, включая кнопку принтскрин. Чтобы решить эту проблему, необходимо переключить режим функциональных клавиш обратно на стандартный.
Переключение режимов функциональных клавиш может осуществляться разными способами в зависимости от модели ноутбука. Как правило, для переключения нужно нажать клавишу Fn в сочетании с другой клавишей, на которой изображены функциональные команды (например, F1-F12). Обычно, на клавише, соответствующей кнопке принтскрин (обычно F12), нарисован символ камеры или камеры с молнией.
Сочетания клавиш для переключения режимов функциональных клавиш могут отличаться от производителя к производителю. Важно обратить внимание на клавишу с изображением нужной функции и использовать сочетание клавиш, указанное в инструкции к ноутбуку.
После переключения режима функциональных клавиш на стандартный, кнопка принтскрин должна начать работать корректно.
Обратите внимание: если проблема с кнопкой принтскрин на ноутбуке сохраняется даже после переключения режимов функциональных клавиш, возможно, причина в другом аспекте, таком как настройки операционной системы или программного обеспечения. В таком случае, рекомендуется обратиться к документации или службе поддержки производителя ноутбука для получения дальнейшей помощи.
Неправильно выбранная функция принтскрина
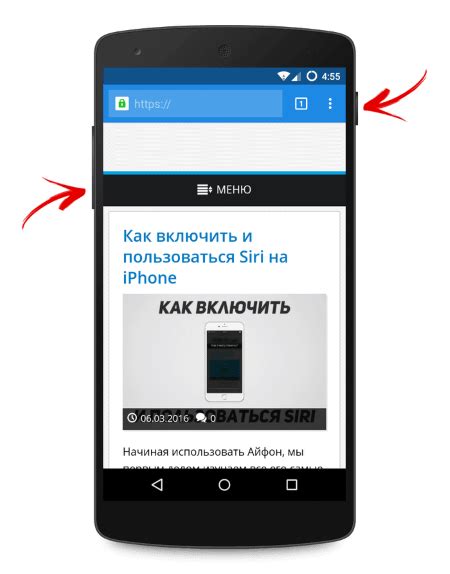
Наиболее распространенным способом является нажатие кнопки "Print Screen" без дополнительных сочетаний клавиш. При этом, изображение экрана сохраняется в буфер обмена, и вы можете вставить его в любое другое приложение с помощью сочетания клавиш "Ctrl+V".
Однако, на некоторых ноутбуках может быть дополнительная функция принтскрина, которая активируется при нажатии на кнопку "Print Screen" в сочетании с клавишами "Fn" или "Alt". Если вы случайно активировали эту функцию, то изображение экрана может не сохраняться в буфер обмена.
Для решения проблемы с работой кнопки принтскрин рекомендуется проверить, какая функция активирована на вашем ноутбуке. Если у вас есть специальный софт для настройки клавиатуры, вы можете открыть его и узнать, какая функция принтскрина назначена на кнопку "Print Screen". В случае, если функция активирована совместно с другой клавишей, убедитесь, что вы нажимаете обе клавиши одновременно.
Если вы не можете найти программу для настройки клавиатуры, попробуйте нажать на кнопку "Print Screen" в сочетании с "Fn" или "Alt". Если появилось сообщение о сохранении изображения, значит, вы активировали дополнительную функцию принтскрина. В таком случае, можно либо продолжить использовать эту функцию, либо попробовать другие варианты нажатия кнопки принтскрина.
Заблокирована кнопка принтскрин в BIOS
Некоторые пользователи могут столкнуться с проблемой, когда кнопка принтскрин не работает на их ноутбуке. Одной из возможных причин может быть блокировка кнопки принтскрин в BIOS.
BIOS (Basic Input/Output System) является программным обеспечением, отвечающим за запуск компьютера и управление базовыми настройками. Он также может предоставлять возможность блокировать определенные функции и устройства, включая кнопку принтскрин.
Если кнопка принтскрин заблокирована в BIOS, пользователь должен войти в настройки BIOS и разблокировать ее. Для этого нужно выполнить следующие шаги:
- Перезагрузить ноутбук и нажать определенную клавишу (обычно это F2, F10 или Delete), чтобы войти в BIOS.
- Найти раздел, связанный с блокировкой кнопки принтскрин. Название данного раздела может отличаться в зависимости от производителя ноутбука и версии BIOS.
- Изменить настройки раздела и разблокировать кнопку принтскрин.
- Сохранить изменения и выйти из BIOS.
После выполнения этих шагов кнопка принтскрин должна заработать. Если проблема не решена, возможно, другая причина блокировки кнопки принтскрин, и рекомендуется обратиться за помощью к специалисту или производителю ноутбука.
Поломка клавиши принтскрин

Одной из причин может быть механическое повреждение кнопки принтскрин. Если кнопка была сильно нажата или подверглась удару, это может привести к ее поломке. В этом случае, нужно обратиться к сервисному центру, чтобы заменить поломанную клавишу.
Еще одной причиной поломки клавиши принтскрин может быть программная проблема. Возможно, драйвер клавиатуры устарел или поврежден, что приводит к неработоспособности кнопки. Чтобы решить эту проблему, необходимо обновить драйвер клавиатуры до последней версии или установить его заново. Это можно сделать с помощью диска с драйверами или скачать нужный драйвер с официального сайта производителя ноутбука.
Также, возможно, что причина поломки кнопки принтскрин кроется в настройках операционной системы. В некоторых случаях, клавиша принтскрин может быть отключена или назначена на другую функцию. Для того чтобы исправить данную проблему, нужно зайти в настройки системы и проверить, правильно ли назначены функции кнопке принтскрин.
Важно также учесть, что некоторые программы или игры могут перехватывать команды кнопки принтскрин, что может приводить к ее неработоспособности в этих приложениях. В данном случае, рекомендуется закрыть все запущенные программы и попробовать нажать кнопку принтскрин снова.
В любом случае, если кнопка принтскрин на ноутбуке не работает, это может быть достаточно неприятной проблемой. Однако, в большинстве случаев она может быть решена с помощью приведенных выше методов. Если же проблема не удается устранить самостоятельно, лучше обратиться к специалисту, который поможет диагностировать и исправить неисправность.
Вирусное воздействие
Одной из возможных причин неработоспособности кнопки PrtSc на ноутбуке может быть вирусное воздействие. Вредоносное ПО может быть установлено на вашем устройстве, что может привести к множеству проблем, в том числе и блокировке функциональности кнопки PrtSc.
Вирусы могут изменять настройки операционной системы, в том числе и клавиатуры, что может приводить к неработоспособности конкретных клавиш, включая PrtSc. Они могут также блокировать функции копирования экрана или передачи скриншотов.
Важно регулярно обновлять антивирусное ПО и сканировать ваш компьютер на наличие вредоносных программ. Если антивирусное сканирование обнаружит вирусы, следуйте инструкциям по удалению, чтобы избавиться от вредоносного ПО и восстановить функциональность клавиш, включая кнопку PrtSc.
Также рекомендуется избегать посещения подозрительных веб-сайтов и скачивания файлов из ненадежных источников, чтобы снизить риск заражения компьютера вирусами. Будьте внимательны при открытии электронных писем и ссылок, поскольку вредоносные программы также могут распространяться через эти каналы.
Если после выполнения антивирусной проверки и удаления вредоносных программ проблема с кнопкой PrtSc на ноутбуке продолжает возникать, рекомендуется обратиться к специалисту по информационной безопасности или сервисному центру, чтобы получить дополнительную помощь и решить данную проблему.
Конфликт с другими программами
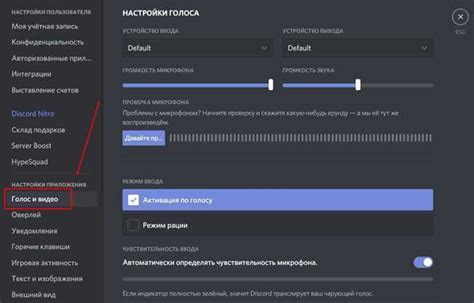
Иногда кнопка принтскрин может не работать из-за конфликта с другими программами, которые имеют приоритетную обработку этой команды. Это может быть связано с установленными на ноутбуке графическими редакторами, скриншотерами или специализированными программами для захвата области экрана.
Для решения этой проблемы вам может потребоваться отключить или временно выключить такие программы, чтобы кнопка принтскрин могла корректно работать. Перезагрузите компьютер после отключения программ и попробуйте сделать скриншот с помощью кнопки принтскрин.
Если после отключения программ проблема не решается, то возможно, что кнопка принтскрин конфликтует с какой-то системной службой или настройкой операционной системы. В таком случае рекомендуется обратиться к специалисту или к производителю ноутбука для получения дополнительной помощи и настроек.








