Клавиатура - один из самых важных компонентов ноутбука ASUS. Но что делать, если вдруг клавишы перестали откликаться или работают с ошибками? В данной статье мы рассмотрим несколько шагов, которые помогут вам исправить проблему с клавиатурой ASUS и вернуть ей помощь её бывшую функциональность.
Проверьте физическое состояние клавиатуры
Первым делом нужно убедиться, что проблема не связана с физическими повреждениями. Проверьте, нет ли на клавиатуре видимых следов износа, повреждений или посторонних предметов, попавших под клавиши. Если вы обнаружили что-то подобное, это может быть причиной неполадок. Попробуйте очистить клавиатуру от пыли и мусора. При необходимости, замените поврежденные клавиши или обратитесь за помощью к профессионалам.
Проверьте настройки клавиатуры и драйверы
Далее, убедитесь, что в настройках операционной системы не произошли изменения, мешающие работе клавиатуры. Проверьте язык ввода, раскладку клавиатуры и схему комбинаций клавиш. Также, обновите драйверы клавиатуры до последней версии с официального сайта ASUS. Устаревшие или поврежденные драйверы могут вызывать проблемы с работой клавиатуры.
Не забывайте перезагружать ноутбук после внесения любых изменений, чтобы применить их.
Проверьте наличие вирусов или вредоносного ПО
Некоторые вирусы или вредоносное ПО могут вызывать проблемы с работой клавиатуры. Установите антивирусное программное обеспечение и выполните полное сканирование системы. Если обнаружены угрозы, удалите их и перезагрузите ноутбук. После этого проверьте работу клавиатуры.
Если после проведения всех указанных выше действий проблема с клавиатурой на ноутбуке ASUS не устраняется, рекомендуется проконсультироваться с сервисным центром или обратиться к специалисту.
Почему не работает клавиатура на ноутбуке ASUS

1. Проверьте физическое состояние клавиатуры: Убедитесь, что клавиша не застряла и не повреждена. Произведите проверку каждой кнопки, чтобы исключить возможность физического дефекта клавиатуры.
2. Перезагрузите ноутбук: Иногда простая перезагрузка может помочь восстановить работу клавиатуры. Попробуйте перезагрузить ноутбук и проверьте, заработала ли клавиатура после этого.
3. Проверьте уровень заряда батареи: Некоторые модели ноутбуков ASUS могут отключать клавиатуру, когда уровень заряда батареи слишком низкий. Подключите зарядное устройство и убедитесь, что уровень заряда батареи достаточный.
4. Проверьте настройки клавиатуры: Убедитесь, что клавиатура не отключена в настройках операционной системы. Проверьте параметры клавиатуры в разделе "Устройства" или "Параметры" в меню "Пуск".
5. Подключите внешнюю клавиатуру: Если никакие из вышеуказанных действий не помогли восстановить работу встроенной клавиатуры, попробуйте подключить внешнюю клавиатуру через порт USB. Если внешняя клавиатура работает нормально, проблема может быть связана с аппаратным дефектом встроенной клавиатуры.
6. Обратитесь в сервисный центр: Если все вышеперечисленные методы не помогли исправить проблему, рекомендуется обратиться в официальный сервисный центр ASUS или связаться с ноутбуком ASUS. Профессионалы смогут диагностировать и решить данную проблему.
Помните, что работа клавиатуры на ноутбуке ASUS является важным аспектом для комфортной работы. При возникновении проблем с клавиатурой рекомендуется принимать меры для их решения как можно скорее, чтобы избежать возможных неудобств и продолжать пользоваться ноутбуком без проблем.
Перезапуск компьютера
Перезапуск компьютера может помочь в решении проблемы с неработающей клавиатурой на ноутбуке ASUS. Перезапуск обновит систему и может устранить временные сбои или конфликты программного обеспечения, которые могут вызывать проблемы с клавиатурой.
Чтобы перезапустить компьютер, нажмите на кнопку "Пуск" в левом нижнем углу экрана, затем выберите "Выключение" и кликните на "Перезагрузка". Дождитесь полной загрузки системы и попытайтесь использовать клавиатуру снова.
Если после перезапуска проблема с клавиатурой остается, то можно перейти к другим способам устранения неполадки. Возможно, в этом случае проблема связана с аппаратным дефектом или несовместимостью клавиатуры.
Проверка подключения клавиатуры
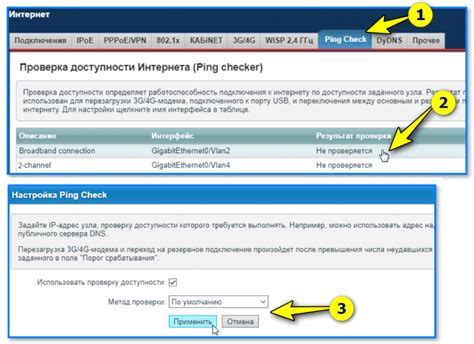
Перед началом решения проблемы неисправной клавиатуры на ноутбуке ASUS, следует проверить правильное подключение клавиатуры к ноутбуку. В отдельных случаях проблема может быть связана с неправильным физическим подключением клавиатуры или разьема USB.
Убедитесь, что клавиатура правильно вставлена в соответствующий разъем на ноутбуке. Если клавиатура оснащена кабелем, проверьте его целостность и корректность подключения к USB-порту ноутбука. В случае, если используется беспроводная клавиатура, убедитесь, что она правильно подключена посредством радиочастотных или Bluetooth соединений.
Для проверки подключения клавиатуры рекомендуется внимательно осмотреть клавиатуру и кабель на наличие повреждений. В некоторых случаях механические повреждения могут привести к некорректной работе клавиатуры.
Обновление драйверов
Чтобы исправить эту проблему, вам необходимо обновить драйверы клавиатуры. Есть несколько способов сделать это.
1. Windows Update: Откройте меню "Пуск" и введите "Windows Update". Нажмите на "Проверить наличие обновлений" и дождитесь завершения процесса. Если обновления доступны, установите их, включая обновления для драйверов.
2. Официальный веб-сайт ASUS: Посетите официальный веб-сайт ASUS и найдите раздел поддержки или загрузок. Введите модель вашего ноутбука и найдите драйверы для клавиатуры. Загрузите и установите последнюю версию драйвера.
3. Диспетчер устройств: Зайдите в Панель управления и найдите "Диспетчер устройств". Разверните раздел "Клавиатуры" и щелкните правой кнопкой мыши на устройстве клавиатуры. Выберите "Обновить драйвер" и выберите опцию "Автоматический поиск обновленного программного обеспечения драйвера".
После обновления драйверов перезапустите ноутбук и проверьте, работает ли клавиатура повторно. Если проблема не устранена, возможно, причиной является аппаратная поломка. В таком случае, рекомендуется обратиться к специалисту для дальнейшей диагностики и ремонта.








