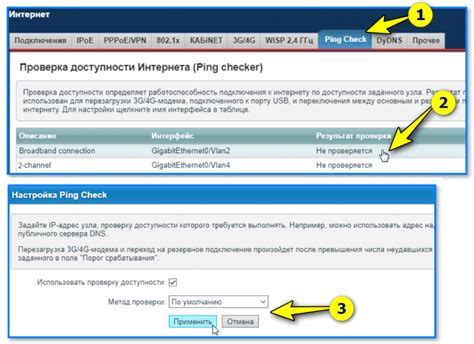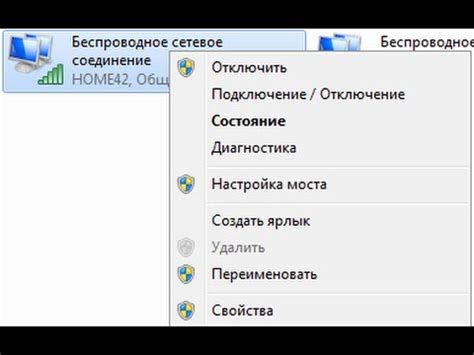Клавиатура является одной из важнейших периферийных устройств компьютера. Без нее невозможно вводить текст, управлять программами и совершать множество других операций. Однако, иногда может возникнуть ситуация, когда клавиатура перестает работать. Это может произойти по разным причинам: от неправильной настройки программного обеспечения до физического повреждения. В такой ситуации очень важно не паниковать и предпринять несколько простых шагов для решения проблемы.
Первое, что стоит проверить, это подключение клавиатуры к компьютеру. Убедитесь, что кабель правильно вставлен в соответствующий порт и не поврежден. Если клавиатура подключена через USB, попробуйте использовать другой порт или перезагрузить компьютер. Иногда, проблема может быть вызвана неисправным портом либо сбоем в работе USB-контроллера.
Если подключение клавиатуры оказалось исправным, следующим шагом будет проверка настройки языка ввода. Возможно, вы случайно переключили язык или клавиатурный шифт и из-за этого клавиатура не работает корректно. Чтобы решить эту проблему, откройте настройки языка и убедитесь, что выбран нужный язык и раскладка.
Проблемы с клавиатурой на компьютере: как их решить

1. Перезагрузите компьютер Перезагрузка компьютера может помочь исправить временные проблемы с клавиатурой. Просто нажмите кнопку перезагрузки или выберите соответствующую опцию в меню "Пуск". После перезагрузки проверьте, начала ли клавиатура работать. |
2. Проверьте подключение Убедитесь, что клавиатура правильно подключена к компьютеру. Проверьте, что разъемы надежно вставлены в соответствующие порты. Если клавиатура подключена через USB, попробуйте использовать другой порт. |
3. Переподключите клавиатуру Если клавиатура все еще не работает, попробуйте переподключить ее. Отсоедините клавиатуру от компьютера, подождите несколько секунд и затем снова подключите ее. Это может помочь исправить некоторые связанные с программным обеспечением проблемы. |
4. Проверьте батарейки (если используется беспроводная клавиатура) Если вы используете беспроводную клавиатуру, убедитесь, что в ней достаточно заряда или поменяйте батарейки. Низкий заряд может привести к проблемам с работой клавиатуры. |
5. Проверьте драйверы Убедитесь, что драйверы для клавиатуры установлены и обновлены. В Windows вы можете проверить это, перейдя в "Управление устройствами" и выбрав "Клавиатуры". Если есть возможность обновить драйверы, попробуйте это сделать. |
6. Используйте внешнюю клавиатуру Если все предыдущие шаги не помогли решить проблему, попробуйте подключить внешнюю клавиатуру. Если внешняя клавиатура работает нормально, то проблема, скорее всего, касается вашей встроенной клавиатуры. |
Если ни один из этих шагов не помог решить проблему, рекомендуется обратиться за помощью к специалисту или сервисному центру, чтобы диагностировать и исправить неисправности на вашей клавиатуре.
Клавиша клавиатуры нажимается, но ничего не происходит
Если на вашей клавиатуре нажимается клавиша, но никакая реакция не происходит, это может быть вызвано несколькими причинами:
- Проверьте подключение клавиатуры к компьютеру. Убедитесь, что кабель надежно подключен к USB-порту или другому соответствующему разъему. Если клавиатура подключена к беспроводному адаптеру, убедитесь, что адаптер подключен и работает должным образом.
- Попробуйте использовать клавиатуру на другом компьютере или подключите другую клавиатуру к вашему компьютеру. Если проблема возникает только с конкретной клавиатурой, то возможно, она требует замены.
- Проверьте драйверы клавиатуры. Откройте менеджер устройств в вашей операционной системе и убедитесь, что драйверы клавиатуры установлены и актуальны.
- Возможно, проблема связана с программным обеспечением. Перезагрузите компьютер и проверьте, работает ли клавиатура после перезагрузки. Если нет, запустите систему в безопасном режиме и проверьте, работает ли клавиатура в нем. Если клавиатура работает в безопасном режиме, причиной проблемы могут быть конфликты программ или вредоносное ПО.
- Проверьте настройки клавиатуры в операционной системе. Убедитесь, что язык и раскладка клавиатуры настроены правильно. Возможно, некоторые клавиши были переназначены или отключены.
Если ни одно из вышеперечисленных решений не помогло, возможно, проблема связана с аппаратной неисправностью клавиатуры или компьютера. В таком случае, рекомендуется обратиться к специалисту для диагностики и ремонта.
Клавиша клавиатуры залипает и не отпускается

Когда клавиша на клавиатуре залипает и не отпускается, это может вызвать значительные проблемы при использовании компьютера. Невозможность нормально вводить текст может замедлить рабочие процессы и вызвать фрустрацию.
Если вы столкнулись с такой проблемой, следуйте этим рекомендациям, чтобы исправить ситуацию:
- Перезагрузите компьютер. Иногда проблему можно решить простым перезапуском системы. Найдите кнопку "Пуск" в нижнем левом углу экрана, выберите "Выключить" и "Перезагрузить".
- Очистите клавиатуру. Часто причиной залипания клавиш может быть наличие пыли и грязи под ними. Включите компьютер и аккуратно наклоните клавиатуру, чтобы удалить видимую грязь. Остатки можно удалить разреженной щеткой или с помощью воздушного компрессора. Будьте осторожны и не повредите клавиши или клавиатуру в процессе очистки.
- Проверьте подключение клавиатуры. Убедитесь, что клавиатура правильно подключена к компьютеру. Попробуйте отключить и снова подключить кабель клавиатуры, чтобы убедиться, что это не вызвано проблемой с подключением.
- Проверьте наличие программных ошибок. В некоторых случаях проблему можно решить, обновив драйвера клавиатуры или откатив последнее обновление операционной системы. Перейдите в меню "Пуск", выберите "Параметры", затем "Обновление и безопасность" и "Проверка наличия обновлений". Если доступны обновления, установите их и перезагрузите компьютер.
- Подключите другую клавиатуру. Если проблема остается, попробуйте подключить другую клавиатуру к компьютеру. Если новая клавиатура работает нормально, это может означать, что проблема связана именно с клавиатурой, а не с компьютером.
Если после всех этих шагов проблема не решается, возможно, вам потребуется обратиться за помощью к специалисту по ремонту компьютеров или заменить клавиатуру.
Залипание клавиши - довольно распространенная проблема, но ее можно решить, следуя простым указаниям и принимая предосторожностные меры при обращении к компьютеру.
Компьютер не видит клавиатуру
Если ваш компьютер не видит клавиатуру, существует ряд возможных причин.
1. Неправильное подключение
Убедитесь, что клавиатура правильно подключена к компьютеру. Проверьте, что кабель клавиатуры плотно вставлен в разъем USB или PS/2, в зависимости от типа вашей клавиатуры.
2. Повреждение клавиатуры
Может быть, ваша клавиатура повреждена или вышла из строя. Попробуйте подключить другую клавиатуру или подключить вашу клавиатуру к другому компьютеру, чтобы проверить, работает ли она.
3. Неисправность порта USB или PS/2
Если клавиатура не работает в одном порту USB или PS/2, попробуйте подключить ее к другому порту. Если клавиатура заработает в другом порту, это указывает на неисправность первоначального порта.
4. Нестабильная работа драйвера
Может быть, у вас установлен неправильный или устаревший драйвер клавиатуры. Попробуйте обновить драйвер клавиатуры через Менеджер устройств или скачайте последнюю версию драйвера с официального веб-сайта производителя.
5. Проблемы с программным обеспечением
Некоторые программы или настройки могут заблокировать работу клавиатуры. Попробуйте перезапустить компьютер или выйти из программы, чтобы увидеть, восстановится ли функциональность клавиатуры.
Если проблема с клавиатурой остается, необходимо обратиться к специалисту или службе поддержки производителя компьютера.
Некорректное отображение символов при наборе текста
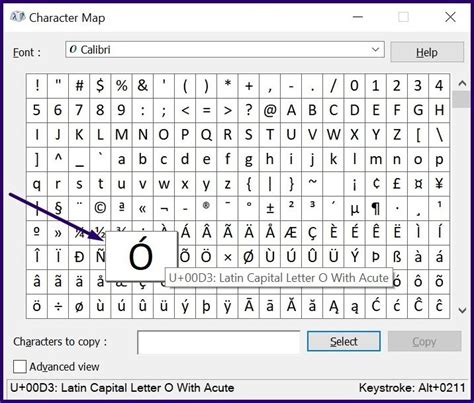
- Проверьте язык и раскладку клавиатуры. Убедитесь, что выбран правильный язык и раскладка клавиатуры, особенно если у вас установлены несколько языков или раскладок.
- Перезагрузите компьютер. Иногда некорректное отображение символов может быть связано с временными сбоями в работе операционной системы или программ.
- Проверьте наличие вирусов. Зловредные программы могут негативно влиять на работу клавиатуры и вызывать некорректное отображение символов. Установите антивирусное программное обеспечение и проведите полное сканирование системы.
- Обновите драйверы клавиатуры. Возможно, проблема связана с устаревшими или поврежденными драйверами клавиатуры. Посетите официальный веб-сайт производителя вашей клавиатуры и скачайте последнюю версию драйверов.
- Проверьте физическое состояние клавиатуры. В некоторых случаях проблема может быть вызвана повреждением клавиш или контактов клавиатуры. Проверьте состояние клавиш и, при необходимости, очистите клавиатуру от пыли и грязи.
Если после выполнения этих действий проблема с некорректным отображением символов при наборе текста все еще не решена, рекомендуется обратиться к специалисту или обратиться в сервисный центр для диагностики и ремонта клавиатуры или компьютера.
Некоторые клавиши не работают
Если вы обнаружили, что некоторые клавиши на клавиатуре компьютера не работают, следуйте этим рекомендациям:
- Проверьте подключение клавиатуры к компьютеру. Убедитесь, что шнур клавиатуры надежно подключен к соответствующему порту на задней панели компьютера.
- Перезагрузите компьютер. Иногда перезагрузка может помочь исправить некоторые проблемы с клавиатурой.
- Проверьте состояние клавиши "Caps Lock". Может быть, вы случайно включили эту функцию, и поэтому некоторые клавиши не работают в обычном режиме.
- Проверьте, не заблокирована ли клавиатура. Некоторые модели клавиатур имеют встроенные физические переключатели или программные настройки, которые могут блокировать некоторые клавиши.
- Очистите клавиатуру от пыли и грязи. Частицы пыли или грязи могут привести к неправильной работе клавиш. Отсоедините клавиатуру от компьютера и аккуратно, используя ватные палочки или компрессор, очистите клавиши и проблески между ними.
- Установите обновленные драйверы для клавиатуры. Посетите веб-сайт производителя клавиатуры и проверьте наличие новых драйверов, которые могут решить проблему с неработающими клавишами.
- Проверьте клавишу в других приложениях. Если проблема наблюдается только в определенных приложениях, возможно, причина кроется в конфигурации этого приложения.
- Проверьте клавишу в другом компьютере. Если клавиша продолжает не работать, даже после выполнения всех вышеперечисленных действий, возможно, она физически повреждена и требует замены или ремонта.
Если ни одно из предложенных выше действий не помогло, вам может потребоваться обратиться к специалисту или производителю клавиатуры для получения дополнительной помощи.
Беспроводная клавиатура не подключается

Если ваша беспроводная клавиатура не подключается к компьютеру, вот несколько шагов, которые вы можете предпринять, чтобы решить эту проблему:
- Убедитесь, что клавиатура находится в пределах действия: проверьте, находитесь ли вы достаточно близко к компьютеру или устройству, к которому она подключается.
- Проверьте состояние батареи: убедитесь, что у клавиатуры есть достаточное количество заряда. Попробуйте заменить батареи на новые, если они слабо заряжены или истек срок службы.
- Перезагрузите компьютер: иногда простая перезагрузка компьютера может исправить проблему с подключением беспроводной клавиатуры.
- Проверьте подключение: убедитесь, что USB-приемник для беспроводной клавиатуры правильно подключен к компьютеру. Попробуйте переподключить его в другой USB-порт, чтобы исключить возможность проблемы с портом.
- Избегайте помех: убедитесь, что непосредственно рядом с компьютером нет других устройств, работающих по беспроводному соединению, которые могут вызывать помехи сигналу клавиатуры. Если есть беспроводное устройство, отключите его и попробуйте подключить клавиатуру снова.
- Проверьте драйверы: убедитесь, что у вас установлены последние драйверы для беспроводной клавиатуры. Если нет, попробуйте скачать и установить их с сайта производителя клавиатуры.
- Проверьте настройки Bluetooth: если ваша беспроводная клавиатура подключается через Bluetooth, убедитесь, что функция Bluetooth включена на вашем компьютере и настройки соответствуют требованиям клавиатуры. Попробуйте также удалить устройство из списка Bluetooth и повторно подключить его.
Если после выполнения этих шагов ваша беспроводная клавиатура все еще не подключается, возможно, потребуется обратиться к специалисту или связаться с производителем клавиатуры для получения помощи и дальнейших инструкций.
Клавиатура работает, но с задержкой
Если ваша клавиатура работает, но с задержкой, возможно, проблема может быть вызвана неисправностью или несовместимостью драйверов клавиатуры, неправильными настройками или конфликтом с другими программами.
Вот несколько шагов, которые можно предпринять, чтобы устранить задержку клавиатуры:
- Перезагрузите компьютер. Иногда некорректные настройки или временные проблемы могут вызвать задержку клавиатуры. Попробуйте перезагрузить компьютер и проверьте, решается ли проблема.
- Проверьте подключение клавиатуры. Убедитесь, что кабель клавиатуры полностью вставлен в соответствующий разъем на компьютере. Попробуйте подключить вашу клавиатуру к другому USB-порту.
- Очистите клавиатуру от пыли и грязи. Иногда задержка клавиатуры может быть вызвана накоплением пыли и грязи между клавишами. Очистите клавиатуру с помощью сжатого воздуха или мягкой щетки.
- Проверьте настройки региона и языка. Убедитесь, что выбранные настройки региона и языка соответствуют вашему физическому раскладу клавиатуры. Измените настройки, если необходимо.
- Обновите драйверы клавиатуры. Перейдите на сайт производителя вашей клавиатуры и загрузите последние драйверы для вашей модели клавиатуры. Установите их на компьютер.
- Проверьте наличие конфликтующих программ. Некоторые программы могут конфликтовать с работой клавиатуры и вызывать задержку. Попробуйте выключить все запущенные программы, кроме важных системных процессов, и проверьте, решается ли проблема.
Если после выполнения всех этих шагов задержка клавиатуры все еще присутствует, возможно, вам понадобится заменить клавиатуру или обратиться за помощью к специалисту.