Сталкивались ли вы когда-нибудь с проблемой, когда на клавиатуре ноутбука перестали печататься некоторые или все буквы? Эта проблема может быть довольно раздражающей, особенно если вы активно пользуетесь ноутбуком для работы или учебы.
Однако не волнуйтесь! Есть несколько простых шагов, которые вы можете предпринять, чтобы решить эту проблему самостоятельно.
В первую очередь, убедитесь, что проблема действительно в клавиатуре, а не в программном обеспечении компьютера. Попробуйте подключить внешнюю клавиатуру или использовать встроенную виртуальную клавиатуру на экране, чтобы убедиться, что буквы все-таки печатаются.
Если вы подтвердили, что проблема именно в клавиатуре, первым делом проверьте, нет ли видимых повреждений, таких как мусор, пыль или посторонние предметы между клавишами. Если вы заметили что-то подобное, аккуратно очистите клавиатуру с помощью сжатого воздуха или мягкой щетки.
Что делать, если не печатаются буквы
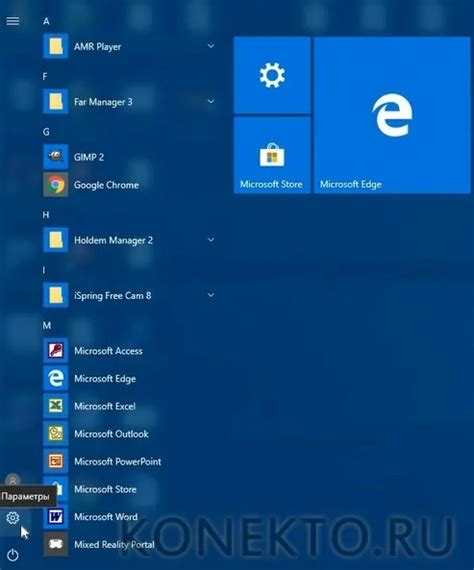
Если на ноутбуке перестали печататься буквы, это может вызвать значительные неудобства при работе или общении в интернете. Возможные причины такой проблемы могут быть различными, поэтому важно проверить несколько аспектов, чтобы найти и исправить неполадку.
Первым шагом стоит проверить, включен ли капс-лок. Если этот режим активирован, клавиатура будет вводить только заглавные буквы. Попробуйте нажать на клавишу "Caps Lock" и проверьте, изменилось ли поведение клавиатуры.
Если проблема не в капс-локе, возможно, у вас включен режим "Num Lock". В этом режиме некоторые клавиши меняют свою функцию и начинают вводить цифры вместо букв. Проверьте, не светится ли индикатор "Num Lock" на клавиатуре и при необходимости нажмите сочетание клавиш "Fn + Num Lock", чтобы выключить режим.
Еще одним потенциальным источником проблемы могут быть настройки языка ввода. Проверьте, что выбран правильный язык для ввода на вашей клавиатуре. Нажмите сочетание клавиш "Alt + Shift", чтобы переключить язык, и убедитесь, что выбран нужный вам язык.
Если ничего из вышеперечисленного не помогло, возможно, проблема физическая. В таком случае, попробуйте подключить внешнюю клавиатуру или использовать встроенную экранную клавиатуру на компьютере. Если другие клавиатуры работают нормально, возможно, вам потребуется заменить клавиатуру вашего ноутбука.
Не паникуйте, если на вашей клавиатуре перестали печататься буквы. Сначала проверьте настройки и режимы клавиатуры, а затем рассмотрите возможность замены клавиатуры. Если проблема остается нерешенной, обратитесь к специалистам или сервисному центру для получения дополнительной помощи.
Сбросить настройки клавиатуры
Если на вашей клавиатуре ноутбука не печатаются буквы или некоторые клавиши не работают, одним из возможных решений проблемы может быть сброс настроек клавиатуры.
Для начала, попробуйте перезагрузить компьютер. Это может помочь восстановить нормальное функционирование клавиатуры.
Если перезагрузка не помогает, можно попробовать следующий способ. Откройте "Панель управления" и найдите раздел "Язык и региональные стандарты". Откройте этот раздел и выберите "Изменить клавиатуру или другие вводимые методы".
В окне "Клавиатуры и ввод" выберите вкладку "Изменить клавиатуры". После этого, в открывшемся окне "Добавление языков" установите галочку напротив нужного языка и нажмите кнопку "OK". Затем вернитесь в окно "Клавиатуры и ввод" и выберите вкладку "Изменить клавиатуру" еще раз.
В открывшемся окне выберите нужный язык и нажмите кнопку "Удалить". После этого, выберите язык, который вы установили в предыдущем шаге, и нажмите кнопку "OK".
После выполнения этих действий, перезагрузите компьютер и проверьте, начали ли клавишы работать правильно.
Если проблема не была решена, возможно, проблема скрыта в аппаратной части клавиатуры или внешних устройств. В этом случае, рекомендуется обратиться к специалисту или сервисному центру для диагностики и ремонта.
Проверить физическое состояние
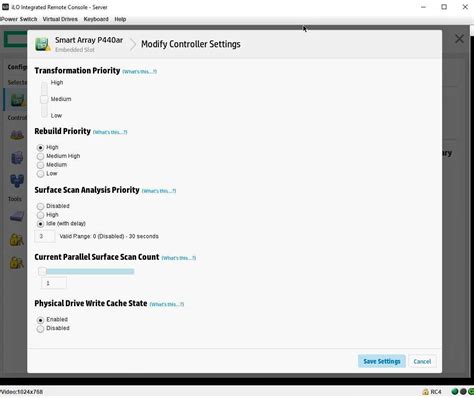
Прежде всего, необходимо проверить физическое состояние клавиатуры ноутбука. Начните с визуального осмотра клавиш и их окружения. Обратите внимание на следующие моменты:
| 1. | Проверьте, нет ли видимых следов повреждения на клавишах, таких как царапины, трещины или отслоения. Если клавиши повреждены, возможно, они не смогут правильно функционировать. |
| 2. | Убедитесь, что клавиши находятся в правильной позиции и надежно закреплены. Если какая-либо клавиша смещена или отсутствует, это может привести к проблемам с набором текста. |
| 3. | Если вы обнаружите, что клавиши застряли или не отдаются нажатием, возможно, под ними скопилась грязь или посторонние предметы. Осторожно очистите такие клавиши, используя компрессор воздуха или мягкую кисть. |
| 4. | Проверьте, нет ли жидкости или влаги под клавишами. Если неконтролируемое попадание жидкости произошло недавно, потребуется провести более тщательную чистку клавиатуры. В этом случае лучше обратиться к специалистам. |
Проверка физического состояния вашей клавиатуры поможет выявить нарушения, которые могут приводить к проблемам с печатью букв. Если после осмотра не было обнаружено никаких проблем, следующим шагом будет проверка программного обеспечения.
Обновить драйверы клавиатуры
Для обновления драйверов клавиатуры на ноутбуке следуйте следующим шагам:
- Щелкните правой кнопкой мыши по значку "Мой компьютер" на рабочем столе или в меню "Пуск".
- Выберите "Управление устройствами".
- В окне "Управление устройствами" найдите раздел "Клавиатура" или "Клавиатуры" и щелкните на нем.
- Щелкните правой кнопкой мыши на своей клавиатуре и выберите "Обновить драйвер".
- Выберите "Автоматический поиск обновленного программного обеспечения устройства".
- Ожидайте, пока операционная система найдет и установит последнюю версию драйвера для вашей клавиатуры.
После обновления драйверов клавиатуры, перезагрузите ноутбук и проверьте, начали ли буквы печататься. Если проблема не была решена, возможно, причина кроется в других факторах, например, в физических повреждениях клавиатуры или в настройках операционной системы. В этом случае рекомендуется обратиться к специалисту-сервисному центру для диагностики и ремонта.








