Принтеры являются незаменимыми устройствами в наше время, позволяющими получать бумажные копии документов и фотографий. Однако, когда принтер перестает отвечать на команды компьютера, это может вызывать стресс и замедлить рабочий процесс. В этой статье мы рассмотрим несколько причин, почему принтер может не отвечать, и предложим несколько решений для устранения данной проблемы.
Первая причина, почему принтер может не отвечать, - неправильное подключение к компьютеру. Убедитесь, что принтер правильно подключен к компьютеру с помощью USB-кабеля. Проверьте, что кабель не поврежден и что он хорошо подключен как к принтеру, так и к компьютеру. Если подключение осуществлено правильно, перейдите к следующему шагу.
Вторая причина неответа принтера может быть связана с проблемами программного обеспечения. Попробуйте перезагрузить компьютер и принтер и проверьте, что драйверы принтера установлены и актуальны. Возможно, стоит проверить сайт производителя принтера для получения последних версий драйверов. Если проблема остается, перейдем к следующему шагу.
Третья причина, почему принтер может не отвечать, - проблемы с очередью печати. Попробуйте очистить очередь печати и заново отправить задания на печать. Для этого найдите значок принтера в правом нижнем углу панели задач (рядом с часами) и щелкните правой кнопкой мыши. В появившемся меню выберите "Отменить все задания печати" или "Очистить очередь печати". Затем попробуйте отправить задание на печать еще раз.
Важно помнить: проблема с неответом принтера может быть вызвана несколькими факторами и решение одной из причин может не дать нужного результата. Если все вышеперечисленные шаги не помогли, рекомендуется обратиться к специалисту или технической поддержке производителя принтера для получения квалифицированной помощи.
Надеемся, что эта статья помогла вам разобраться с проблемой неответа принтера. Помните, что правильное подключение, проверка программного обеспечения и очереди печати могут помочь устранить данную проблему. Удачи вам в работе с принтером!
Проверьте подключение принтера и компьютера
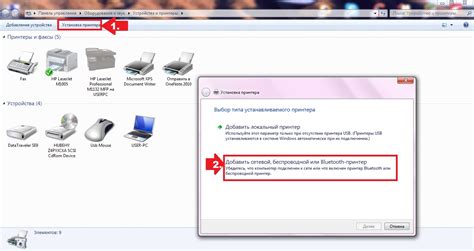
Если ваш принтер не отвечает, первым делом необходимо проверить правильность подключения принтера к компьютеру. Убедитесь, что кабель USB или Ethernet правильно вставлен в соответствующие разъемы обоих устройств.
Для проверки подключения USB необходимо убедиться, что кабель надежно вставлен в порты принтера и компьютера. В случае использования Ethernet-подключения, убедитесь, что сетевой кабель подключен к принтеру и роутеру или модему.
Если вы используете беспроводное подключение, проверьте, что принтер и компьютер находятся в одной сети Wi-Fi. Убедитесь, что беспроводное подключение к принтеру включено и стабильно работает.
Также важно проверить, что принтер включен и находится в рабочем состоянии. Удостоверьтесь, что принтер имеет достаточно запаса тонера или чернил. Проверьте любые индикаторы состояния принтера и устраните любые проблемы, которые они могут показывать.
Если принтер подключен через USB-хаб или USB-порт на клавиатуре или мониторе, попробуйте подключить его непосредственно к компьютеру. Иногда такие промежуточные устройства могут вызывать проблемы с подключением.
После проверки подключения принтера и компьютера, перезагрузите оба устройства и попробуйте повторно выполнить печать. Если проблемы со связью сохраняются, возможно, есть проблемы с драйверами или программным обеспечением принтера, о которых будет рассказано в следующих разделах.
Проверьте настройки принтера и компьютера
Если ваш принтер не отвечает, первым делом, нужно проверить настройки как на самом принтере, так и на компьютере, к которому он подключен:
- Убедитесь, что принтер включен и подключен к компьютеру правильно. Проверьте кабели и убедитесь, что они целые и надежно подключены.
- Проверьте, что принтер установлен как "по умолчанию". Для этого откройте раздел "Устройства и принтеры" в "Панели управления" (или "Настройки" в Windows 10), найдите свой принтер, щелкните правой кнопкой мыши и выберите "Установить как умолчание".
- Проверьте статус принтера. Если вам показывается какая-то ошибка, попробуйте ее исправить, следуя инструкциям на экране.
- Проверьте, установлены ли все необходимые драйверы для работы с принтером. Обычно они идут в комплекте с принтером или доступны для загрузки с веб-сайта производителя. Убедитесь, что у вас установлена последняя версия драйвера для вашей модели принтера.
- Проверьте, есть ли в очереди печати задания. Откройте "Устройства и принтеры", найдите свой принтер, щелкните правой кнопкой мыши и выберите "Просмотреть очередь печати". Если в очереди есть задания, попробуйте их удалить и заново отправить на печать.
- Проверьте доступность принтера другим устройствам в сети. Если принтер подключен к вашей локальной сети, убедитесь, что другие устройства также не могут его использовать. Иногда проблему может вызывать конфликт с другими устройствами.
Если после проверки всех настроек проблема не решена, вам может потребоваться обратиться за помощью к профессионалу или технической поддержке производителя принтера.
Перезагрузите принтер и компьютер

Для перезагрузки принтера, выключите его с помощью кнопки включения или отключите его от электропитания на несколько минут. Затем снова включите принтер и дайте ему некоторое время для инициализации.
Чтобы перезагрузить компьютер, просто выберите пункт "Перезагрузить" в меню пуск или нажмите кнопку перезагрузки на корпусе системного блока. Подождите, пока компьютер полностью перезагрузится, прежде чем попытаться снова напечатать документ.
Перезагрузка не всегда решает все проблемы, но она может быть первым шагом к решению проблемы. Если после перезагрузки принтер и компьютер продолжают не отвечать, стоит перейти к другим решениям, описанным в данной статье.
Обновите драйвера принтера
Чтобы проверить, нужно ли обновить драйверы принтера, выполните следующие действия:
- Откройте «Устройства и принтеры».
- Найдите свой принтер в списке устройств и нажмите правой кнопкой мыши.
- Выберите «Свойства».
- Перейдите на вкладку «Общие», затем на «Свойства принтера».
- Нажмите на кнопку «Обновить драйвер».
После того, как вы обновите драйверы, перезагрузите компьютер и попробуйте снова подключиться к принтеру. Если проблема была связана с устаревшими драйверами, принтер должен заработать без проблем.
Проверьте состояние чернил или тонера

Если ваш принтер не отвечает, одной из возможных причин может быть недостаток чернил или тонера. Проверьте уровень чернил или тонера на печатающей головке или картридже.
Для проверки уровня чернил откройте крышку принтера и обратите внимание на индикаторы или дисплей на печатающей головке. Если уровень чернил находится на минимуме или принтер показывает сообщение о низком уровне чернил, замените картридж или добавьте новые чернила.
В случае с тонером, откройте переднюю или верхнюю крышку принтера, чтобы получить доступ к картриджу с тонером. Проверьте уровень тонера на индикаторе или дисплее и, при необходимости, замените картридж или добавьте новый тонер.
Если после проверки уровня чернил или тонера проблема не была решена и принтер все еще не отвечает, возможно, проблема связана с другим аспектом работы устройства. Продолжайте чтение, чтобы узнать, как решить другие возможные проблемы.
Свяжитесь с производителем принтера
Если все предыдущие шаги не помогли решить проблему и ваш принтер по-прежнему не отвечает, следующим шагом будет связаться с производителем принтера. Они смогут предоставить вам дополнительную помощь и рекомендации для решения проблемы.
Прежде чем связаться с производителем, убедитесь, что у вас есть следующая информация:
- Модель принтера
- Серийный номер принтера
- Описание проблемы
Вы можете найти эту информацию на задней или нижней части принтера, на этикетке с серийным номером или в руководстве пользователя.
Свяжитесь с производителем принтера, используя контактную информацию, указанную в руководстве пользователя или на официальном веб-сайте. Обратитесь к службе поддержки или заполните форму обращения с проблемой на веб-сайте производителя.
Опишите проблему, которую вы испытываете, и предоставьте всю необходимую информацию. Помните, что чем детальнее вы опишете проблему, тем лучше сможет помочь вам производитель принтера.
Обычно производитель принтера предлагает техническую поддержку, которая может помочь вам найти решение проблемы. Возможно, они предложат вам исправление, настройку или пошлют специалиста для ремонта принтера, если это необходимо.
Связь с производителем принтера - это отличный способ получить профессиональную помощь и узнать, как решить проблему, которую вы испытываете с принтером.








