Windows 10 – это самая популярная операционная система на данный момент, используемая миллионами людей по всему миру. Она обладает множеством полезных функций, однако иногда пользователи могут столкнуться с проблемой, когда не получается открыть параметры экрана.
Если вы столкнулись с такой проблемой, не отчаивайтесь – в этой статье мы расскажем вам, что делать в подобной ситуации. Помимо того, что мы предложим решение данной проблемы, мы также расскажем о возможных причинах ее возникновения. Не забудьте применить все предложенные варианты по порядку!
Перед тем, как начать, убедитесь, что у вас есть права администратора. Если вы не являетесь администратором, возможно, вам не хватает прав, чтобы открыть параметры экрана.
Возможные проблемы с параметрами экрана Windows 10
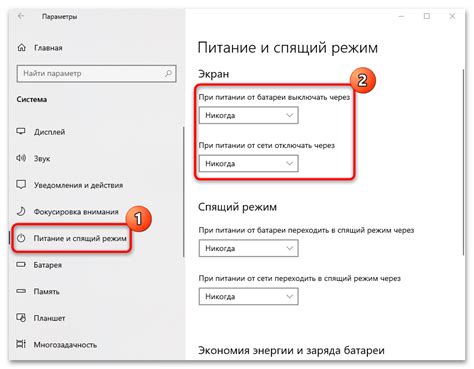
При работе с операционной системой Windows 10 могут возникать различные проблемы с параметрами экрана, которые могут затруднить использование компьютера. Ниже перечислены некоторые из возможных проблем и способы их решения:
1. Невозможность изменить разрешение экрана. Если вы не можете изменить разрешение экрана на нужное вам, проверьте, установлены ли правильные драйверы на видеокарту. Проверьте, что у вас последняя версия драйвера, и обновите его при необходимости. Также может помочь перезапуск компьютера.
2. Отсутствие возможности повернуть экран. Если у вас нет возможности поворачивать экран, возможно, вы случайно отключили эту функцию. Проверьте настройки графического драйвера и убедитесь, что функция поворота экрана включена.
3. Искаженная или неразборчивая картинка. Если вместо четкого изображения на экране вы видите искаженную или неразборчивую картинку, это может быть связано с неправильными настройками разрешения экрана или несовместимостью видеокарты с монитором. Установите рекомендуемое разрешение экрана и убедитесь, что видеокарта совместима с вашим монитором.
4. Проблемы с частотой обновления экрана. Если у вас возникают проблемы с частотой обновления экрана, например, мерцание или мигание экрана, проверьте настройки частоты обновления. Установите наиболее рекомендуемую частоту обновления для вашего монитора.
5. Невидимый курсор. Если ваш курсор стал невидимым, попробуйте перезагрузить компьютер или обновить драйвера для видеокарты. Если проблема не исчезает, возможно, проблема кроется в самом мониторе или его подключении.
В случае, если указанные решения не помогают решить проблему с параметрами экрана, рекомендуется обратиться за поддержкой к специалисту или обратиться в сервисный центр для диагностики и ремонта вашего компьютера.
Не работают параметры экрана
Существует ряд причин, по которым параметры экрана в Windows 10 могут перестать работать. Это может быть связано с ошибками в системе, наличием вирусов, проблемами с драйверами или конфликтом программного обеспечения.
Вот несколько решений, которые могут помочь вам восстановить работу параметров экрана:
1. Перезагрузите компьютер
Простой перезапуск компьютера может помочь исправить временные ошибки и восстановить работу параметров экрана.
2. Обновите драйверы видеокарты
Устаревшие или несовместимые драйверы видеокарты могут вызывать проблемы с параметрами экрана. Попробуйте обновить драйверы видеокарты через Центр обновления Windows или с официального сайта производителя видеокарты.
3. Проверьте наличие вирусов
Вредоносное программное обеспечение может вызывать различные проблемы, включая неработающие параметры экрана. Проведите проверку системы с помощью антивирусной программы и удалите все обнаруженные угрозы.
4. Измените разрешение экрана
Попробуйте изменить разрешение экрана на другое значение и затем вернуть его обратно. Иногда это может помочь восстановить работу параметров экрана.
5. Отключите конфликтующее программное обеспечение
Если предыдущие методы не помогли, возможно, проблема вызвана конфликтом программного обеспечения. Попробуйте отключить или удалить последние установленные программы и проверьте, работают ли параметры экрана после этого.
Если ни одно из вышеперечисленных решений не помогло, рекомендуется обратиться за помощью к специалисту или обновить операционную систему до последней версии.
Черный экран после настроек

Часто пользователи сталкиваются с проблемой черного экрана после настроек параметров экрана в Windows 10. Если после изменения настроек экрана у вас возник черный экран, не паникуйте, есть несколько действий, которые вы можете предпринять, чтобы решить эту проблему.
Первым делом, попробуйте нажать клавиши Ctrl + Alt + Delete одновременно и выберите "Диспетчер задач". Если диспетчер задач открывается, значит проблема в настройках экрана. В диспетчере задач найдите вкладку "Файл" и выберите "Запустить новую задачу". В открывшемся окне введите "explorer.exe" и нажмите "ОК". Это должно восстановить нормальный рабочий стол.
Если черный экран остается, попробуйте перезапустить компьютер в безопасном режиме. Чтобы это сделать, нажмите и удерживайте клавишу Shift, затем выберите "Пуск" в меню "Питание" и нажмите "Перезагрузить". После перезагрузки выберите "Решение проблем" -> "Дополнительные параметры" -> "Настройки запуска" и нажмите "Перезагрузить". После перезагрузки выберите режим "Безопасный режим". Это позволит вам откатить недавние изменения настроек экрана и временно решить проблему с черным экраном.
Если ни одно из вышеперечисленных действий не помогло, попробуйте восстановить систему до предыдущей точки восстановления. Чтобы это сделать, нажмите правой кнопкой мыши на кнопку "Пуск" и выберите "Система" -> "Защита системы" -> "Восстановление системы". Затем выберите точку восстановления, созданную до появления проблемы, и следуйте инструкциям на экране для восстановления системы.
Если все остальные методы не помогают, возможно, проблема связана с драйверами графической карты. Попробуйте обновить драйверы графической карты до последней версии с официального сайта производителя или откатить драйверы до предыдущей версии.
Если ни одно из вышеперечисленных решений не помогло решить проблему с черным экраном после настроек, рекомендуется обратиться к специалистам технической поддержки для получения дополнительной помощи.
Изменения параметров не сохраняются
Если вы столкнулись с проблемой, когда изменения параметров экрана Windows 10 не сохраняются, вот несколько возможных решений:
Проверьте, что вы вошли в учетную запись администратора. Некоторые параметры экрана могут быть недоступны для изменения, если у вас нет прав администратора.
Убедитесь, что ваш компьютер обновлен до последней версии Windows 10. Возможно, проблема с сохранением параметров экрана связана с ошибками в предыдущих версиях операционной системы, которые были исправлены в последних обновлениях.
Перезагрузите компьютер. Иногда простая перезагрузка может помочь решить проблему с сохранением параметров экрана.
Проверьте наличие обновлений драйверов графической карты. Устаревшие или поврежденные драйверы могут вызывать проблемы с сохранением параметров экрана.
Отключите программы сторонних производителей, которые могут вмешиваться в процесс сохранения параметров экрана. Некоторые антивирусные программы и программы оптимизации системы могут вызвать конфликты, которые приводят к невозможности сохранить изменения.
Если ни одно из перечисленных выше решений не помогло, возможно, проблема с сохранением параметров экрана связана с более серьезными проблемами операционной системы. В этом случае, рекомендуется обратиться к специалистам технической поддержки Microsoft или обратиться к форумам сообщества пользователей Windows для получения помощи.
Не возможно изменить разрешение экрана
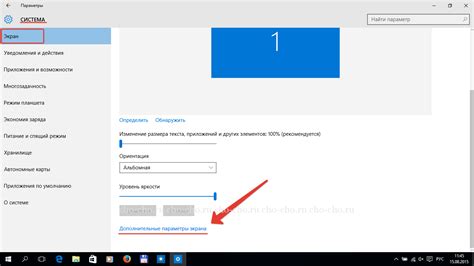
Если вы не можете изменить разрешение экрана на вашем компьютере под управлением Windows 10, это может вызвать различные проблемы, такие как неправильное отображение контента или нечитаемый текст. Вот несколько возможных решений, которые могут помочь вам решить эту проблему:
- Убедитесь, что у вас установлены последние драйверы для видеокарты. Вы можете найти их на официальном веб-сайте производителя вашей видеокарты.
- Проверьте, не отключена ли функция автонастройки разрешения экрана. Чтобы это сделать, щелкните правой кнопкой мыши на рабочем столе и выберите "Параметры дисплея". В разделе "Разрешение экрана" убедитесь, что установлена опция "Дополнительные параметры" и нажмите кнопку "Автонастройка".
- Попробуйте изменить разрешение экрана в безопасном режиме. Чтобы это сделать, нажмите клавишу Win + R, введите "msconfig" и нажмите Enter. Во вкладке "Загрузка" выберите "Безопасный режим" и нажмите "Применить". Перезагрузите компьютер и попробуйте изменить разрешение экрана.
- Возможно, ваш монитор или кабель подключения не поддерживают требуемое разрешение. Проверьте спецификации вашего монитора и убедитесь, что он поддерживает выбранное разрешение. Если это не так, попробуйте выбрать другое разрешение, которое поддерживается вашим монитором.
- Если ничто не помогло, вы можете попробовать переустановить операционную систему Windows 10. Перед этим не забудьте создать резервную копию всех важных данных.
Если после применения этих решений проблема не решена, рекомендуется обратиться к специалисту или технической поддержке Microsoft для получения дополнительной помощи.
Эффекты прозрачности и анимации не работают
Если на вашем компьютере не открываются параметры экрана в Windows 10 и при этом эффекты прозрачности и анимации не работают, можно предпринять следующие действия:
1. Убедитесь, что ваша операционная система Windows 10 имеет все последние обновления. Для этого откройте "Настройки", выберите "Обновление и безопасность" и нажмите "Проверить наличие обновлений". Если обновления доступны, установите их.
2. Проверьте наличие обновленных драйверов для вашей видеокарты. Устаревшие или несовместимые драйверы могут вызывать проблемы с отображением эффектов прозрачности и анимации. Посетите сайт производителя вашей видеокарты и загрузите последние драйверы для вашей модели.
3. Проверьте настройки прозрачности и анимации в Windows 10. Для этого откройте "Настройки", выберите "Система" и перейдите на вкладку "Отображение". Убедитесь, что опция "Дополнительные параметры отображения" включена. Затем выберите "Настройки Windows HD" и установите ползунок "Прозрачность окон" на максимальное значение.
4. Перезапустите компьютер. Иногда простой перезапуск может помочь восстановить работу эффектов прозрачности и анимации.
Если после выполнения всех вышеперечисленных действий проблема не решается, возможно, у вас может быть аппаратное или программное ограничение, которое мешает работе эффектов прозрачности и анимации. В этом случае рекомендуется обратиться к специалисту или службе поддержки для дальнейшей диагностики и решения проблемы.








