Google Chrome является одним из самых популярных браузеров на сегодняшний день, и его надежность и удобство использования давно заслужили доверие миллионов пользователей по всему миру. Однако, иногда возникают ситуации, когда Chrome по какой-то причине не открывается на ноутбуке, и это может быть довольно разочаровывающе. Не отчаивайтесь - в этой статье мы расскажем вам о нескольких простых способах решить эту проблему и вернуть Chrome к работе.
Первое, что вам следует попробовать, - перезагрузить компьютер. Иногда проблемы со входом в Chrome могут быть вызваны простым глюком в системе, который может быть устранен перезагрузкой. После перезагрузки попробуйте открыть Chrome снова и посмотрите, решена ли проблема.
Если перезагрузка не помогла, попробуйте выполнить очистку кэша Chrome. Кэш - это временные файлы, которые браузер сохраняет для ускорения работы в будущем. Однако, иногда эти файлы могут стать поврежденными и мешать правильной работе браузера. Для очистки кэша откройте Chrome, нажмите на иконку с тремя точками в правом верхнем углу окна, выберите "Настройки", затем "Дополнительно" и "Очистить данные просмотра". В появившемся окне установите галочку рядом с "Кэш" и нажмите "Очистить данные". После этого попробуйте открыть Chrome снова и проверьте, работает ли он.
Причины неоткрытия Google Chrome на ноутбуке
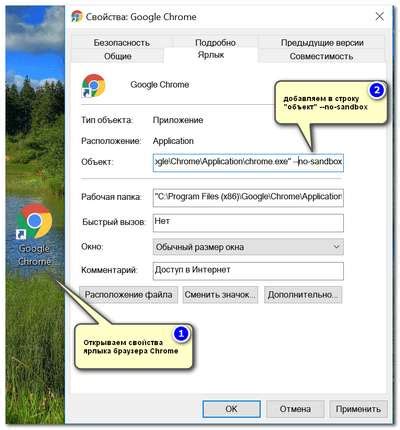
1. Низкий уровень оперативной памяти.
Если на вашем ноутбуке недостаточно оперативной памяти, это может быть причиной отказа Google Chrome от запуска. Браузер требует определенного объема памяти для работы, и если его недостаточно, Chrome может не загружаться или работать очень медленно. Решение этой проблемы может быть увеличение объема оперативной памяти на вашем устройстве или закрытие лишних программ, чтобы освободить память.
2. Конфликт с другими программами или расширениями.
Иногда Google Chrome может не запускаться из-за конфликта с другими программами или расширениями, установленными на вашем ноутбуке. Попробуйте временно отключить или удалить некоторые расширения и проверьте, запускается ли Chrome после этого. Если да, значит, одно из расширений может быть причиной проблемы. Обновление программ и расширений до последних версий также может помочь устранить проблемы совместимости.
3. Неправильные настройки безопасности.
Следующая причина, по которой Google Chrome может не открываться, - это неправильные настройки безопасности. Некоторые антивирусные программы или брандмауэры могут блокировать запуск браузера из-за своих настроек безопасности. Убедитесь, что Chrome разрешено запускаться в настройках вашей антивирусной программы или брандмауэра. Если это не помогает, попробуйте временно отключить антивирусное программное обеспечение и проверить, запускается ли Chrome без него.
4. Поврежденные или устаревшие файлы.
Иногда поврежденные или устаревшие файлы браузера могут привести к его сбою и проблемам с запуском. Очистка кэша и временных файлов, а также обновление Google Chrome до последней версии, может помочь решить эту проблему. Также стоит проверить наличие обновлений для вашей операционной системы.
5. Неправильная установка Google Chrome.
Если все остальные решения не помогли, возможно, проблема связана с неправильной установкой Google Chrome. Попробуйте полностью удалить браузер и переустановить его заново. Убедитесь, что вы скачиваете Chrome с официального сайта и выполняете установку с правами администратора.
Если ни одна из этих рекомендаций не помогла решить проблему, необходимо обратиться за помощью к специалисту или в службу поддержки Google Chrome.
Отсутствие интернет-соединения
Проблема: Одной из причин неработоспособности Google Chrome может быть отсутствие интернет-соединения на вашем ноутбуке.
Решение: Перед тем как приниматься за поиск решения проблемы, убедитесь, что у вас есть рабочее интернет-соединение.
1. Проверьте, что ваш ноутбук подключен к Wi-Fi или имеет доступ к проводной сети. Проверьте, что вы видите активное соединение в системном трее или в сетевых настройках.
Если вы используете Wi-Fi, убедитесь, что вы подключены к правильной точке доступа и введены правильные учетные данные Wi-Fi (если требуется).
2. Попробуйте открыть любую другую веб-страницу в другом веб-браузере или во встроенном браузере Windows (Microsoft Edge). Если другой браузер работает, это может свидетельствовать о проблеме именно с Google Chrome.
3. Если другие браузеры тоже не открывают страницы, то проблема скорее всего в вашем интернет-соединении. Попробуйте перезагрузить маршрутизатор или связаться с вашим интернет-провайдером для устранения неполадок.
Если все вышеперечисленные шаги не помогли, то проблема, скорее всего, кроется в других причинах, и вам может потребоваться рассмотреть другие способы решения проблемы с Google Chrome.
Проблемы с установкой или обновлением Chrome

Если у вас возникли проблемы с установкой или обновлением Google Chrome на вашем ноутбуке, вот несколько рекомендаций, которые могут помочь вам решить эту проблему:
1. Проверьте доступное место на жестком диске: Убедитесь, что на вашем ноутбуке достаточно свободного места на жестком диске для установки или обновления Chrome. Необходимо иметь как минимум несколько гигабайт свободного места.
2. Выполните перезагрузку: Попробуйте перезагрузить ноутбук и повторно попытаться установить или обновить Chrome. Иногда это может помочь в случае неполадок в операционной системе.
3. Отключите антивирусное программное обеспечение: Некоторые антивирусные программы могут блокировать процесс установки или обновления Chrome. Временно отключите антивирусное программное обеспечение и повторно запустите установку или обновление.
4. Запустите установку или обновление от имени администратора: Попробуйте запустить установку или обновление Chrome от имени администратора. Выполните правый клик на исполняемом файле установщика и выберите опцию "Запустить от имени администратора".
5. Удалите предыдущую версию Chrome: Если у вас уже установлена старая версия Chrome, попробуйте удалить ее перед установкой новой версии. Используйте инструмент удаления программы в операционной системе для удаления Chrome, а затем повторно попытайтесь установить или обновить Chrome.
6. Воспользуйтесь инструментом восстановления системы: Если ничего из вышеперечисленного не помогло, попробуйте воспользоваться инструментом восстановления системы на вашем ноутбуке. Установите компьютер на более раннюю дату, когда Chrome работал без проблем, и повторно попытайтесь установить или обновить Chrome.
Если ни одно из этих решений не помогло вам решить проблему с установкой или обновлением Chrome, рекомендуется обратиться за помощью к специалистам технической поддержки Google Chrome или к вашему системному администратору.








