Когда вы входите в Интернет, браузеру требуется найти сервер, на котором размещен веб-сайт или ресурс, который вы пытаетесь открыть. Однако иногда может возникнуть ошибка "Не найден сетевой хост", что означает, что сервер не может быть найден.
Эта проблема может возникнуть по разным причинам. Возможно, сервер временно недоступен или его адрес был введен неправильно. Также возможно, что ваше устройство или сеть имеют проблемы с подключением к Интернету.
Чтобы справиться с проблемой "Не найден сетевой хост", вам следует проверить подключение к Интернету на вашем устройстве. Убедитесь, что вы правильно подключены к Wi-Fi или проводной сети. Если подключение к сети работает исправно, попробуйте перезагрузить свое устройство и попробовать снова открыть веб-сайт или ресурс.
Если проблема остается, попробуйте открыть другие веб-сайты, чтобы убедиться, что проблема не связана только с одним ресурсом. Если вы не можете открыть другие веб-сайты, возможно, у вас есть проблемы с подключением к Интернету или ваш провайдер услуг имеет сбои.
Если все вышеперечисленные действия не помогли решить проблему, рекомендуется обратиться в службу поддержки вашего провайдера услуг. Они смогут помочь вам выяснить причину ошибки и предложить решение.
Понятие ошибки "Не найден сетевой хост"
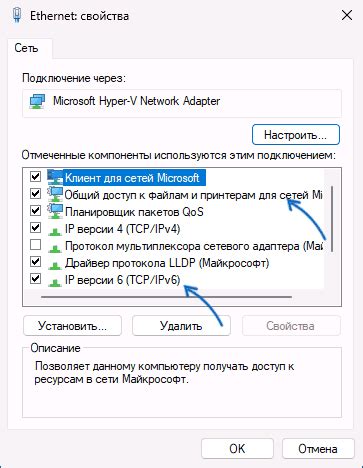
В сетевых терминах хост обозначает компьютер или устройство, подключенное к сети. Когда вы пытаетесь установить связь с определенным хостом, ваше устройство отправляет запрос и ожидает ответа от этого хоста. Если устройство не может найти хост или хост недоступен, то появляется сообщение "Не найден сетевой хост".
Существует несколько возможных причин возникновения ошибки "Не найден сетевой хост". Одна из них может быть связана с неправильной настройкой сетевого подключения. Например, устройство может быть подключено к неправильному Wi-Fi сети или настройки IP-адреса могут быть неверными.
Другая причина может быть связана с недоступностью хоста или проблемой на его стороне. Это может произойти, если хост временно недоступен или у хоста есть какие-то проблемы со своими сетевыми настройками.
Еще одна возможная причина возникновения ошибки "Не найден сетевой хост" может быть связана с наличием блокировки доступа к хосту на уровне межсетевого экрана (фаервола) или антивирусного программного обеспечения. В таком случае необходимо проверить настройки межсетевого экрана и разрешить доступ к соответствующему хосту.
Для решения проблемы с ошибкой "Не найден сетевой хост" можно попробовать следующие действия:
| 1. | Проверить подключение к сети и убедиться, что устройство находится в рабочем состоянии. |
| 2. | Перезапустить устройство и модем / роутер. |
| 3. | Проверить правильность настроек сетевого подключения и убедиться, что они соответствуют требованиям сети. |
| 4. | Проверить настройки межсетевого экрана или антивирусного программного обеспечения и убедиться, что доступ к нужному хосту разрешен. |
| 5. | Проверить доступность хоста, попробовав установить связь с ним из другого устройства или проверить его статус на соответствующих ресурсах. |
Если проблема продолжает возникать, то возможно необходимо запросить помощь технической поддержки или специалиста по сетевым настройкам.
Причины возникновения ошибки "Не найден сетевой хост"
Ошибка "Не найден сетевой хост" возникает, когда компьютер не может найти или подключиться к целевому узлу в сети. Это может произойти по разным причинам, и важно понять, что именно вызывает эту проблему. Ниже приведены некоторые из наиболее распространенных причин ошибки "Не найден сетевой хост":
| Причина | Решение |
|---|---|
| Неверно указан адрес хоста | Проверьте правильность ввода адреса хоста. Убедитесь, что адрес написан без опечаток и соответствует действительному адресу хоста. |
| Проблемы с сетевым подключением | Проверьте соединение с интернетом и убедитесь, что у вас есть доступ к сети. Попробуйте перезагрузить маршрутизатор или модем, а также проверить настройки сети на вашем компьютере. |
| Блокировка соединения брандмауэром или антивирусным программным обеспечением | Убедитесь, что ваша фаервол или антивирусное программное обеспечение не блокирует подключение к целевому хосту. Проверьте настройки приложений и временно отключите брандмауэр или антивирусное программное обеспечение, чтобы проверить, вызывает ли оно ошибку. |
| Проблемы с DNS-резолюцией | Попробуйте использовать другой DNS-сервер или обратитесь к вашему провайдеру интернет-услуг, чтобы узнать, есть ли какие-либо известные проблемы с DNS-резолюцией. |
| Сайт или сервис недоступен | Проверьте другие веб-сайты или сервисы, чтобы убедиться, что проблема не связана с конкретным хостом. Если другие веб-сайты или сервисы также недоступны, причиной может быть неполадка на уровне сети или провайдера интернет-услуг. |
Если после проверки всех вышеперечисленных причин ошибка "Не найден сетевой хост" по-прежнему возникает, рекомендуется обратиться к сетевому специалисту или провайдеру интернет-услуги для более подробного и точного решения проблемы.
Как проверить доступность хоста
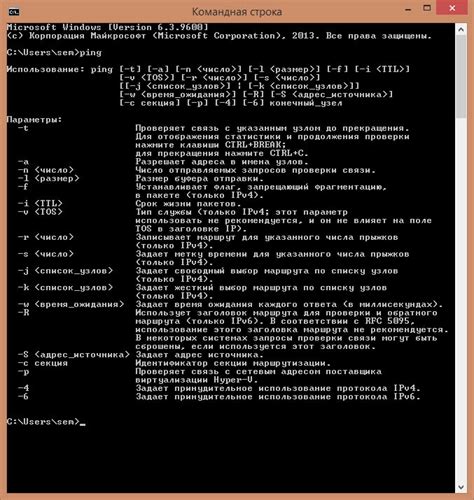
Если вы столкнулись с сообщением "Не найден сетевой хост", это означает, что ваш компьютер не может установить соединение с указанным хостом. Чтобы проверить доступность хоста, выполните следующие действия:
1. Проверьте правильность написания имени хоста.
Первым делом убедитесь, что вы правильно ввели имя хоста. Часто опечатки или неверное написание могут быть причиной этой проблемы. Проверьте большие и маленькие буквы, а также наличие пробелов или лишних символов.
2. Проверьте подключение к Интернету.
Убедитесь, что ваш компьютер имеет активное подключение к Интернету. Проверьте настройки сети и убедитесь, что ваше устройство корректно подключено к сети Wi-Fi или имеет доступ к проводному подключению.
3. Проверьте наличие блокировок или фильтров.
Некоторые сетевые фильтры или программы защиты могут блокировать доступ к некоторым хостам. Проверьте настройки вашего антивируса или брандмауэра, чтобы убедиться, что доступ к указанному хосту не был заблокирован.
4. Проверьте статус хоста с помощью команды Ping.
Команда Ping позволяет проверить доступность хоста и время отклика. Откройте командную строку на вашем компьютере и введите команду "ping имя хоста". Если получаете ответы от хоста, значит он доступен. Если получаете сообщение об ошибке "Не удалось разрешить имя узла", возможно, указанное имя хоста недоступно.
5. Свяжитесь с администратором хоста.
Если все вышеперечисленные действия не помогли, возможно, проблема на стороне хоста. Обратитесь к администратору хоста или службе поддержки, чтобы узнать, возникли ли у них какие-либо проблемы или ограничения.
Следуйте этим рекомендациям, чтобы проверить доступность хоста, и устраните сообщение "Не найден сетевой хост".
Проверка DNS-сервера на работоспособность
Чтобы убедиться, что DNS-сервер функционирует должным образом, можно провести несколько проверок:
- Проверить сетевое подключение - убедиться, что кабель подключен и работает правильно.
- Проверить настройки DNS - убедиться, что в настройках сетевого подключения указаны правильные адреса DNS-серверов.
- Проверить доступность DNS-сервера - выполнить ping-запрос к DNS-серверу, чтобы убедиться, что он доступен.
- Проверить настройки файрвола - убедиться, что DNS-сервер не блокируется файрволом или антивирусной программой.
- Проверить конфигурацию DNS-сервера - убедиться, что DNS-сервер правильно настроен и функционирует без ошибок.
Если после проведения всех проверок проблема с сообщением "Не найден сетевой хост" по-прежнему остается, возможно, следует обратиться к провайдеру интернет-соединения или специалистам по сетевым технологиям для дальнейшего решения проблемы.
Как обновить DNS-кэш в Windows

Существует несколько способов обновить DNS-кэш в Windows:
| Способ | Описание |
|---|---|
| 1. Командная строка | Откройте командную строку в режиме администратора и введите команду "ipconfig /flushdns". Эта команда очистит DNS-кэш и обновит его. |
| 2. Сервис "Службы" | Найдите в меню "Пуск" пункт "Службы" и откройте его. Найдите службу "Клиент DNS" и щелкните правой кнопкой мыши на ней. В контекстном меню выберите "Перезапустить". Это обновит DNS-кэш. |
| 3. Перезагрузка системы | Если вы не хотите использовать командную строку или сервис "Службы", вы можете просто перезагрузить компьютер. При перезагрузке DNS-кэш автоматически будет обновлен. |
После обновления DNS-кэша в Windows перезагрузите браузер и проверьте, исправилась ли проблема с сообщением "Не найден сетевой хост". Если проблема остается, рекомендуется связаться с вашим интернет-провайдером или системным администратором для получения дополнительной помощи.
Как изменить DNS-сервер в системе
DNS-сервер играет ключевую роль в передаче данных в сети Интернет. Он отвечает за преобразование доменных имен в IP-адреса и определяет маршрут, по которому должны передаваться данные.
Если вы столкнулись с ошибкой "Не найден сетевой хост", проблема может быть связана с неправильным DNS-сервером. В этом случае важно знать, как изменить DNS-сервер в системе.
Вот несколько шагов, которые помогут вам изменить DNS-сервер в системе:
- Откройте настройки сети. В зависимости от операционной системы вы можете найти эту опцию в панели управления или системных настройках.
- Выберите соединение. Если у вас есть несколько подключений, выберите тот, который вы используете для подключения к Интернету.
- Откройте настройки TCP/IP. Вам может потребоваться нажать на кнопку "Дополнительно" или "Настроить" для доступа к этой опции.
- Измените сервер DNS. В поле "Предпочитаемый DNS-сервер" введите новый DNS-сервер, который хотите использовать. Вы можете использовать публичные DNS-серверы, такие как 8.8.8.8 (Google Public DNS) или 1.1.1.1 (Cloudflare DNS).
- Сохраните настройки и перезагрузите систему. После изменения DNS-сервера важно сохранить настройки и перезагрузить систему, чтобы изменения вступили в силу.
После выполнения этих шагов ваша система будет использовать новый DNS-сервер, что может помочь решить проблему "Не найден сетевой хост". Если проблема не исчезла, возможно, причина кроется в других настройках сети или у провайдера Интернета. В этом случае стоит обратиться к специалистам или провайдеру.
Не допускайте, что ошибка "Не найден сетевой хост" мешает вам получить доступ к нужным ресурсам в Интернете. Попробуйте изменить DNS-сервер в своей системе и наслаждайтесь бесперебойной работой в сети!
Возможные проблемы с маршрутизатором

Если вы получили сообщение "Не найден сетевой хост", возможно, проблема кроется в маршрутизаторе.
Вот несколько возможных причин:
| Проблема | Решение |
| 1. Маршрутизатор выключен | Убедитесь, что маршрутизатор включен и работает. Проверьте, есть ли питание, светодиодные индикаторы и другие признаки работы. |
| 2. Неправильные настройки маршрутизатора | Убедитесь, что настройки маршрутизатора соответствуют требованиям вашей сети. Проверьте, правильно ли настроены IP-адрес, маска подсети, шлюз и DNS-серверы. |
| 3. Ошибки в работе маршрутизатора | Перезагрузите маршрутизатор и проверьте его журналы на наличие ошибок. Если проблема повторяется, возможно, маршрутизатор требует обновления прошивки или замены. |
| 4. Устаревшая или несовместимая версия прошивки маршрутизатора | Проверьте, что у вас установлена последняя версия прошивки маршрутизатора и она совместима с вашими устройствами и сетью. |
| 5. Перегрузка маршрутизатора | Если сеть перегружена большим количеством устройств или интенсивным трафиком, маршрутизатор может не справляться с обработкой запросов. Распределите нагрузку или обновите оборудование. |
Если ни одно из вышеперечисленных решений не помогло, возможно, проблема кроется в других компонентах сети. Рекомендуется обратиться к специалисту по сетевым технологиям или технической поддержке.
Вывод
Сообщение "Не найден сетевой хост" означает, что компьютер не может установить соединение с указанным хостом в сети. Это может быть вызвано различными причинами, такими как неправильно указанный адрес хоста, проблемы с сетевым подключением или недоступностью сервера.
Для исправления этой проблемы, необходимо проверить правильность указания адреса хоста, а также наличие подключения к интернету. Если все настройки верны, то причиной может быть недоступность сервера или блокировка соединения брандмауэром или антивирусной программой. В этом случае, рекомендуется временно отключить брандмауэр или антивирусную программу и повторить попытку подключения.
Также стоит убедиться, что сетевые настройки компьютера соответствуют требованиям провайдера интернет-соединения. Если проблема продолжается, можно обратиться за помощью к системному администратору или провайдеру интернет-услуг.








