Клавиатура на ноутбуке – одно из самых важных устройств, без которого мы не можем контролировать нашу систему и взаимодействовать с ней. Однако, иногда она может перестать работать правильно или перестать вообще набирать символы. Это может быть крайне раздражающей проблемой, которая может помешать вам осуществлять вашу работу. Но не паникуйте! В этой статье мы рассмотрим несколько возможных решений для устранения данной проблемы.
Первым шагом при проблемах с клавиатурой является перезагрузка ноутбука. Возможно, это поможет вам исправить маленькую ошибку программного обеспечения или временный сбой в системе. После перезагрузки ноутбука, попробуйте набрать несколько символов на клавиатуре и проверьте, работает ли она. Если проблема остается, переходите к следующему шагу.
Вторым шагом может быть проверка физического состояния клавиатуры. Проверьте, нет ли повреждений или видимых проблем с клавишами. Некоторые клавиши могли застрять или быть повреждены механически. Если вы заметили какие-либо повреждения, обратитесь к сервисному центру для ремонта или замены клавиатуры.
Если клавиатура на ноутбуке по-прежнему не работает, попробуйте подключить внешнюю клавиатуру через порт USB. Это поможет вам проверить работу клавиатуры в целом и определить, является ли проблема программной или аппаратной. Если внешняя клавиатура работает нормально, возможно, проблема внутри ноутбука. В таком случае, рекомендуется обратиться к специалисту для дальнейшей диагностики и ремонта.
Всегда есть решение для проблемы с клавиатурой на ноутбуке. Важно следовать инструкциям и проверить все возможные факторы, влияющие на ее работу перед обращением к специалистам или намерением приобрести новую клавиатуру. Возможно, вы сможете самостоятельно устранить проблему и снова начать комфортно использовать свой ноутбук.
Что делать, если ноутбук перестал включаться?

Если ваш ноутбук внезапно перестал включаться, может быть несколько причин этой проблемы. Вам необходимо выполнить несколько шагов, чтобы определить и исправить проблему:
1. Проверьте питание: Подключите ноутбук к источнику питания и убедитесь, что адаптер питания работает правильно. Проверьте соединение сетевого кабеля и его работоспособность.
2. Перезагрузите ноутбук: Нажмите и удерживайте кнопку включения на несколько секунд, пока ноутбук полностью не выключится. Затем снова нажмите кнопку включения, чтобы включить ноутбук.
3. Проверьте состояние батареи: Если ваш ноутбук работает на аккумуляторе, убедитесь, что он заряжен и правильно подключен к ноутбуку. Попробуйте отключить аккумулятор и включить ноутбук напрямую от сети.
4. Проверьте аппаратное обеспечение: Убедитесь, что ноутбук не имеет видимых признаков физического повреждения или поломки. Если вы обнаружили какие-либо повреждения, обратитесь к специалисту.
5. Переустановите операционную систему: В редких случаях проблема может быть вызвана ошибкой программного обеспечения. Попробуйте переустановить операционную систему, чтобы исправить возможные проблемы.
Если после выполнения этих шагов ваш ноутбук все еще не включается, рекомендуется обратиться к специалисту или производителю ноутбука для дальнейшей диагностики и ремонта.
Проверьте соединение
Если вы используете беспроводную клавиатуру, проверьте, включена ли она и находится ли она в достаточной близости к ноутбуку.
Также стоит проверить, нет ли повреждений на кабеле клавиатуры. Если кабель поврежден, возможно, его нужно заменить.
Если все соединения в порядке, но клавиатура по-прежнему не работает, возможно, проблема связана с программным обеспечением. В таком случае, попробуйте перезагрузить ноутбук и проверьте, начала ли клавиатура работать после перезагрузки.
Подсказка: Если у вас есть внешняя клавиатура, попробуйте подключить ее к ноутбуку и посмотреть, работает ли она. Если внешняя клавиатура работает, это может указывать на проблему с встроенной клавиатурой, и возможно потребуется обратиться к сервисному центру.
Подключите ноутбук к электропитанию
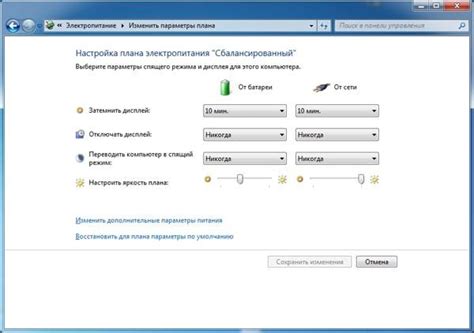
Если клавиатура на вашем ноутбуке перестала набирать символы, первое, что стоит проверить, это подключение ноутбука к электропитанию. Возможно, недостаток заряда батареи может привести к отказу клавиатуры.
Убедитесь, что ноутбук подключен к розетке и индикаторы зарядки отображают правильное состояние батареи. Если вы используете ноутбук без аккумулятора, убедитесь, что он надежно подключен к источнику питания.
В случае отсутствия подключения к электричеству, ноутбук может работать в режиме энергосбережения, что приводит к выключению некоторых устройств, включая клавиатуру.
Если ваш ноутбук все еще не набирает символы после подключения к электропитанию, то проблема, скорее всего, кроется в другом. Продолжайте читать статью, чтобы найти дополнительные решения для данной проблемы.
Проверьте батарею
Если клавиатура на ноутбуке не набирает, первым делом стоит убедиться в том, что батарея заряжена. Некоторые ноутбуки могут отключать клавиатуру, когда заряд батареи находится на критическом уровне или идет его зарядка. Проверьте индикатор заряда и, если он показывает слабый заряд, подключите ноутбук к источнику питания и дайте батарее некоторое время зарядиться до необходимого уровня.
Также стоит отметить, что некоторые ноутбуки могут иметь специальные функциональные клавиши, которые могут временно отключить клавиатуру. Обычно они обозначены пиктограммой клавиатуры с красным крестом или символом блокировки. Убедитесь, что случайно не активировали такую функцию и попробуйте нажать соответствующюю функциональную клавишу, чтобы ее отключить.
| Примечание: | Если после выполнения всех вышеперечисленных действий клавиатура всё равно не начинает работать, возможно, она нуждается в ремонте или замене. В таком случае рекомендуется обратиться в сервисный центр или обратиться к специалисту для диагностики и устранения неполадок. |
Перезагрузите ноутбук
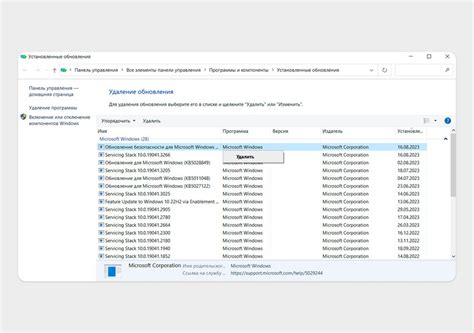
Чтобы перезагрузить ноутбук, закройте все открытые программы и сохраните все необходимые данные. Затем выберите опцию "Перезагрузить" в меню "Пуск" или нажмите сочетание клавиш "Ctrl + Alt + Delete" и выберите команду "Перезагрузка". После этого ноутбук будет перезагружен, и возможно, проблема с клавиатурой будет устранена.
Проверьте работу экрана
Если клавиатура на ноутбуке не набирает, первым делом стоит убедиться в исправности экрана. Часто проблема может быть связана с неисправностью дисплея, которая может приводить к невозможности ввода данных с клавиатуры.
Для проверки работоспособности экрана можно выполнить следующие действия:
1. Проверьте, включен ли ноутбук. Если экран остается черным и ничего не отображается, возможно, ноутбук просто выключен или находится в спящем режиме. Попробуйте нажать клавишу включения питания или клавишу возобновления работы.
2. Подсоедините внешний монитор или телевизор к ноутбуку с помощью кабеля HDMI или VGA. Если изображение отображается на внешнем экране, это может указывать на проблему с дисплеем ноутбука.
3. Перезагрузите ноутбук. Иногда простое перезапуск может помочь исправить проблему с экраном и, как следствие, с клавиатурой.
Если после проведения этих действий экран по-прежнему не работает, возможно, проблема связана с более серьезным дефектом экрана, и в этом случае рекомендуется обратиться к специалисту для дальнейшей диагностики и ремонта.
Проверьте память и жесткий диск

Если клавиатура на ноутбуке не набирает, проблема может быть связана не только с самой клавиатурой, но и с другими компонентами компьютера. Одним из возможных источников проблемы может быть неисправность оперативной памяти или жесткого диска.
Первым шагом в решении проблемы с неработающей клавиатурой, рекомендуется проверить работу компьютера после перезагрузки. Если после перезагрузки клавиатура не заработала, то следующим шагом стоит провести проверку памяти и жесткого диска.
Для проверки оперативной памяти можно воспользоваться встроенной в ОС Windows утилитой Windows Memory Diagnostic. Для этого необходимо открыть меню "Пуск", выбрать раздел "Настройка", перейти в раздел "Обновление и безопасность", далее выбрать "Восстановление" и в разделе "Дополнительные параметры" выбрать "Перезагрузить сейчас". После перезагрузки компьютера утилита запустится автоматически и проверит оперативную память на наличие ошибок. В случае нахождения ошибок, рекомендуется обратиться к специалисту для дальнейшего ремонта или замены модулей памяти.
Для проверки жесткого диска может быть использована утилита CHKDSK, встроенная в ОС Windows. Для ее запуска необходимо открыть командную строку, ввести команду "chkdsk C:" (где "C" - буква диска, которая требует проверки) и нажать клавишу "Enter". Утилита проверит жесткий диск на наличие повреждений и исправит их, если это возможно. После завершения работы утилиты, рекомендуется перезагрузить компьютер.
Если проверка памяти и жесткого диска не выявила проблем, то вероятнее всего неисправность связана именно с клавиатурой. В этом случае рекомендуется обратиться к специалисту для дальнейшего ремонта или замены клавиатуры.
Важно помнить, что проверка памяти и жесткого диска может занять некоторое время, поэтому необходимо быть терпеливым и дождаться окончания процесса.
Устраните проблемы с операционной системой
Если ваша клавиатура на ноутбуке не набирает, то возможно проблема связана с операционной системой. Вот несколько шагов, которые помогут вам устранить данную проблему:
- Перезагрузите ноутбук. Иногда простая перезагрузка помогает восстановить нормальную работу клавиатуры.
- Проверьте языковые настройки. Убедитесь, что выбран правильный язык ввода. В Windows вы можете найти эти настройки в разделе "Язык и регион" в настройках системы.
- Проверьте работу клавиш. Откройте любое текстовое поле и попробуйте нажать каждую клавишу по очереди. Если некоторые клавиши не реагируют, возможно, они вышли из строя и требуют замены.
- Установите обновления системы. Проверьте наличие доступных обновлений операционной системы и установите их. Обновления могут содержать исправления, которые помогут восстановить работу клавиатуры.
- Проверьте наличие вредоносного ПО. Возможно, клавиатура перестала работать из-за действий вредоносной программы. Запустите антивирусное программное обеспечение и просканируйте систему на наличие вредоносных объектов.
- Проверьте драйвера клавиатуры. Если проблема не устраняется, возможно, вам потребуется обновить или переустановить драйвера клавиатуры. Вы можете скачать последние версии драйверов с официального сайта производителя вашего ноутбука или использовать инструменты для обновления драйверов, доступные в операционной системе.
- Проверьте подключение клавиатуры. Если вы используете внешнюю клавиатуру, убедитесь, что она правильно подключена к ноутбуку. Попробуйте подключить ее к другому порту USB или использовать другую внешнюю клавиатуру, чтобы исключить возможность неисправности самой клавиатуры.
Если вы исправили проблему с операционной системой, но клавиатура все еще не работает, возможно, неисправность вызвана аппаратными проблемами, и вам потребуется обратиться в сервисный центр для диагностики и ремонта.
Обратитесь к специалисту

Если все проблемы с клавиатурой на вашем ноутбуке не могут быть устранены собственными силами, то лучше всего обратиться за помощью к профессионалам. Специалисты по ремонту ноутбуков смогут быстро определить причину неполадки и провести необходимые ремонтные работы.
Обращение к профессионалам имеет ряд преимуществ. Во-первых, они имеют необходимые навыки и опыт для диагностики и ремонта клавиатуры на ноутбуке. Во-вторых, они могут предложить различные варианты решения проблемы, включая замену неисправных компонентов или клавиатуры в целом.
Отремонтированная клавиатура будет работать точно так же хорошо, как новая. Поэтому, если у вас возникли серьезные проблемы с клавиатурой на ноутбуке, не стоит заниматься самостоятельными попытками ремонта, лучше обратиться к специалистам и быть уверенными в качестве и надежности восстановления работы клавиатуры.








