Контроллеры – незаменимая часть игры на ПК. Они обеспечивают комфортное управление персонажем и позволяют получить максимум удовольствия от игрового процесса. Контроллеры от различных производителей имеют разные конфигурации, но суть их использования остается неизменной. В этой статье мы расскажем, как использовать контроллер с помощью кнопки PS.
Кнопка PS – это центральная кнопка на контроллере, она отвечает за его включение и выключение. Клавиатура и мышь, конечно, подходят для некоторых типов игр, но для более реалистичного и удобного игрового опыта необходимо использовать контроллер. Кнопка PS выполняет важную функцию – она связывает контроллер с игровой системой и позволяет вам наслаждаться игрой.
Для начала подключите контроллер к компьютеру с помощью USB-кабеля. Убедитесь, что ваш ПК обнаруживает контроллер и устанавливает драйверы, если это необходимо. Обычно компьютеры современных моделей автоматически находят и устанавливают драйверы. Однако, если у вас возникли проблемы с USB-подключением, попробуйте использовать другой порт или проверьте кабель на целостность.
Как подключить контроллер через кнопку PS: пошаговая инструкция
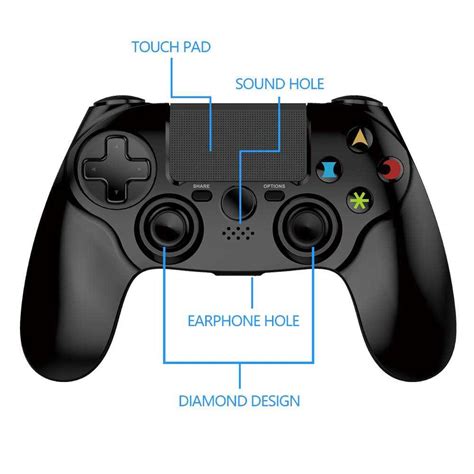
Шаг 1: Убедитесь, что ваш контроллер и консоль PlayStation находятся включены и подключены к источнику питания.
Шаг 2: Возьмите контроллер в руки и обратите внимание на кнопку "PS" в центре контроллера. Она имеет символ PlayStation.
Шаг 3: На консоли PlayStation нажмите кнопку включения или используйте геймпад, чтобы активировать консоль.
Шаг 4: На контроллере нажмите и удерживайте кнопку "PS" в течение нескольких секунд.
Шаг 5: При правильном подключении контроллера должны загореться индикаторы света на контроллере и на консоли PlayStation.
Шаг 6: После включения контроллера он будет автоматически сопряжен с консолью PlayStation.
Шаг 7: Проверьте работоспособность контроллера, нажав различные кнопки и используя стики для перемещения по меню PlayStation.
Примечание: Если контроллер не подключается, убедитесь, что батарея контроллера заряжена или попробуйте подключить контроллер с помощью USB-кабеля.
Шаг 1: Подготовьте все необходимое
Прежде чем начать использование контроллера с помощью кнопки PS, убедитесь, что у вас есть все необходимые компоненты:
- Контроллер DualShock 4 для PlayStation
- USB-кабель для подключения контроллера к компьютеру
- Персональный компьютер или ноутбук
- Соответствующее программное обеспечение для работы с контроллером (например, DS4Windows)
Убедитесь, что контроллер заряжен и включен. Если он выключен, удерживайте кнопку PS на контроллере несколько секунд, чтобы включить его.
Шаг 2: Подключите контроллер к консоли

Для того чтобы начать использовать кнопку PS на контроллере, вам сначала необходимо подключить контроллер к вашей игровой консоли. Следуйте указанным ниже шагам:
- Убедитесь, что ваша игровая консоль выключена и не подключена к источнику питания.
- Возьмите кабель, который поставляется вместе с контроллером, и найдите соответствующий порт на консоли, куда он должен быть вставлен. В большинстве случаев это порт USB.
- Вставьте один конец кабеля в порт контроллера, а другой конец - в соответствующий порт на консоли.
- Если ваш контроллер имеет дополнительные разъемы или настройки, убедитесь, что вы правильно подключили все необходимые кабели или выполните настройки, как указано в инструкции к контроллеру.
- После подключения кабеля включите игровую консоль, следуя инструкциям в ее руководстве пользователя.
- Если подключение было выполнено правильно, контроллер должен быть готов к использованию.
Поздравляю! Вы успешно подключили контроллер к вашей консоли. Теперь вы можете перейти к следующему шагу и начать использовать кнопку PS на контроллере.
Шаг 3: Настройте контроллер для игры
После подключения контроллера к игровой консоли, вам необходимо настроить его для игры.
1. Включите игровую консоль и контроллер.
2. Зайдите в меню настройки игровой консоли.
3. Найдите раздел "Настройки контроллера" или "Настройки устройств".
4. Выберите опцию "Настройка контроллера" или "Движение и кнопки".
5. Следуйте инструкциям на экране, чтобы настроить кнопки контроллера:
- Удерживайте кнопку, которую вы хотите настроить.
- Выберите действие, которое должно быть связано с этой кнопкой.
- Повторите шаги 1 и 2 для каждой кнопки, которую вы хотите настроить.
6. После завершения настройки, сохраните изменения и закройте меню настроек.
Теперь ваш контроллер готов к использованию в игре! Убедитесь, что настройки сохранены, и начните игру, чтобы испытать управление с помощью нового контроллера.








