Windows 10 предлагает множество визуальных эффектов, которые могут сделать ваш компьютер еще более привлекательным и эстетичным. Однако, эти эффекты могут сказываться на производительности вашей системы, особенно если у вас старый компьютер или ноутбук. В этой статье мы рассмотрим, какие визуальные эффекты лучше оставить и как настроить их, чтобы достичь оптимальной производительности без потери внешнего вида.
Перед тем, как мы начнем настраивать визуальные эффекты, важно понять, какие эффекты действительно влияют на производительность компьютера. Некоторые эффекты, такие как анимация заголовков окон или плавное перемещение окон, могут предоставить вам более плавный и приятный интерфейс, но они также потребляют ресурсы процессора и графической карты. Поэтому, если вам важна скорость работы, стоит отключить такие эффекты.
Вместе с тем, есть и эффекты, которые мало влияют на производительность, но при этом могут значительно улучшить внешний вид системы. Например, тень под окнами или прозрачность окон. Эти эффекты можно оставить включенными без особых опасений.
В конечном итоге, выбор того, какие визуальные эффекты оставить, зависит от ваших предпочтений и требований к производительности. Все настройки можно найти в "Панели управления", в разделе "Система", во вкладке "Дополнительные параметры системы". Там вы найдете список доступных эффектов и сможете включить или отключить их по своему усмотрению. Помните, что эти настройки можно изменять в любой момент, и вы всегда можете вернуться к стандартным значениям, если что-то пойдет не так.
Визуальные эффекты Windows 10: настройка и использование
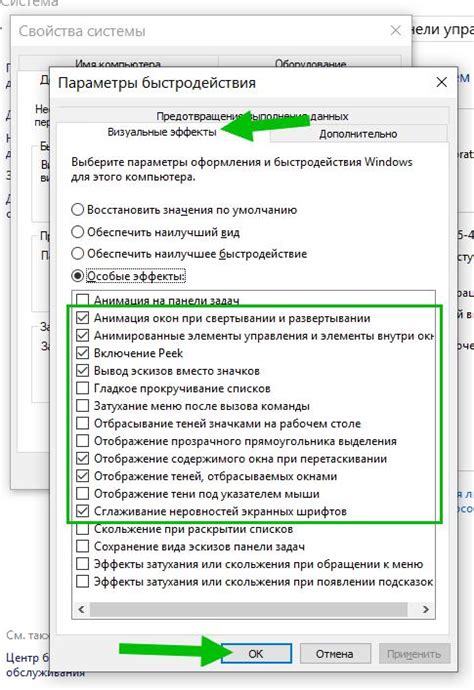
Windows 10 предлагает различные визуальные эффекты, которые могут улучшить внешний вид вашей операционной системы. Они могут добавить некоторую эстетическую привлекательность или улучшить восприятие производительности вашего компьютера. В этой статье мы рассмотрим, как настроить и использовать визуальные эффекты в Windows 10.
Для настройки визуальных эффектов перейдите в раздел "Свойства системы" и выберите вкладку "Дополнительно". Затем нажмите на кнопку "Настройка" в разделе "Производительность".
В открывшемся окне "Параметры производительности" вы увидите несколько вкладок с чекбоксами, позволяющими включить или отключить различные визуальные эффекты. Оставьте отмеченными только те эффекты, которые вы хотите использовать, и снимите отметку с остальных.
Некоторые из наиболее полезных визуальных эффектов включают:
- Анимация окон и элементов управления: это включает в себя плавные переходы при открытии и закрытии окон, а также при наведении курсора на элементы управления.
- Тени: добавляют тени под окнами и другими элементами интерфейса, чтобы создать иллюзию глубины.
- Прозрачность: позволяет видеть содержимое окна или рабочего стола сквозь некоторые элементы интерфейса, такие как панель задач или меню "Пуск".
- Сглаживание шрифтов: улучшает читаемость текста на экране, делая шрифты более плавными.
- Анимация при прокрутке: добавляет плавную анимацию при прокрутке содержимого окна или веб-страницы.
Обратите внимание, что включение слишком многих визуальных эффектов может снизить производительность вашего компьютера. Если вы замечаете, что ваш компьютер стал медленнее, попробуйте отключить некоторые из эффектов и проверить, как это повлияет на производительность.
Теперь вы знаете, как настроить и использовать визуальные эффекты Windows 10. Используйте эту функцию, чтобы придать своей операционной системе уникальный и привлекательный внешний вид.
Выбор визуальных эффектов в Windows 10
Однако следует помнить, что визуальные эффекты могут потреблять больше ресурсов системы и замедлять работу компьютера, особенно если у вас установлены устаревшие или несовместимые драйверы.
Чтобы настроить визуальные эффекты в Windows 10, откройте панель управления, щелкнув правой кнопкой мыши на кнопке "Пуск" и выберите "Система". Затем в левой части окна выберите "Дополнительные параметры системы".
В открывшемся окне выберите вкладку "Дополнительно" и нажмите кнопку "Настройка" в разделе "Визуальные эффекты".
Вы можете выбрать один из предварительно настроенных визуальных стилей, таких как "Windows 10", "Windows 7" или "Отключить все эффекты".
Если вы хотите настроить визуальные эффекты по своему вкусу, вы можете установить отметку рядом с пунктом "Настроить" и выбрать нужные эффекты в списке. Например, вы можете включить анимацию окон, тени под окнами и прозрачность окон.
Обратите внимание: Некоторые эффекты могут вызывать замедление работы компьютера или использование большего количества системных ресурсов. Поэтому не рекомендуется включать все эффекты одновременно, особенно если у вас слабый компьютер.
После настройки визуальных эффектов нажмите кнопку "Применить", а затем "ОК", чтобы сохранить изменения.
Выбор визуальных эффектов в Windows 10 позволяет вам настроить внешний вид операционной системы в соответствии со своими предпочтениями и возможностями вашего компьютера.
Экспериментируйте с различными эффектами и настройками, чтобы найти оптимальное сочетание привлекательного внешнего вида и хорошей производительности.
Как настроить эффекты перехода и анимации в Windows 10
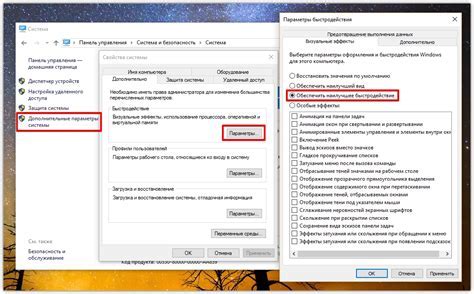
В Windows 10 можно настроить различные эффекты перехода и анимации, чтобы сделать работу с операционной системой более приятной и удобной. Настройка этих эффектов поможет улучшить визуальное восприятие работы компьютера и сделает его использование более плавным и элегантным.
Для настройки эффектов перехода и анимации в Windows 10 нужно выполнить следующие шаги:
Шаг 1: Откройте "Панель управления" и выберите "Система".
Шаг 2: В "Системе" выберите "Дополнительные параметры системы" в левой панели.
Шаг 3: Во вкладке "Дополнительно" выберите "Настройки" в разделе "Производительность".
Шаг 4: В открывшемся окне "Настройки производительности" перейдите на вкладку "Визуальные эффекты".
Шаг 5: В данной вкладке вы можете выбрать одну из следующих опций:
- "Настроить самостоятельно" – позволяет настроить каждый эффект вручную с помощью флажков;
- "Рекомендуемые параметры" – позволяет выбрать предустановленные эффекты от Microsoft;
- "Другие параметры" – предлагает другие варианты настройки эффектов.
Шаг 6: После выбора опции, нажмите кнопку "Применить", чтобы сохранить изменения.
Таким образом, вы сможете настроить эффекты перехода и анимации в Windows 10 по своему усмотрению. Это позволит добавить небольшую изюминку в работу компьютера и создаст приятное визуальное восприятие при использовании операционной системы.
Настройки прозрачности и цветовой схемы в Windows 10
Windows 10 предлагает ряд настроек, позволяющих пользователю изменить прозрачность и цветовую схему операционной системы. Эти настройки позволяют создать уникальный и персонализированный внешний вид рабочего стола.
Для настройки прозрачности окон и панелей задачи можно воспользоваться функцией Aero Glass. Aero Glass добавляет эффект прозрачности к границам окон и панелям задачи, что делает операционную систему более современной и стильной. Включить Aero Glass можно в разделе "Персонализация" в настройках Windows 10.
Кроме того, в Windows 10 можно настроить цветовую схему операционной системы. Вы можете выбрать какой-либо из предварительно установленных цветов или настроить свой собственный цвет. Чтобы изменить цветовую схему Windows 10, перейдите в раздел "Персонализация" в настройках, выберите "Цвет", а затем настройте желаемые параметры.
Кроме того, в разделе "Персонализация" можно настроить цвет акцента, который используется для выделения активных элементов интерфейса. Вы можете выбрать один из предустановленных цветов акцента или настроить свой собственный.
| Прозрачность | Цветовая схема | Цвет акцента |
|---|---|---|
| Настройка прозрачности окон и панелей задачи | Выбор предварительно установленной цветовой схемы или настройка собственной | Выбор предустановленного цвета акцента или настройка собственного |
| Добавляет стиль и современность операционной системе | Персонализация внешнего вида рабочего стола | Выделение активных элементов интерфейса |
Настройка прозрачности и цветовой схемы в Windows 10 поможет вам создать уникальный и стильный внешний вид операционной системы, отражающий вашу индивидуальность и предпочтения.
Изменение размеров окон в Windows 10
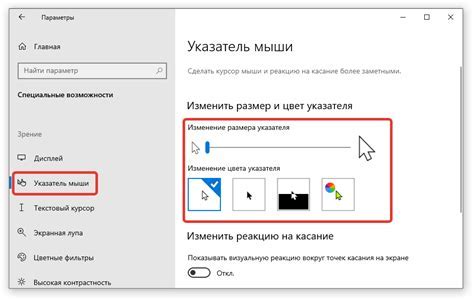
В Windows 10 есть возможность настроить размеры окон в соответствии с вашими предпочтениями. Удобная настройка размера окон позволяет максимально эффективно использовать пространство на экране и улучшить вашу работу с приложениями и файлами. В этом разделе мы рассмотрим различные способы изменения размера окон в Windows 10.
1. Изменение размера окон при помощи мыши
Простейший способ изменить размер окна - это использовать мышь. Наведите курсор на границу окна, пока он не примет вид двойной стрелки, зажмите левую кнопку мыши и перемещайте границу окна, чтобы изменить его размер. Сразу после того, как вы отпустите кнопку мыши, окно займет новый размер.
2. Максимизация и восстановление окон
В Windows 10 имеется возможность максимизировать окно для заполнения всего экрана. Для этого нажмите на кнопку "Максимизировать" в правом верхнем углу окна (располагается рядом со кнопкой закрытия окна). Повторный клик по этой кнопке вернет окно в предыдущий размер.
3. Изменение размера окон при помощи сочетаний клавиш
Windows 10 предоставляет несколько сочетаний клавиш, которые позволяют легко изменять размер окон. Например, удерживая клавишу "Win" (клавиша со значком Windows) и нажимая стрелку влево или вправо, вы можете сделать окно половинной ширины экрана. Аналогичным образом, сочетание клавиш "Win" + стрелка вверх или вниз изменит размер окна по вертикали.
4. Настройка размеров окна в настройках Windows 10
Если вы предпочитаете более детальную настройку размеров окон, вы можете воспользоваться специальными параметрами в настройках Windows 10. Щелкните правой кнопкой мыши на рабочем столе и выберите "Настройки дисплея". В открывшемся окне вы можете изменить разрешение экрана, масштаб и другие параметры, влияющие на размеры окон.
Изменение размеров окон в Windows 10 - это простой и удобный способ настроить систему под свои потребности и предпочтения. Попробуйте различные варианты и выберите то, что вам больше всего нравится!
Настройка визуальных эффектов рабочего стола в Windows 10
Windows 10 предлагает пользователю широкие возможности для настройки визуальных эффектов рабочего стола. Эти эффекты могут сделать ваш компьютер более красивым и интересным, но при этом могут замедлить работу системы. В данной статье мы рассмотрим важные настройки и предложим вам оптимальные варианты для улучшения работы вашего компьютера.
Перед тем как приступить к настройке, рекомендуется включить режим администратора, чтобы иметь доступ ко всем функциям и параметрам. Для этого щелкните правой кнопкой мыши по значку "Пуск" в левом нижнем углу экрана и выберите пункт "Проводник". В открывшемся окне выберите диск, на котором установлена операционная система (обычно это диск "С:"), щелкните на нем правой кнопкой мыши и выберите пункт "Свойства". В открывшемся окне перейдите на вкладку "Совместимость" и поставьте галочку напротив пункта "Выполнять в качестве администратора". Нажмите кнопку "Применить" и "ОК".
Далее перейдите к настройке визуальных эффектов:
| Визуальный эффект | Описание | Рекомендация |
|---|---|---|
| Анимация окон при минимизации и развертывании | Анимация, которая воспроизводится при сворачивании и разворачивании окон | Рекомендуется оставить включенной для более плавного и эстетичного перехода между окнами |
| Анимация ввода текста и управления окнами | Анимация, которая воспроизводится при вводе текста и управлении окнами | Рекомендуется оставить включенной для более плавного и эстетичного визуального взаимодействия с системой |
| Тени под окнами | Добавление теневого эффекта под окнами | Рекомендуется оставить включенной для создания глубины и объемности окон |
| Анимация меню "Пуск" | Анимация при открытии и закрытии меню "Пуск" | Рекомендуется оставить включенной для более интересного визуального эффекта |
Когда вы завершите настройку визуальных эффектов, нажмите кнопку "Применить" и "ОК". Ваши изменения вступят в силу сразу же без необходимости перезагрузки компьютера.
Запомните, что настройка визуальных эффектов может замедлить работу вашего компьютера, особенно если он имеет слабую конфигурацию или недостаточное количество оперативной памяти. Поэтому рекомендуется экспериментировать с разными настройками и выбирать оптимальный вариант в зависимости от возможностей вашего компьютера и ваших предпочтений.
Настройка эффектов обводки окон в Windows 10
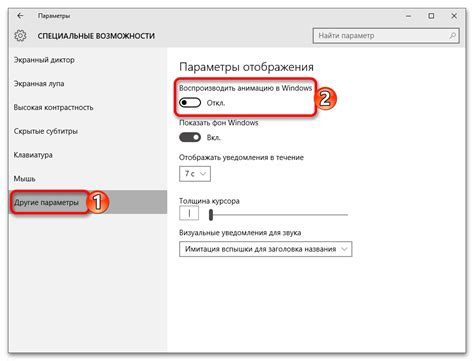
Чтобы настроить эффекты обводки окон, следуйте этим простым инструкциям:
| Шаг | Действие |
|---|---|
| 1 | Нажмите правую кнопку мыши на пустом месте рабочего стола и выберите "Настройки персонализации". |
| 2 | В окне настройки персонализации выберите вкладку "Цвет" в левой панели. |
| 3 | Прокрутите вниз до раздела "Связанные настройки" и нажмите на ссылку "Дополнительные настройки цвета". |
| 4 | В открывшемся окне выберите "Обводка окна" в разделе "Цвета" и укажите желаемый цвет и толщину обводки. |
| 5 | Нажмите кнопку "Сохранить" и закройте окна настроек. |
После выполнения этих шагов вы увидите, что окна на вашем компьютере теперь имеют настроенную обводку. Вы можете экспериментировать с различными цветами и толщинами, чтобы найти комбинацию, которая лучше всего соответствует вашему вкусу и предпочтениям.
Настройка эффектов обводки окон в Windows 10 позволяет вам персонализировать внешний вид операционной системы и сделать ее более удобной для использования. Не бойтесь экспериментировать и находить идеальные настройки для вас!








