Настройка устройства Android — это первоначальный процесс, необходимый для правильной работы вашего нового устройства. Он включает в себя ряд этапов и функций, которые позволяют вам настроить устройство под свои потребности и предпочтения.
Первым шагом после включения устройства будет выбор языка, соединения с Wi-Fi и ввод учётной записи Google. После этого вы сможете установить свои приложения из Google Play Store и настроить уведомления, блокировку экрана и другие параметры для достижения наилучшего пользовательского опыта.
Основные функции настройки устройства Android включают в себя настройку учётной записи Google, синхронизацию контактов, настройку безопасности и управление уведомлениями. А также резервное копирование данных, установку и настройку приложений, выбор языка и настройку соединения Wi-Fi.
Этапы настройки устройства Android на первый взгляд могут показаться сложными, но они являются важным процессом, который позволяет вам максимально использовать все возможности вашего устройства и настроить его под свои нужды. Не тратьте время на догадки и объединение использовании устройства Android: следуйте простым инструкциям и наслаждайтесь комфортной и удобной работой с вашим новым устройством.
Значение настройки устройства Android
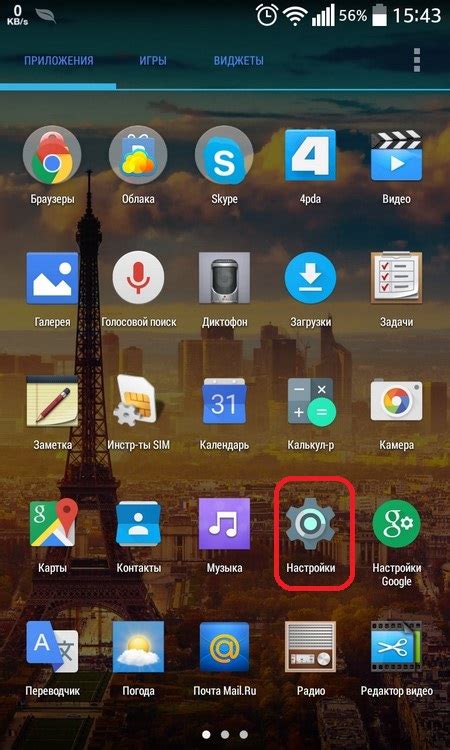
Основной этап настройки устройства Android включает следующие шаги:
- Выбор языка и региональных настроек - пользователь может выбрать предпочитаемый язык интерфейса устройства и установить соответствующие форматы даты, времени и единиц измерения.
- Согласие с условиями использования и политикой конфиденциальности - перед использованием устройства Android, пользователь должен согласиться с условиями использования и политикой конфиденциальности Google.
- Подключение к сети Wi-Fi - для использования большинства функций и загрузки приложений из Google Play необходимо подключение к сети Wi-Fi, поэтому настройка Wi-Fi является важным этапом.
- Установка учетной записи Google - для доступа к Google Play, Gmail, Google Drive и другим сервисам Google, пользователь должен войти или создать учетную запись Google.
- Настройка безопасности - пользователь может установить блокировку экрана, пароль или PIN-код для дополнительной защиты устройства.
- Перенос данных - если пользователь уже использовал устройство Android или у него есть резервная копия данных, он может восстановить предыдущие настройки и перенести свои данные на новое устройство.
Кроме основных этапов настройки, устройство Android также предлагает дополнительные функции, такие как настройка уведомлений, звуков, яркости экрана, управление батареей и доступ к приложениям и возможностям разработчика. Удаление или отключение предустановленных приложений также является важным аспектом настройки устройства Android.
В целом, настройка устройства Android позволяет пользователю полностью настроить устройство под свои предпочтения и потребности, а также обеспечить его безопасность и эффективность в использовании.
Регистрация пользователя на девайсе
При первом включении устройства Android пользователю предлагается зарегистрировать аккаунт Google или использовать существующий (если таковой имеется). Регистрация аккаунта Google позволяет получить доступ ко всем сервисам и функциям, предоставляемым этой компанией.
В процессе регистрации пользователь вводит свою электронную почту, придумывает пароль и указывает некоторые личные данные. После завершения регистрации аккаунт Google становится привязанным к устройству и может быть использован для авторизации в приложениях и доступа к облачным сервисам Google.
Аккаунт Google обеспечивает синхронизацию данных между устройствами: контактов, календарей, заметок, фотографий и других файлов. Также он позволяет скачивать и устанавливать приложения из Play Маркет, автоматически создавать резервные копии данных устройства, настраивать уровень доступа к контенту и выполнять множество других функций.
Регистрация пользователя на девайсе Android является важным шагом для получения полного функционала устройства и доступа к множеству полезных сервисов. Она предоставляет пользователю гибкость и удобство в использовании устройства, а также обеспечивает безопасность сохраненных данных.
Выбор языка и региональных настроек
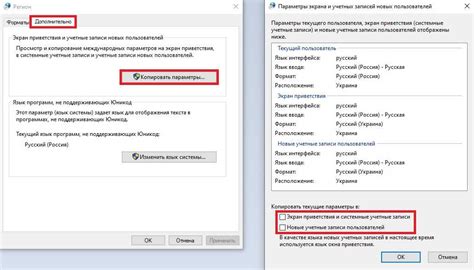
После выбора языка вы можете настроить региональные параметры, такие как часовой пояс, формат даты и времени, единицы измерения и т. д. Эти настройки позволят устройству корректно отображать информацию в соответствии с вашими предпочтениями и местоположением.
Выбор языка и региональных настроек является важной частью настройки устройства Android, поскольку определит ваше удобство использования и соответствие каждодневным потребностям. Вам достаточно один раз установить эти параметры, и они будут сохранены в системе устройства.
Создание учетной записи Google
Для создания учетной записи Google необходимо выполнить следующие действия:
Шаг 1:
На экране настройки устройства выберите пункт "Учетные записи" или "Аккаунты".
Шаг 2:
Выберите пункт "Добавить учетную запись" или "Добавить аккаунт" и выберите "Google" в списке доступных сервисов.
Шаг 3:
Нажмите на кнопку "Создать аккаунт" и следуйте инструкциям на экране.
При создании учетной записи Google необходимо указать некоторую информацию, включая имя, фамилию, желаемый адрес электронной почты и пароль. Также можно добавить альтернативный адрес электронной почты и телефон для восстановления доступа в случае утери или забытого пароля.
После создания учетной записи Google вы сможете войти в свою учетную запись на устройстве Android и начать пользоваться различными сервисами и функциями, предоставляемыми Google.
Подключение к Wi-Fi-сети
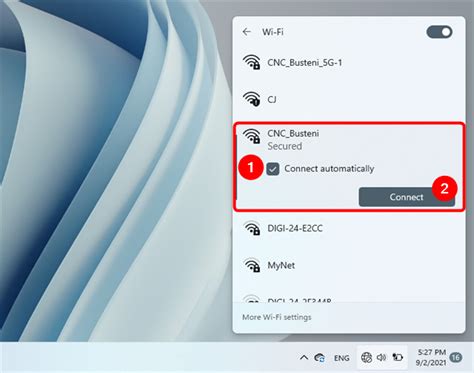
1. Откройте настройки.
На главном экране вашего устройства найдите иконку "Настройки" и нажмите на нее. Обычно иконка настроек изображает шестеренку или зубчатое колесо.
2. Перейдите в раздел "Wi-Fi".
В списке настроек найдите и нажмите на раздел "Wi-Fi". Это может быть отдельная вкладка или подраздел в меню настроек.
3. Включите Wi-Fi.
На странице Wi-Fi найдите переключатель или кнопку, которая позволяет включить Wi-Fi-соединение. Нажмите на переключатель или кнопку, чтобы включить Wi-Fi.
4. Подключитесь к сети.
После включения Wi-Fi ваше устройство начнет отображать доступные Wi-Fi-сети. Выберите нужную сеть из списка и нажмите на ее название.
5. Введите пароль (если требуется).
Если выбранная Wi-Fi-сеть защищена паролем, на вашем устройстве появится окно с запросом пароля. Введите пароль и нажмите "Подключиться" или "ОК".
После выполнения этих шагов ваше устройство Android будет подключено к выбранной Wi-Fi-сети. Теперь вы можете использовать Wi-Fi для доступа в Интернет, загрузки приложений и трансляции мультимедийного контента.
Установка и обновление приложений
Владельцы устройств на базе операционной системы Android имеют доступ к множеству приложений, которые могут сделать их опыт использования устройства более удобным и разнообразным. Чтобы установить новое приложение на устройство Android, следуйте этим простым шагам:
- Откройте магазин приложений Google Play на вашем устройстве Android.
- На главной странице магазина приложений вы можете увидеть различные категории приложений, рекомендации, новинки и т. д. Выберите желаемую категорию или воспользуйтесь поиском для быстрого поиска приложения.
- Когда вы нашли приложение, которое хотите установить, нажмите на него, чтобы открыть страницу с подробной информацией. На этой странице вы можете прочитать описание приложения, увидеть скриншоты, просмотреть отзывы пользователей и т. д.
- Если вы довольны приложением и хотите установить его, нажмите на кнопку "Установить".
- После нажатия на кнопку "Установить" приложение начнет загружаться и устанавливаться на ваше устройство Android.
- После успешной установки приложения вы сможете найти его на главном экране или в списке приложений устройства.
Обновление приложений на устройстве Android также очень просто. Вы можете воспользоваться функцией автоматического обновления приложений, чтобы убедиться, что все ваши приложения всегда обновлены до последней версии. Для этого выполните следующие действия:
- Откройте магазин приложений Google Play на вашем устройстве Android.
- Нажмите на кнопку меню в верхнем левом углу экрана (обычно это значок с тремя горизонтальными линиями) и выберите "Настройки".
- На странице настроек магазина приложений найдите и нажмите на пункт "Автоматически обновлять приложения".
- На открывшейся странице выберите "Всегда обновлять приложения автоматически".
Теперь все установленные приложения на вашем устройстве Android будут автоматически обновляться до последней версии, когда доступно обновление.
Настройка уровня безопасности
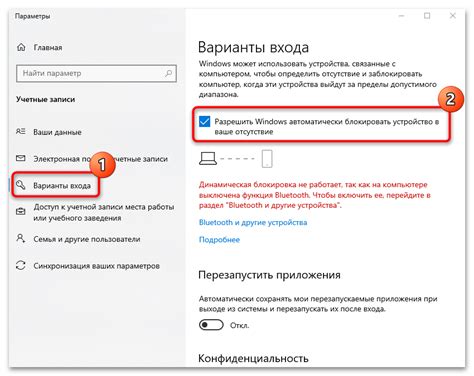
При настройке устройства Android очень важно уделить внимание безопасности. Настройка уровня безопасности поможет защитить ваши данные и сохранить конфиденциальность.
Основные функции настройки безопасности Android включают:
- Установка пароля или PIN-кода: Это первый уровень защиты устройства. Вы можете выбрать пароль или пин-код для разблокировки устройства. Рекомендуется использовать сложный пароль или PIN-код, чтобы предотвратить несанкционированный доступ к устройству.
- Отпечатки пальцев: Если ваше устройство поддерживает сканер отпечатков пальцев, вы можете настроить свой отпечаток для разблокировки устройства. Это более безопасный и удобный способ, поскольку отпечаток пальца уникален для каждого человека.
- Блокировка через экран блокировки: Вы можете настроить экран блокировки с помощью различных методов, таких как шаблон, PIN-код или пароль. Это предотвратит доступ к вашим данным, если устройство попадет в чужие руки.
- Шифрование данных: Вы можете зашифровать данные на устройстве. Это защитит ваши файлы и личную информацию от несанкционированного доступа, даже если кто-то получит физический доступ к устройству.
- Управление разрешениями приложений: Android предоставляет возможность управлять разрешениями, которые приложения запрашивают для доступа к вашим данным. Вы можете решить, какие разрешения предоставить и какие ограничить, чтобы защитить свою конфиденциальность.
- Удаленное управление: В случае утери или кражи устройства вы можете использовать функции удаленного управления, чтобы удаленно заблокировать или удалить все данные с устройства. Это поможет предотвратить несанкционированный доступ к вашей информации.
Настройка уровня безопасности важна для защиты вашего устройства и данных. Помните, что безопасность должна быть приоритетом, чтобы избежать неприятных ситуаций и сохранить конфиденциальность своих личных и деловых данных.
Персонализация интерфейса устройства
Настройка устройства Android предлагает широкие возможности для персонализации интерфейса, позволяя пользователю адаптировать устройство к своим предпочтениям и потребностям. Вот несколько основных способов, которые помогут вам настроить интерфейс вашего устройства:
1. Фон и заставка экрана
Вы можете изменить фоновое изображение вашего экрана, выбрав изображение из галереи устройства или установив свое собственное фото. Также вы можете изменить заставку экрана, добавив анимированный или статичный образ.
2. Главный экран и виджеты
Андроид предлагает возможность добавлять и настраивать виджеты на главном экране вашего устройства. Вы можете выбрать и разместить виджеты, которые отображают погоду, новости, календарь и другую полезную информацию.
3. Иконки приложений
Вы можете изменить иконки приложений, установив сторонние иконки или используя специальные лаунчеры. Также вы можете изменить раскладку иконок на главном экране и визуальный стиль папок.
4. Шрифты и цвета интерфейса
Вы можете изменить шрифт, стиль и размер текста на экране вашего устройства. Также есть возможность настроить цветовую гамму интерфейса, задав свои предпочтения для цвета фона, текста и других элементов.
5. Звуки и уведомления
Вы можете настроить звуки и уведомления на вашем устройстве, выбрав звук для вызовов, сообщений и других событий. Также вы можете настроить вибрацию и ярлык уведомления для различных приложений и контактов.
Эти функции позволяют вам персонализировать интерфейс вашего устройства Android и сделать его более удобным и уникальным. Настройка этих параметров производится из меню "Настройки" вашего устройства, где вы сможете найти разделы, отвечающие за каждый из этих аспектов интерфейса.








