ISCT (Intel Smart Connect Technology) – это технология, разработанная компанией Intel, которая позволяет устройствам оставаться подключенными к сети даже в режиме сна или глубокой гибернации. Она обеспечивает автоматическое обновление и синхронизацию данных, не требуя активации самого устройства.
ISCT особенно полезна для пользователей, которые часто пользуются мобильными устройствами, такими как ноутбуки или планшеты, и хотят иметь всегда доступ к актуальным данным без необходимости включать устройство. С помощью ISCT устройство может загружать новые электронные письма, обновлять новости или получать оповещения о важных событиях даже в режиме сна.
Настройка ISCT в BIOS довольно проста. Первым шагом необходимо зайти в настройки BIOS, обычно это делается нажатием клавиши «Del» или «F2» при запуске компьютера. Затем нужно найти раздел, отвечающий за ISCT.
ISCT в BIOS: что это такое
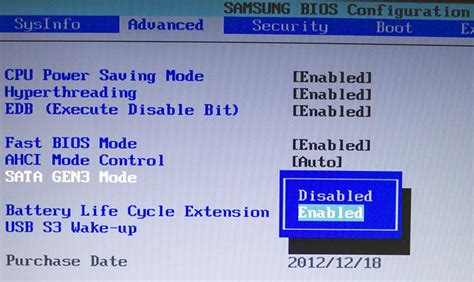
Основная цель ISCT - обеспечить быстрый доступ к самой актуальной информации без необходимости ожидания загрузки операционной системы и приложений. Технология также позволяет уменьшить энергопотребление компьютера, предотвращая постоянные пробуждения из спящего режима для обновления данных.
ISCT работает на уровне BIOS и требует специальной поддержки со стороны процессора и системной платы. Обычно она включена по умолчанию, но может быть отключена или требовать настройки в BIOS.
Для настройки ISCT в BIOS обычно необходимо выполнить следующие шаги:
| 1. | Запустите компьютер и нажмите нужную клавишу (обычно DEL, F2 или F10) для входа в BIOS. |
| 2. | Найдите раздел, связанный с энергосбережением или типом энергопитания. |
| 3. | Возможно, вам понадобится включить или активировать функцию ISCT. |
| 4. | Сохраните изменения в BIOS и перезапустите компьютер. |
После выполнения этих шагов ISCT будет работать в вашей системе, обеспечивая автоматическое обновление приложений и данных для быстрого доступа к актуальной информации при следующем включении компьютера.
Использование ISCT может быть особенно полезным для тех, кто часто перемещается и переключается между различными Wi-Fi сетями. Технология обеспечивает быструю синхронизацию данных и улучшает производительность в таких ситуациях.
Определение и особенности ISCT
ISCT обеспечивает постоянное обновление данных на компьютере в режиме ожидания, что позволяет быстро получать уведомления о новых сообщениях, обновлениях программного обеспечения или других важных событиях без необходимости включать компьютер в полный режим работы.
Для работы ISCT на компьютере должна быть установлена специальная программа, а в BIOS должна быть включена соответствующая настройка. Технология ISCT работает на основе режима ожидания сети, а также сохраняет энергию, поскольку компьютер не выключается полностью, а переходит в режим низкого энергопотребления.
Однако, следует отметить, что использование ISCT может снизить продолжительность работы от аккумулятора, так как компьютер все равно находится в режиме ожидания и использует определенное количество энергии для поддержания соединения с сетью Интернет.
Настраивая ISCT в BIOS нашего компьютера, мы можем включить и настроить эту технологию, чтобы быть в курсе всех новостей и событий, происходящих в сети, даже при нахождении компьютера в режиме ожидания.
Как настроить ISCT в BIOS
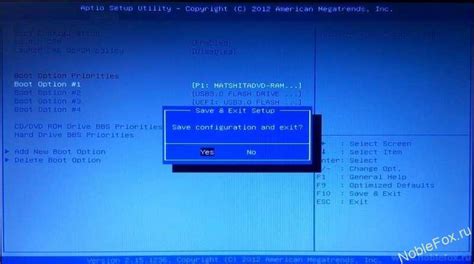
Для настройки ISCT в BIOS выполните следующие шаги:
- Включите компьютер и нажмите клавишу Del или F2, чтобы войти в настройки BIOS. Точная клавиша может отличаться в зависимости от производителя вашего компьютера.
- Используйте клавиатуру для навигации по меню BIOS. Найдите раздел, содержащий настройки для ISCT. Обычно он называется Advanced или Power Management.
- В этом разделе найдите опцию, отвечающую за включение или отключение ISCT. Название опции может отличаться, но оно обычно содержит слова Intel Smart Connect.
- Измените значение опции на Enabled, чтобы активировать ISCT. Если опция уже включена, оставьте ее значение без изменений.
- Сохраните изменения и выйдите из настроек BIOS. Обычно для сохранения изменений в BIOS следует нажать клавишу F10 и подтвердить сохранение.
После установки и активации ISCT в BIOS, компьютер будет автоматически периодически будильник апиться из спящего режима для загрузки нового контента и обновлений. Это может включать в себя обновления почты, социальных сетей, новости и другую актуальную информацию.
Обратите внимание: Не все компьютеры и ноутбуки поддерживают ISCT. Убедитесь, что ваше устройство совместимо с данной технологией перед тем, как пытаться настроить ISCT в BIOS.
Пошаговая инструкция по настройке ISCT в BIOS
Настройка ISCT в BIOS может быть полезна для пользователей, которые хотят получать обновления данных в фоновом режиме. Чтобы включить эту функцию, выполните следующие шаги:
- Включите компьютер и нажмите клавишу DEL (или другую указанную клавишу) для входа в BIOS. Обычно указанная клавиша отображается на экране во время загрузки компьютера.
- Используйте клавиши со стрелками на клавиатуре для перемещения по меню BIOS. Найдите раздел, связанный с энергосбережением или управлением электропитанием компьютера.
- В этом разделе найдите опцию, связанную с ISCT или Smart Connect Technology. Обычно она называется "Intel Smart Connect Technology" или "ISCT".
- Измените значение этой опции на "Enabled" или "Включено". Используйте клавиши со стрелками или клавиши "+" и "-" для изменения значения.
- Сохраните изменения и выйдите из BIOS. Обычно существует специальная опция для сохранения изменений и выхода из BIOS, например, "Save & Exit" или подобная.
После выполнения этих шагов ISCT будет включена в BIOS вашего компьютера. Теперь ваш компьютер будет автоматически получать обновления данных, даже если он находится в спящем режиме.
Учитывайте, что настройки BIOS могут отличаться в зависимости от производителя вашего компьютера или ноутбука. Если вы не можете найти опцию ISCT или Smart Connect Technology в своем BIOS, обратитесь к руководству пользователя или посетите веб-сайт производителя для получения дополнительной информации.








