Архивирование данных – это одна из самых важных операций, которые пользователь может выполнить на своем компьютере. Оно позволяет сохранить копию всех важных файлов и документов, чтобы в случае сбоя системы или случайного удаления данных можно было легко и быстро их восстановить. В операционной системе Windows 7 существует встроенный инструмент для архивации данных, который позволяет с легкостью создавать резервные копии и восстанавливать их в случае необходимости.
Настройка архивации в Windows 7 – это простая и удобная процедура, которая позволяет пользователю контролировать важные данные и обезопасить их от потери. С помощью этого инструмента вы сможете создавать регулярные резервные копии своих файлов и всегда иметь доступ к последней версии данных. Также вы сможете восстанавливать данные, если случится что-то непредвиденное, такое как сбой жесткого диска или неожиданное удаление файлов.
Чтобы настроить архивацию в Windows 7, вам понадобится всего лишь несколько простых шагов. В первую очередь, вам нужно будет выбрать диск или устройство для сохранения резервных копий. Затем вы сможете выбрать, какие файлы и папки будут резервироваться, а также задать расписание для автоматического создания резервных копий. После настройки инструмента архивации, вы всегда будете знать, что ваши данные защищены и в безопасности.
Что такое архивация в Windows 7?
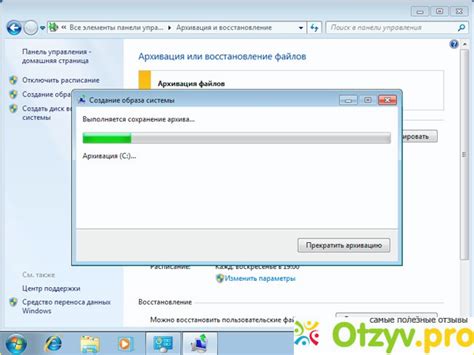
Архивация в Windows 7 осуществляется с помощью встроенной утилиты "Средство резервного копирования и восстановления". С помощью этого инструмента вы можете создать архивы файлов и папок на вашем компьютере или внешних устройствах хранения, таких как внешние жесткие диски или флеш-накопители.
Архивация в Windows 7 позволяет не только сжать файлы, но и защитить их паролем. Это обеспечивает дополнительную безопасность и конфиденциальность данных. Вы также можете настроить регулярное автоматическое создание архивов для резервного копирования важных файлов, чтобы защитить их от потери при сбое системы или в случае вирусных атак.
Определение и принцип работы
Принцип работы архивации заключается в компрессии данных с использованием специальных алгоритмов. Когда файлы архивируются, они сжимаются, что позволяет уменьшить их размер и сэкономить место на диске. При этом оригинальные файлы остаются без изменений и легко могут быть восстановлены. Архивы могут быть защищены паролем для обеспечения конфиденциальности информации.
Для архивации в Windows 7 используется интегрированная в операционную систему утилита "Архиватор Windows". Она позволяет создавать архивы в различных форматах, таких как ZIP и CAB, и работать с ними. "Архиватор Windows" имеет простой и понятный интерфейс, что делает процесс настройки и использования архивации доступным для всех пользователей.
Как настроить архивацию?
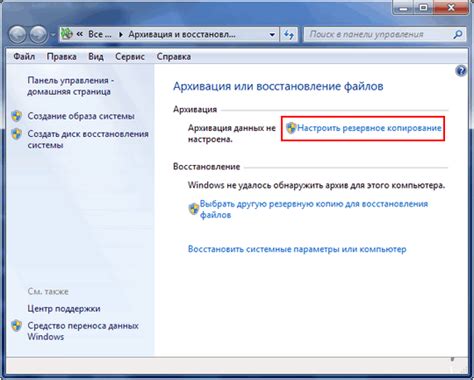
Настройка архивации в операционной системе Windows 7 позволяет сохранить файлы и папки в сжатом виде. Это полезная функция, которая позволяет сэкономить место на жестком диске и упростить передачу файлов. Вот несколько шагов, которые помогут вам настроить архивацию на вашем компьютере.
- Щелкните правой кнопкой мыши на файле или папке, которую вы хотите архивировать. В появившемся контекстном меню выберите пункт "Отправить".
- В появившемся подменю выберите "Сжатый (зип-архив)". Это создаст новый архив в формате Zip, в который будут помещены выбранные файлы или папки.
- Если вы хотите настроить параметры архивации, щелкните правой кнопкой мыши на созданном архиве и выберите пункт "Свойства". В открывшемся диалоговом окне вы сможете выбрать способ сжатия и установить пароль для защиты архива.
- Для извлечения файлов из архива, щелкните правой кнопкой мыши на архиве и выберите "Извлечь все". Укажите путь, по которому вы хотите сохранить извлеченные файлы, и нажмите "Извлечь".
Теперь вы знаете, как настроить архивацию в Windows 7. Эта функция может быть полезной, если вы хотите сэкономить место на жестком диске или передать файлы на другой компьютер. Попробуйте использовать архивацию и упростите свою работу с файлами и папками!
Шаг 1: Открыть "Панель управления"
Первым шагом для настройки архивации в Windows 7 необходимо открыть "Панель управления". Это центральный инструмент, который предоставляет доступ ко всем системным настройкам компьютера.
Есть несколько способов открыть "Панель управления" в Windows 7:
- Нажмите кнопку "Пуск" в левом нижнем углу экрана, а затем выберите пункт "Панель управления".
- Щелкните правой кнопкой мыши по значку "Пуск" и выберите "Панель управления" в контекстном меню.
- Откройте меню "Пуск" и в строке поиска введите "Панель управления", затем выберите найденную программу.
- Нажмите комбинацию клавиш "Win + R" для открытия окна "Выполнить", введите "control" и нажмите "Enter". Это также откроет "Панель управления".
После открытия "Панели управления" вы будете готовы перейти к следующему шагу для настройки архивации в Windows 7.
Шаг 2: Найти и выбрать "Резервное копирование и восстановление"
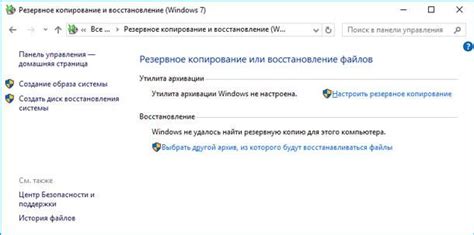
После первого шага настройки архивации в Windows 7, мы продолжим процесс проникновения в настройки резервного копирования системы. Для этого вы должны открыть меню "Пуск" и найти панель управления. Чтобы найти панель управления, щелкните правой кнопкой мыши по значку "Пуск" и выберите пункт "Панель управления" в выпадающем меню.
После открытия панели управления, вы увидите различные категории настроек. Найдите и выберите категорию "Резервное копирование и восстановление". Обратите внимание, что эта категория может отображаться по-разному в зависимости от версии Windows 7, которую вы используете. Она может быть названа "Система и безопасность" или "Настройка резервного копирования".
После выбора категории "Резервное копирование и восстановление", вы окажетесь на странице настроек резервного копирования. Здесь вы сможете увидеть все доступные опции и функции для резервного копирования системы. При необходимости вы можете выбрать "Создать образ системы", чтобы создать полный резервный образ вашего компьютера, или выбрать "Изменить параметры" для настройки различных опций резервного копирования.
| Обратите внимание: | Настройки и опции резервного копирования могут отличаться в зависимости от версии Windows 7, которую вы используете. Если вы не уверены, какие опции выбрать или как настроить архивацию, рекомендуется прочитать соответствующую документацию или обратиться за помощью к специалисту. |
После выбора необходимых настроек резервного копирования, вы можете сохранить изменения и перейти к следующим шагам для продолжения настройки архивации в Windows 7.
Шаг 3: Настройка расписания резервного копирования
После того как вы настроили параметры архивации, вы можете задать расписание, по которому система будет автоматически создавать резервные копии.
1. На рабочем столе найдите значок "Панель управления" и откройте его.
2. В панели управления найдите раздел "Система и безопасность" и щелкните по нему.
3. В открывшемся окне найдите раздел "Резервное копирование и восстановление" и щелкните по нему.
4. В левой части окна выберите пункт "Изменить параметры резервного копирования".
5. В появившемся окне выберите вкладку "Расписание".
6. Здесь вы можете установить удобное для вас время и дни недели, когда система будет автоматически создавать резервные копии.
7. Щелкните по кнопке "OK", чтобы сохранить настройки.
Теперь у вас настроено расписание резервного копирования в Windows 7, и система будет автоматически создавать резервные копии в заданное вами время.
Шаг 4: Выбор файлов и папок для архивации
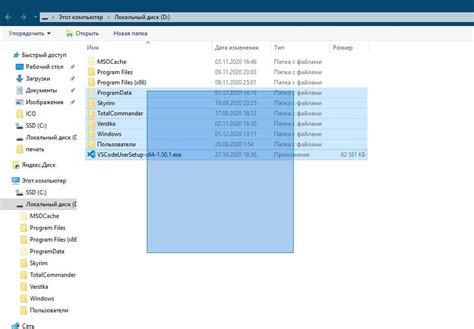
Когда вы настроили параметры архивации в Windows 7, остается лишь выбрать, какие файлы и папки вы хотите включить в архив. Вам будут предоставлены несколько вариантов для выбора:
1. Выбор конкретных файлов и папок: если вы знаете, какие именно файлы и папки вы хотите архивировать, то этот вариант самый простой. Просто выберите нужные вам элементы, щелкнув на них правой кнопкой мыши и выбрав "Добавить в архив" из контекстного меню.
2. Выбор по типу файлов: Windows 7 предоставляет возможность выбрать файлы для архивации по типу. Например, вы можете выбрать все фотографии, все документы или все музыкальные файлы. Для этого откройте окно архивации, затем перейдите на вкладку "Тип файлов" и выберите нужный тип файлов.
3. Выбор по дате изменения: если вы хотите архивировать файлы, измененные в определенный период времени, то можно воспользоваться этой функцией. В окне архивации перейдите на вкладку "Даты изменения" и выберите нужный промежуток дат.
После выбора необходимых файлов и папок нажмите кнопку "ОК" и Windows 7 начнет архивацию выбранных элементов в соответствии с заданными параметрами.
Шаг 5: Настройка параметров резервного копирования
После выбора файлов и папок, которые вы хотите включить в резервную копию, настало время настроить параметры этого процесса. В Windows 7 у вас есть несколько вариантов для тонкой настройки резервного копирования:
Планировщик резервного копирования
Вы можете настроить планировщик резервного копирования, чтобы автоматически создавать резервные копии в заданный день и время. Это позволит вам не беспокоиться о запуске резервного копирования вручную и поможет поддерживать актуальность ваших данных.
Шифрование данных
При необходимости вы можете зашифровать резервные копии, чтобы обеспечить дополнительную защиту конфиденциальности ваших файлов. При настройке параметров резервного копирования укажите пароль для шифрования и храните его в надежном месте.
Опции сохранения
Windows 7 предлагает различные опции для сохранения резервных копий, включая сохранение на внешний жесткий диск, на сетевое хранилище или на DVD-диски. Выберите наиболее удобный вам вариант, и ваша резервная копия будет храниться в безопасном месте.
Настройка параметров резервного копирования поможет вам создать надежную и удобную систему резервного копирования, которая будет регулярно обновляться и защищать ваши важные данные.
Как восстановить файлы из архива?
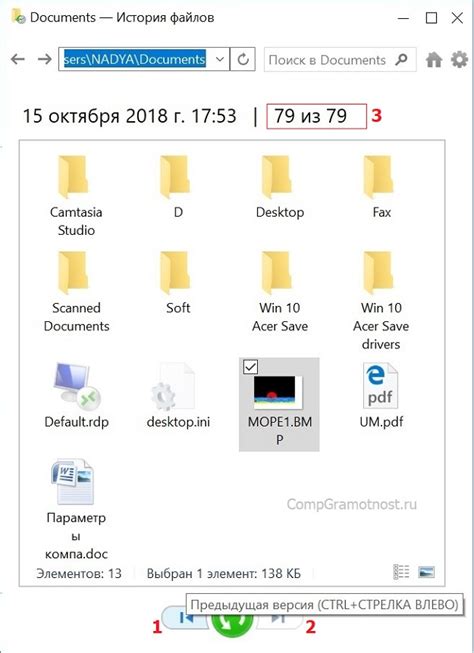
Когда вам понадобится восстановить файлы из созданного архива, в Windows 7 это можно сделать несколькими способами.
Первый способ - извлечение файлов через стандартный архиватор Windows. Для этого нужно открыть архив (двойным щелчком по нему) и перетащить нужные файлы или папки на рабочий стол или в другую папку. Можно также выделить нужные файлы, щелкнуть на них правой кнопкой мыши и выбрать опцию "Извлечь все". Вам будет предложено указать место, куда нужно скопировать файлы.
Второй способ - использование специализированного программного обеспечения, такого как WinRAR или 7-Zip. При наличии такого программного обеспечения, вы можете открывать и извлекать файлы из архивов различных форматов. Нужно просто открыть программу, выбрать архив, в котором хранятся ваши файлы, и извлечь их по указанному вами пути.
Не забывайте, что архивы могут быть защищены паролем, и для их открытия и извлечения файлов потребуется ввести соответствующий пароль. Также обратите внимание, что после извлечения файлы будут располагаться в том же месте, где вы указали их сохранить.
| Преимущества использования стандартного архиватора Windows: | Преимущества использования специализированного программного обеспечения: |
|---|---|
| Простота использования | Поддержка различных форматов архивов |
| Встроен в операционную систему | Больше возможностей для настройки и управления архивированием |
| Не требует дополнительной установки | Может работать с большими объемами данных |
Шаг 1: Открыть "Панель управления"
Процесс настройки архивации в Windows 7 начинается с открытия "Панели управления". Это центральное место, где можно изменять различные настройки компьютера и доступ к различным инструментам.
Чтобы открыть "Панель управления", вам нужно следовать этим простым шагам:
| 1. | Нажмите на кнопку "Пуск" в левом нижнем углу экрана, что приведет к открытию меню "Пуск". |
| 2. | В меню "Пуск" найдите панель со стрелкой справа от надписи "Панель управления" и щелкните по ней. Это может находиться прямо в меню "Пуск" или в контекстном меню, которое появляется при наведении на "Панель управления". |
| 3. | После щелчка по панели справа будет открыта "Панель управления". Здесь вы найдете различные категории настроек и инструментов, которые можно настроить для вашей операционной системы Windows 7. |
Теперь, когда вы открыли "Панель управления", вы готовы продолжить настройку архивации в Windows 7, перейдя к следующему шагу.
Шаг 2: Выбрать "Резервное копирование и восстановление"
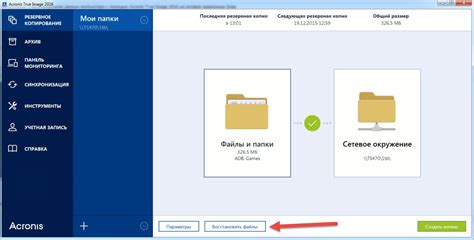
После того, как вы открыли Панель управления, следующим шагом будет выбор опции "Резервное копирование и восстановление". Для этого вам необходимо найти иконку "Резервное копирование и восстановление" и щелкнуть по ней дважды.
Когда вы откроете эту опцию, вы увидите различные варианты для настройки резервного копирования и восстановления данных. Здесь вы можете выбрать, что нужно архивировать, как часто это делать и где хранить созданные резервные копии. Также вы можете настроить параметры шифрования данных, чтобы обеспечить безопасность вашей информации.
Резервное копирование и восстановление является важной функцией операционной системы Windows 7, которая помогает вам сохранить ваши данные в случае сбоя системы или потери информации. Настоятельно рекомендуется настроить эту опцию для обеспечения безопасности ваших файлов и данных.
Шаг 3: Выбор доступного резервного копирования и восстановление файлов
После настройки процесса архивации в Windows 7 вам может потребоваться восстановить файлы из созданного резервного копирования. Чтобы это сделать, необходимо выполнить следующие шаги:
- Откройте панель управления и найдите раздел "Система и безопасность".
- В разделе "Система и безопасность" найдите "Средства администрирования" и выберите "Восстановление файлов из резервной копии".
- В открывшемся окне выберите "Восстановление файлов" и нажмите "Далее".
- Выберите ранее созданное резервное копирование, в котором находятся нужные вам файлы, и нажмите "Далее".
- Выберите папку или файлы, которые вы хотите восстановить, и нажмите "Далее".
- Выберите место, куда вы хотите восстановить файлы, и нажмите "Далее".
- Нажмите "Готово", чтобы начать процесс восстановления файлов.
После завершения процесса восстановления вы сможете получить доступ к резервным копиям и восстановить необходимые файлы.








