В наше время флешки являются одним из самых популярных носителей информации. Они позволяют нам хранить и переносить большие объемы данных с легкостью, но иногда возникают проблемы, когда компьютер не обнаруживает флешку. Это может произойти по разным причинам: от повреждения разъема USB порта до ошибок в файловой системе флешки.
Первым шагом, когда компьютер не обнаруживает флешку, стоит проверить, работает ли порт USB. Попробуйте вставить флешку в другой порт или проверить другую флешку в тот же порт. Если другие флешки работают, то проблема скорее всего в самой флешке или в ее файловой системе.
Для проверки работоспособности флешки, попробуйте вставить ее в другой компьютер. Если она там также не обнаруживается, возможно, что флешка повреждена и требует ремонта или замены. В этом случае обратитесь к производителю или специалистам по ремонту электроники.
Если флешка работает на других компьютерах, но по-прежнему не обнаруживается на вашем компьютере, то возможно проблема с драйверами USB. Попробуйте обновить драйверы с помощью инструментов операционной системы или загрузить их с официального сайта производителя компьютера.
Причины и их устранение

Если ваш компьютер не обнаруживает флешку, есть несколько возможных причин, по которым это может происходить. Вот некоторые из них и способы их устранения:
- Сломанный USB-порт: проверьте, работает ли другое устройство в этом порту. Если нет, то проблема может быть в самом порту. Попробуйте использовать другой USB-порт или подключить флешку к другому компьютеру.
- Неполадки с флешкой: переподключите флешку и проверьте, распознается ли она компьютером. Если нет, попробуйте подключить флешку к другому компьютеру, чтобы исключить возможность ее поломки.
- Ошибка драйвера: установите/обновите драйвера для USB-портов на вашем компьютере. Это можно сделать через менеджер устройств.
- Вредоносное ПО: проведите проверку компьютера на наличие вредоносных программ, которые могут блокировать распознавание флешки.
- Низкий заряд флешки: проверьте уровень заряда флешки и, если нужно, подключите ее к компьютеру или зарядному устройству.
Если проблема не устраняется после выполнения вышеперечисленных действий, возможно, потребуется обратиться к специалисту или сервисному центру для дальнейшей диагностики и ремонта.
Проверьте контакты порта USB
Если ваш компьютер не обнаруживает флешку, первым делом нужно проверить контакты порта USB. Возможно, они окислились или загрязнились, что может препятствовать правильному подключению флешки.
Чтобы проверить контакты порта USB, вам необходимо выполнить следующие шаги:
- Выключите компьютер.
- Осторожно выньте флешку из порта USB.
- Взгляните на контакты порта. Если они загрязнены или окислены, очистите их сухой чистой тканью или специальным очистителем для электроники.
- Подключите флешку обратно в порт USB, убедившись, что контакты плотно соединены.
- Включите компьютер и проверьте, обнаруживает ли он теперь флешку.
Если после выполнения этих действий компьютер по-прежнему не обнаруживает флешку, возможно проблема в самой флешке или порту USB. В этом случае рекомендуется обратиться к специалисту для проведения дополнительных диагностических работ и ремонта.
Проверьте состояние флешки
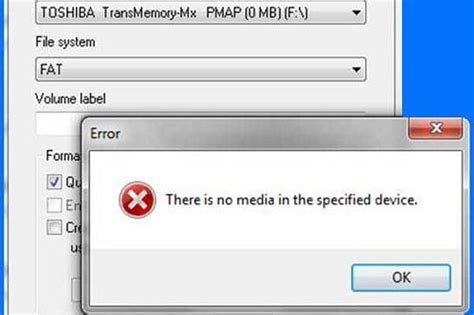
Если ваш компьютер не обнаруживает флешку, первым делом стоит убедиться в том, что сама флешка находится в исправном состоянии. Для этого можно использовать следующие методы проверки:
| 1. Визуальный осмотр |
| Проверьте флешку на наличие видимых повреждений, таких как трещины, изломы или иные виды физического повреждения. Если обнаружены повреждения, это может быть причиной неправильной работы флешки. |
| 2. Подключение к другому компьютеру или порту |
| Если ваш компьютер не видит флешку, попробуйте подключить ее к другому компьютеру или порту USB. Если флешка обнаруживается на другом устройстве, это может указывать на проблему с портом USB или настройками вашего компьютера. |
| 3. Использование другой флешки |
| Если у вас есть другая флешка, попробуйте ее подключить к компьютеру. Если новая флешка работает исправно, это может указывать на проблему с конкретной флешкой, которую вы пытались использовать. |
| 4. Проверка в диспетчере устройств |
| Вы можете проверить состояние флешки в диспетчере устройств вашего компьютера. Введите "Диспетчер устройств" в строку поиска и откройте его. В разделе "Диски" вы увидите все доступные диски, включая флешку. Если флешка отображается с ошибками или не отображается вообще, это может указывать на проблему с драйверами или программными настройками компьютера. |
Если после выполнения всех вышеперечисленных методов проблема не была устранена, возможно, требуется дополнительное обслуживание или ремонт флешки. Рекомендуется обратиться в сервисный центр или связаться с производителем устройства для получения помощи.
Обновите драйвера устройства
Чтобы обновить драйвера устройства, выполните следующие действия:
1. Откройте Диспетчер устройств. Нажмите сочетание клавиш Win + X на клавиатуре и выберите "Диспетчер устройств" в появившемся меню.
2. Разверните категорию "Дисковые устройства". Найдите в списке флешку или устройство, с которым возникают проблемы.
3. Щелкните правой кнопкой мыши по устройству и выберите "Обновить драйвер". В появившемся окне выберите "Автоматический поиск обновленного драйвера" и дождитесь завершения процесса.
4. Перезагрузите компьютер. После обновления драйвера устройства рекомендуется выполнить перезагрузку системы для применения изменений.
Если после обновления драйвера проблема с обнаружением флешки не решена, попробуйте выполнить другие рекомендации, описанные в этой статье.
Перезагрузите компьютер
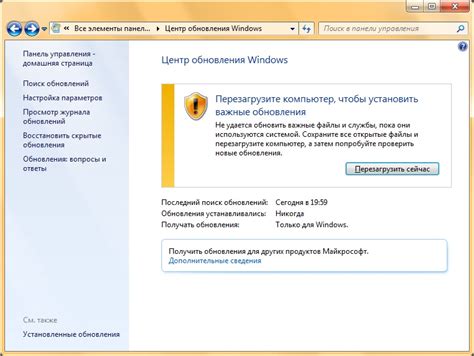
Если ваш компьютер не обнаруживает флешку, попробуйте перезагрузить его. Это простое решение может помочь исправить временные ошибки или конфликты программного обеспечения.
Перезагрузка компьютера позволяет обновить систему и перезапустить все компоненты, включая устройства USB. Возможно, после перезагрузки компьютер снова распознает флешку и сможет с ней работать.
Чтобы перезагрузить компьютер:
- Закройте все открытые программы и сохраните все важные файлы.
- Нажмите на кнопку "Пуск" в левом нижнем углу экрана.
- Выберите пункт "Выключение" или "Перезагрузка" в меню "Пуск".
- Подождите несколько секунд, пока компьютер завершит процесс перезагрузки.
После перезагрузки компьютера попробуйте подключить флешку снова и проверить, обнаруживается ли она. Если проблема сохраняется, переходите к следующему решению.
Проверьте целостность операционной системы
Если ваш компьютер не обнаруживает флешку, одним из возможных причин может быть проблема с целостностью операционной системы. В некоторых случаях, операционная система может иметь повреждения или ошибки, которые мешают компьютеру распознавать внешние устройства, такие как флешки.
Для проверки целостности операционной системы вам может потребоваться воспользоваться инструментами для диагностики и ремонта системных файлов. В операционных системах Windows, вы можете воспользоваться утилитой SFC (System File Checker), которая автоматически сканирует системные файлы на наличие повреждений и восстанавливает их в случае необходимости.
Кроме того, следует также убедиться, что у вас установлены все необходимые обновления операционной системы. Регулярное обновление помогает исправлять ошибки и улучшать работу системы в целом.
Операционная система – это основа работы компьютера, и если в ней возникают проблемы, это может негативно сказываться на работе различных устройств, включая флешки. Поэтому, если компьютер не обнаруживает флешку, не забывайте проверять целостность операционной системы.








