Клавиатура – одно из самых важных устройств на компьютере. Без нее мы были бы лишены возможности писать тексты, играть в игры, общаться в социальных сетях и многое другое. Но что делать, если вдруг клавиатура перестала работать? В данной статье мы рассмотрим несколько основных мер по исправлению этой проблемы.
Первым делом, стоит проверить надежность подключения клавиатуры к компьютеру. Убедитесь, что кабель надежно вставлен в соответствующий разъем и не поврежден. Если клавиатура подключена по беспроводной технологии, убедитесь, что она включена и находится в зоне действия приемника.
Если подключение клавиатуры в порядке, следующий шаг – проверка наличия неисправностей в драйверах клавиатуры. Идентифицировать проблемные драйвера можно через меню «Управление устройствами» в системных настройках компьютера. Если какой-либо драйвер помечен значком восклицательного знака или красным крестиком, попробуйте обновить его или перезагрузить компьютер.
Возможные причины неисправности клавиатуры

1. Проверьте подключение клавиатуры:
Убедитесь, что клавиатура правильно подключена к компьютеру. Проверьте, что штекер клавиатуры плотно вставлен в соответствующий разъем на задней панели компьютера.
2. Проверьте состояние кабеля:
Проследите за состоянием кабеля клавиатуры. Если вы заметили какие-либо повреждения или изломы, возможно, кабель неисправен и требует замены.
3. Перезагрузите компьютер:
Иногда, простая перезагрузка компьютера может помочь восстановить работу клавиатуры. Нажмите кнопку питания на корпусе компьютера, чтобы выключить его, а затем снова включите.
4. Проверьте работу клавиатуры на другом компьютере:
Если у вас есть возможность, попробуйте подключить клавиатуру к другому компьютеру. Если клавиатура работает на другой системе, проблема может быть связана с вашим компьютером.
5. Проверьте наличие вирусов:
Вредоносные программы могут вызывать проблемы с работой клавиатуры. Проверьте компьютер на наличие вирусов, используя антивирусное программное обеспечение.
6. Обновите драйверы клавиатуры:
Проверьте, что у вас установлены последние драйверы для клавиатуры. Можете обновить драйверы самостоятельно или воспользоваться встроенными средствами обновления операционной системы.
7. Проверьте клавишу "Caps Lock":
Убедитесь, что клавиша "Caps Lock" не застряла. Попробуйте нажать и отпустить эту клавишу несколько раз, чтобы устранить возможную проблему.
8. Проверьте правильность раскладки клавиатуры:
Иногда причиной проблемы с клавиатурой может быть неправильно выбранная или измененная раскладка клавиатуры. Проверьте текущую раскладку клавиатуры в операционной системе и установите нужную.
9. Обратитесь к специалисту:
Если все предыдущие методы не помогли, возможно, в клавиатуре есть физическая неисправность. В этом случае рекомендуется обратиться к специалисту или сервисному центру для диагностики и ремонта.
Помните, что эти рекомендации предназначены для общей информации. При необходимости всегда лучше обратиться к официальной документации или специалисту.
Отключенная клавиатура в настройках
Если ваша клавиатура не работает на компьютере, возможно, она была отключена в настройках операционной системы. Для исправления этой проблемы вам необходимо выполнить следующие шаги:
- Кликните на кнопку "Пуск" в левом нижнем углу экрана и выберите "Настройки".
- В открывшемся окне настройки выберите пункт "Устройства".
- Перейдите на вкладку "Клавиатура" или "Ввод".
- Убедитесь, что параметр "Включить клавиатуру" или "Разрешить использование клавиатуры" включен.
- Если параметр был выключен, включите его, нажав на соответствующий переключатель.
- После включения клавиатуры, проверьте ее работу, набрав несколько символов в текстовом редакторе или в поле поиска.
Если включение клавиатуры в настройках не помогло, возможно, проблема связана с аппаратными неисправностями клавиатуры или с драйверами устройства. В этом случае рекомендуется обратиться в сервисный центр или попробовать подключить другую клавиатуру для проверки.
Повреждение клавиш или провода

Если клавиатура не работает, возможно, одна или несколько клавиш повреждены или провод от клавиатуры к компьютеру неисправен. В таком случае, вы можете проверить следующие моменты:
- Проверьте, нет ли видимых повреждений на клавиатуре. Возможно, клавиша отсоединилась или повредилась. Попробуйте аккуратно установить клавишу в правильное положение или заменить ее.
- Проверьте состояние провода, подключающего клавиатуру к компьютеру. Убедитесь, что провод надежно подключен и не поврежден. При необходимости замените провод.
- Если повреждение или неисправность не видны невооруженным глазом, попробуйте подключить другую клавиатуру к компьютеру. Если новая клавиатура работает, значит, проблема была в повреждении исходной клавиатуры.
Если ни одно из этих действий не помогло восстановить работу клавиатуры, возможно, проблема лежит на уровне программного обеспечения или аппаратных драйверов. В таком случае, рекомендуется обратиться к специалисту для дальнейшего диагностирования и решения проблемы.
Неправильные драйверы клавиатуры
Если ваша клавиатура перестала работать после обновления операционной системы или установки нового программного обеспечения, возможно, проблема связана с неправильно установленными драйверами клавиатуры.
Драйверы клавиатуры - это программное обеспечение, которое позволяет операционной системе взаимодействовать с клавиатурой. Если драйверы установлены неправильно или устарели, это может привести к проблемам с работой клавиатуры.
Чтобы исправить проблему с неправильными драйверами клавиатуры, вам может понадобиться обновить или переустановить драйверы.
- Первым шагом является проверка наличия обновлений для драйверов. Вы можете сделать это, открыв панель управления и выбрав "Устройства и принтеры" или "Устройства и звук". Затем найдите свою клавиатуру в списке устройств и щелкните правой кнопкой мыши. В контекстном меню выберите "Обновить драйвер". Если обновление доступно, следуйте инструкциям для установки новой версии драйвера.
- Если обновления не были найдены или не решили проблему, следующим шагом является переустановка драйверов. Для этого вам нужно определить производителя и модель вашей клавиатуры. Затем посетите веб-сайт производителя и найдите соответствующие драйверы для вашей операционной системы. Скачайте драйверы и следуйте инструкциям для их установки.
- Если переустановка драйверов также не решила проблему, вы можете попробовать удалить драйверы клавиатуры и позволить операционной системе автоматически установить их заново. Для этого откройте панель управления, найдите "Устройства и принтеры" или "Устройства и звук" и щелкните на своей клавиатуре правой кнопкой мыши. В контекстном меню выберите "Удалить устройство". Перезагрузите компьютер, и операционная система автоматически установит драйверы клавиатуры снова.
Если после выполнения этих шагов клавиатура по-прежнему не работает, возможно, проблема связана с аппаратной неисправностью клавиатуры или подключением. В этом случае лучше обратиться в сервисный центр или связаться с производителем клавиатуры для получения помощи.
Программное конфликт
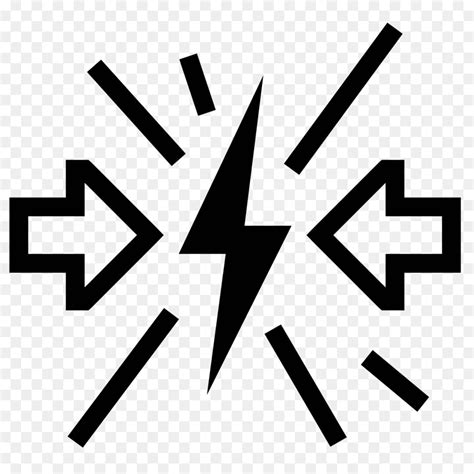
Если клавиатура не работает на вашем компьютере, одной из причин может быть программное конфликт. Конфликт программного обеспечения может возникнуть, когда у вас установлены программы, которые могут конфликтовать с драйверами клавиатуры или другими программами, которые управляют клавиатурой.
Чтобы решить проблему программного конфликта, вам следует выполнить следующие шаги:
- Проверьте актуальность драйверов клавиатуры: Перейдите на веб-сайт производителя вашего компьютера и загрузите последние обновления для драйверов клавиатуры. Установите их на свой компьютер и перезагрузите систему.
- Отключите программы, которые могут вызывать конфликт: Закройте все программы, которые могут запускаться в фоновом режиме и использовать клавиатуру. Это могут быть программы для работы с клавиатурой, программы для записи макросов и другие подобные приложения.
- Перезагрузите систему в безопасном режиме: Перезагрузите компьютер и запустите его в безопасном режиме. В безопасном режиме запускаются только необходимые системные службы, и это может помочь определить, вызывает ли проблему программное обеспечение третьих сторон.
- Проверьте наличие вирусов: Вредоносные программы могут вызывать проблемы с клавиатурой. Установите антивирусное программное обеспечение и выполните полное сканирование системы, чтобы обнаружить и удалить любые вредоносные программы, которые могут быть причиной проблемы.
Если эти шаги не решают проблему, возможно, потребуется обратиться к технической поддержке производителя вашего компьютера или клавиатуры для дальнейшей помощи.
Вирусная атака
В случае, если клавиатура не функционирует на компьютере, одной из причин может быть вирусная атака. Вредоносное программное обеспечение может заблокировать работу клавиатуры, чтобы получить доступ к конфиденциальной информации или нанести вред системе.
Если подозревается вирусная атака, следует немедленно предпринять следующие действия:
- Используйте антивирусное программное обеспечение для проверки системы на наличие вредоносных программ. Обновите антивирусную базу и выполните полное сканирование компьютера.
- Проверьте активность процессов и служб в диспетчере задач. Если вы заметите странные или подозрительные процессы, завершите их работу или отключите соответствующие службы.
- Обновите операционную систему и все установленные программы. Вирусы могут использовать уязвимости в программном обеспечении, поэтому важно иметь последние версии игры, чтобы минимизировать риски.
- Включите защитный экран и пароль для ограничения физического доступа к компьютеру. Таким образом, вы сможете предотвратить возможные атаки через внешние носители или недобросовестных людей.
Если все указанные действия не помогли восстановить работу клавиатуры или устранить проблему, рекомендуется обратиться за помощью к специалисту по информационной безопасности или технической поддержке компьютера.
Клавиатура ввода в режиме ожидания ответа

- Убедитесь, что клавиатура правильно подключена к компьютеру. Проверьте, что все кабели и разъемы надежно соединены.
- Перезагрузите компьютер. Иногда простая перезагрузка помогает восстановить работу клавиатуры.
- Убедитесь, что клавиатура не заблокирована программно. Проверьте, что клавиша "Caps Lock" или "Num Lock" не нажата и не зафиксирована.
- Подключите другую клавиатуру, чтобы исключить возможность неисправности текущей клавиатуры.
Если после выполнения этих действий проблема не решается, то необходимо обратиться к специалисту или сервисному центру, чтобы произвести диагностику и ремонт клавиатуры.
Запомните, что устройства ввода, включая клавиатуру, играют важную роль в работе компьютера. Поэтому, важно обращать внимание на их состояние и правильно поддерживать их работоспособность.
Переключен язык ввода
Если клавиатура на компьютере перестала работать, одной из причин может быть неправильно установленный язык ввода.
Для того чтобы проверить и изменить язык ввода, выполните следующие действия:
- Нажмите сочетание клавиш "Alt" и "Shift" одновременно. Это позволит переключить язык ввода на следующий.
- Если язык ввода не меняется, откройте меню "Пуск" и выберите "Параметры".
- В появившемся окне выберите раздел "Время и язык" и перейдите на вкладку "Регион и язык".
- Нажмите на кнопку "Добавить язык" и выберите нужный язык из списка.
- Поставьте новый язык ввода по умолчанию, щелкнув по нему правой кнопкой мыши и выбрав "Сделать основным".
- При необходимости удалите ненужные языки ввода, выбрав их в списке и нажав на кнопку "Удалить".
После выполнения этих действий проверьте работу клавиатуры. Если проблема осталась нерешенной, возможно, необходимо заменить клавиатуру или обратиться к специалисту.
Разъем клавиатуры не подключен

Если ваша клавиатура не работает и простые методы решения проблемы не помогают, возможно, причина кроется в неправильном подключении разъема клавиатуры.
Чтобы проверить подключение разъема клавиатуры, сначала убедитесь, что кабель клавиатуры правильно вставлен в порт компьютера. Проверьте, что они соединены надежно и не имеют видимых повреждений. Возможно, соединение было ослаблено или разъем был сдвинут, что может стать причиной неработоспособности клавиатуры.
Также стоит проверить, что разъем клавиатуры не загрязнен или поврежден. В этом случае, необходимо аккуратно очистить разъем с помощью воздуха или антистатической щетки. Убедитесь, что разъем полностью сухой перед подключением клавиатуры снова.
Если после этих манипуляций клавиатура по-прежнему не работает, возможно, проблема не в разъеме. В этом случае, стоит обратиться к профессионалам для более глубокой диагностики или замены клавиатуры.
| Проблема | Возможное решение |
|---|---|
| Неправильное подключение разъема | Проверить и надежно подключить разъем клавиатуры |
| Загрязненный или поврежденный разъем | Очистить разъем или заменить его при необходимости |
| Неисправность клавиатуры | Обратиться к профессионалам для диагностики или замены |
Системные ошибки операционной системы
В некоторых случаях неработающая клавиатура может быть связана с системными ошибками операционной системы. Следующие проблемы могут вызвать неполадки с клавиатурой:
1. Драйверы клавиатуры устарели или повреждены. Попробуйте обновить драйверы клавиатуры с помощью установочного диска операционной системы или скачайте их с сайта производителя клавиатуры.
2. Конфликты с другими устройствами. Проверьте, нет ли в системе конфликта с другими устройствами, такими как мышь или другая клавиатура. Попробуйте отключить эти устройства и проверить работу клавиатуры.
3. Установлены неправильные раскладки клавиатуры. Проверьте, что выбрана правильная раскладка клавиатуры в настройках операционной системы. Если выбрана неправильная раскладка, то символы на клавиатуре могут не совпадать с отображаемыми на экране.
4. Вирусы или вредоносное ПО. Вирусы или другое вредоносное ПО могут привести к неполадкам с клавиатурой. Проверьте систему с помощью антивирусного ПО и удалите все обнаруженные угрозы.
5. Ошибки в реестре операционной системы. Некорректные или поврежденные записи в реестре операционной системы могут вызывать проблемы с работой клавиатуры. Для исправления этой проблемы можно воспользоваться специальными программами для очистки и исправления реестра.
Если после проведения всех вышеуказанных действий клавиатура все еще не работает, возможно, причина не связана с системными ошибками. В этом случае желательно обратиться за помощью к специалисту или обратиться в сервисный центр.








