В наше время компьютерные игры стали неотъемлемой частью нашей жизни. Многие люди проводят за ними много времени и с удовольствием погружаются в захватывающие виртуальные миры. Однако перед тем, как начать играть, необходимо запустить специальную программу - лаунчер. Не все начинающие игроки знают, как это сделать и какие этапы нужно пройти для успешного запуска. В этой статье мы расскажем о основных этапах запуска лаунчера и дадим несколько полезных советов для новичков.
1. Загрузка лаунчера. Прежде всего, вам необходимо скачать и установить лаунчер игры, которую вы хотите запустить. Для этого перейдите на официальный сайт разработчиков или на другой авторизованный ресурс, где вы сможете найти актуальную версию программы. Скачайте установочный файл и запустите его. Следуйте инструкциям установщика и дождитесь завершения процесса.
2. Регистрация аккаунта. После установки лаунчера необходимо зарегистрировать аккаунт. Обычно это делается на сайте игры или в самом лаунчере. Введите данные, которые потребуются для создания аккаунта, такие как логин, пароль и электронная почта. Убедитесь в правильности введенной информации и подтвердите регистрацию.
Совет: Для безопасности рекомендуется использовать надежный пароль и не использовать один и тот же пароль для разных игровых аккаунтов.
3. Авторизация и обновление. После регистрации вы сможете авторизоваться в лаунчере, используя созданный аккаунт. Введите свой логин и пароль, чтобы получить доступ к своему аккаунту. После авторизации система может запросить обновление лаунчера, если доступна новая версия программы. Процесс обновления может занять некоторое время, поэтому необходимо подождать его завершения.
4. Выбор игры и запуск. Теперь, когда лаунчер обновлен и вы авторизованы, можно выбрать игру, которую вы хотите запустить. Обычно в лаунчере есть список доступных игр, и вы можете выбрать нужную вам. Нажмите на кнопку запуска игры и дождитесь загрузки. Возможно, при первом запуске игры необходимо будет выполнить некоторые дополнительные настройки или загрузить дополнительные файлы.
Совет: Перед запуском игры убедитесь, что ваш компьютер соответствует системным требованиям игры. Это поможет избежать проблем с производительностью и глюками во время игры.
Теперь вы знаете основные этапы запуска лаунчера и можете начать играть со своего компьютера. Желаем вам удачи и приятного времяпрепровождения в виртуальных мирах!
Подготовка к запуску лаунчера: необходимые программы
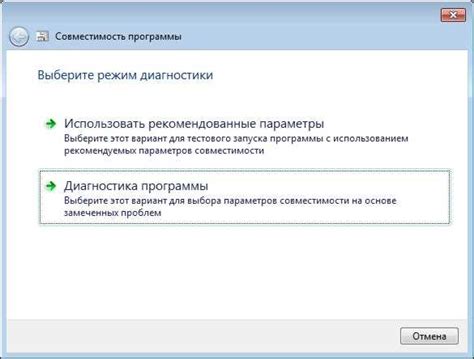
Перед тем как начать запускать лаунчер, вам понадобится установить несколько программ, которые обеспечат его работу. Вот список основных программ, которые надо установить:
- Java Development Kit (JDK) - необходим для запуска Java-приложений. Убедитесь, что у вас установлена последняя версия JDK.
- Laun4h3rCl13nt - это собственно сам лаунчер. Вы можете скачать его с официального сайта разработчика.
- Моды и плагины - дополнительные файлы, которые могут быть установлены вместе с лаунчером. Обычно они нужны для добавления новых функций и возможностей в игру. Их можно найти на различных сайтах, посвященных вашей игре.
После установки всех необходимых программ, вам следует проверить их работоспособность. Для этого запустите лаунчер и проверьте, что он корректно открывается и не выдает ошибок. Также стоит убедиться, что все моды и плагины были успешно установлены и работают правильно.
Не забывайте вовремя обновлять установленные программы, чтобы быть в курсе последних изменений и исправлений.
Установка и настройка лаунчера: шаг за шагом
Шаг 1: Скачайте установочный файл
Первым шагом является скачивание установочного файла лаунчера. Обычно этот файл доступен на официальном сайте разработчика игры. Перейдите на сайт и найдите раздел скачивания. Нажмите на ссылку и сохраните файл на вашем компьютере.
Шаг 2: Запустите установку
Как только установочный файл будет загружен на ваш компьютер, найдите его в папке загрузок и дважды щелкните по нему. Это запустит процесс установки лаунчера.
Шаг 3: Согласитесь с условиями лицензионного соглашения
Во время установки вам может быть предложено ознакомиться с условиями лицензионного соглашения. Обязательно прочитайте его и, если согласны, отметьте соответствующую галочку.
Шаг 4: Выберите путь установки
Далее вам может быть предложено выбрать путь, в котором будет установлен лаунчер. Если у вас нет особых предпочтений, оставьте путь по умолчанию.
Шаг 5: Дождитесь завершения установки
После выбора пути установки нажмите кнопку "Установить". Подождите, пока процесс установки завершится. Вам может потребоваться подтвердить права администратора, если запускаете установку с административными правами.
Шаг 6: Запустите лаунчер и авторизуйтесь
После завершения установки найдите ярлык лаунчера на рабочем столе или в меню "Пуск" и запустите его. Введите свои учетные данные - логин и пароль, чтобы авторизоваться в лаунчере.
Шаг 7: Выберите игру и настройки
После авторизации в лаунчере вам будет доступен список игр, доступных для запуска. Выберите игру, которую хотите запустить, и настройте ее параметры, если требуется. Некоторые игры могут требовать загрузки и установки дополнительных файлов или обновлений. Следуйте инструкциям лаунчера, чтобы завершить этот процесс.
Шаг 8: Запустите игру
Когда все необходимые файлы будут загружены и настройки будут завершены, вы будете готовы запустить игру. Нажмите кнопку "Играть" или аналогичную, чтобы начать игровой процесс.
Вы успешно установили и настроили лаунчер! Теперь вы можете наслаждаться игровыми приключениями и не беспокоиться о том, что что-то может не работать правильно.
Обновление и проверка целостности файлов: важный шаг перед каждым запуском
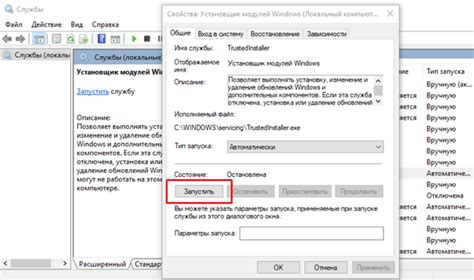
Перед обновлением и проверкой целостности файлов, необходимо убедиться, что у вас установлено последнее обновление лаунчера. Обновление лаунчера позволяет получить все последние исправления и новые функции, что повышает стабильность и эффективность работы лаунчера.
После обновления лаунчера, следует осуществить проверку целостности файлов. Это процесс, при котором лаунчер сверяет все файлы программы с оригинальными файлами, убеждаясь в их целостности и корректности. Это позволяет обнаружить и исправить возможные ошибки или повреждения файлов, что предотвращает проблемы при запуске программы.
Для выполнения обновления и проверки целостности файлов, следует выбрать соответствующую опцию в меню лаунчера. Обычно это может быть кнопка "Обновить" или "Проверить целостность файлов". После нажатия на эту кнопку, лаунчер начнет процесс обновления и проверки файлов. Это может занять некоторое время в зависимости от размера и сложности программы.
Советы для начинающих:
1. Убедитесь, что у вас достаточно свободного места на диске перед обновлением и проверкой целостности файлов. Некоторые обновления могут требовать большого объема дискового пространства.
2. Если процесс обновления или проверки целостности файлов занимает слишком много времени или прерывается, попробуйте повторить операцию позже. Это может быть связано с нагрузкой на сервер лаунчера или с проблемами соединения с Интернетом.
3. В случае обнаружения ошибок или повреждений файлов в процессе проверки, рекомендуется связаться с технической поддержкой лаунчера для дальнейшей помощи и решения проблемы.
Обновление и проверка целостности файлов являются важными шагами перед каждым запуском лаунчера. Они позволяют убедиться, что все файлы на месте и исправны, что повышает стабильность и эффективность работы программы. Следование советам для начинающих поможет сделать этот процесс более гладким и успешным.
Разрешение проблем с запуском: основные рекомендации и решения
Проблемы с запуском лаунчера
При запуске лаунчера могут возникать различные проблемы, которые могут помешать начать игру. В этом разделе мы рассмотрим основные рекомендации и решения для разрешения этих проблем.
1. Проверьте интернет-соединение
Первым шагом при возникновении проблем с запуском лаунчера должно быть проверка интернет-соединения. Убедитесь, что у вас стабильное подключение к интернету и скорость соединения достаточна для загрузки игры.
2. Перезапустите компьютер и лаунчер
Если у вас возникли проблемы с запуском, попробуйте перезапустить компьютер и лаунчер. Иногда это может решить проблему, связанную с программными ошибками или неправильной конфигурацией.
3. Проверьте обновления игры и лаунчера
Если у вас возникают ошибки при запуске, убедитесь, что у вас установлена последняя версия игры и лаунчера. Необходимо проверить наличие обновлений и установить их, если они доступны. Это может помочь исправить ошибки, связанные с устаревшими версиями программного обеспечения.
4. Отключите антивирусное программное обеспечение
Некоторые антивирусные программы могут блокировать запуск лаунчера или игры из-за распознания их как потенциально опасных файлов. Попробуйте временно отключить антивирусное программное обеспечение и попробовать запустить лаунчер снова.
5. Проверьте наличие необходимых библиотек и компонентов
Возможно, некоторые компоненты или библиотеки, необходимые для запуска лаунчера или игры, не установлены на вашем компьютере. Проверьте, что у вас установлены все необходимые библиотеки и компоненты, и установите их, если это необходимо.
6. Обратитесь в службу поддержки
Если все вышеперечисленные рекомендации не помогли решить проблему с запуском лаунчера, рекомендуется обратиться в службу поддержки. Специалисты смогут помочь вам разобраться с проблемой и найти решение, которое подходит именно для вашей ситуации.
Основные настройки лаунчера: как сделать игру максимально удобной
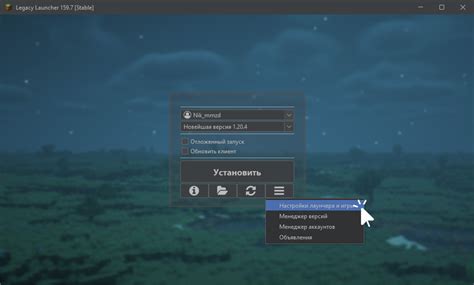
Когда вы запускаете лаунчер для игры, существует несколько основных настроек, которые помогут вам сделать игровой процесс максимально удобным. В этом разделе мы рассмотрим некоторые из них.
1. Разрешение экрана и режим отображения. Перед началом игры убедитесь, что разрешение экрана установлено в наилучшее для вашего монитора. Также можно выбрать режим отображения - полноэкранный или оконный. Выберите то, что наиболее удобно для вас.
2. Настройки звука. В меню настроек лаунчера вы найдете различные параметры звука, такие как громкость музыки, звуковые эффекты и диалоги персонажей. Подберите настройки, которые создадут приятную атмосферу и не будут причинять дискомфорта во время игры.
3. Управление. Настройте клавиши и кнопки геймпада в соответствии с вашими предпочтениями. Если вам не нравится расположение стандартных клавиш, вы всегда можете изменить их на свое усмотрение.
4. Язык и субтитры. В зависимости от наличия иностранных языков в игре, вы можете выбрать родной язык для диалогов и настроек. Также можно включить или выключить субтитры, чтобы лучше понимать диалоги персонажей.
5. Дополнительные настройки. В некоторых играх есть дополнительные настройки, которые зависят от желаемого стиля игры. Например, вы можете настроить сложность игры, скорость камеры или наличие помощи в виде подсказок.
Изменение настроек лаунчера может потребоваться только один раз, но оно может сделать игру более комфортной и приятной. Поэтому не стесняйтесь настраивать лаунчер на свое усмотрение и наслаждаться игровым процессом.








