Загрузка операционной системы Windows с внешнего устройства может быть необходима в различных ситуациях. Например, когда ваш компьютер не загружается или вам необходимо переустановить систему с чистого листа. В этой статье мы рассмотрим пошаговую инструкцию по загрузке Windows с внешнего устройства.
Первым шагом необходимо подготовить внешнее устройство. Оно может быть USB-накопителем или DVD-диском. Убедитесь, что на устройстве есть достаточно свободного места для установки операционной системы.
Далее вам понадобится создать загрузочное устройство, если у вас его еще нет. Для этого вам понадобится загрузочный образ Windows. Вы можете его скачать с официального сайта Microsoft или использовать лицензионный диск с операционной системой. С помощью специальных программ, таких как Rufus или PowerISO, вы сможете записать образ на USB-накопитель или DVD-диск.
Когда загрузочное устройство готово, выключите компьютер и подключите его к порту USB или вставьте диск в привод. Затем включите компьютер и нажмите определенную клавишу (обычно F12 или ESC) для доступа к меню выбора загрузочного устройства.
В меню выбора загрузочного устройства выберите ваше внешнее устройство, на котором записан образ Windows. Затем нажмите Enter, чтобы начать загрузку операционной системы.
После этого начнется процесс загрузки Windows с вашего внешнего устройства. Следуйте инструкциям на экране, чтобы выбрать язык установки, раздел на жестком диске для установки системы и другие параметры.
После завершения установки Windows с внешнего устройства, компьютер будет готов к работе с обновленной операционной системой. Не забудьте извлечь загрузочное устройство и перезагрузить компьютер, чтобы начать использовать Windows.
Подготовка внешнего устройства для загрузки Windows
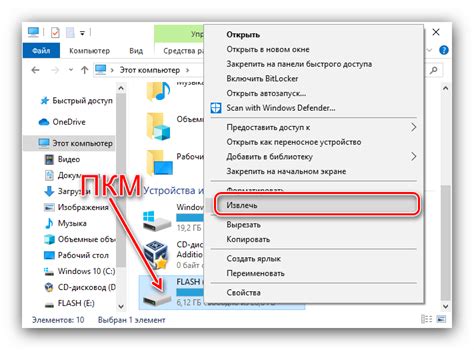
Перед тем, как загрузить Windows с внешнего устройства, необходимо правильно подготовить само устройство. Вот пошаговая инструкция:
- Выберите внешнее устройство: флэш-накопитель или внешний жесткий диск.
- Убедитесь, что на выбранном устройстве нет важных данных, так как весь контент будет удален во время процесса подготовки.
- Подключите внешнее устройство к компьютеру с помощью кабеля USB.
- Откройте меню "Пуск" и найдите приложение "Диспетчер дисков".
- В меню "Диспетчер дисков" найдите внешнее устройство в списке дисков.
- Кликните правой кнопкой мыши на выбранном диске и выберите опцию "Форматировать".
- Установите файловую систему NTFS и выберите опцию "Быстрое форматирование".
- Нажмите кнопку "OK", чтобы начать процесс форматирования.
- После завершения форматирования, внешнее устройство будет готово к загрузке Windows.
Теперь, когда внешнее устройство подготовлено, вы можете перейти к следующему шагу – загрузке Windows с этого устройства.
Выбор подходящего внешнего устройства
- USB-накопитель: USB-накопитель – это одно из самых популярных внешних устройств, которое может использоваться для загрузки Windows. Оно может иметь различные форм-факторы, такие как флеш-накопители или внешние жесткие диски. Важно выбрать USB-накопитель с достаточным объемом памяти для загрузки операционной системы.
- Внешний жесткий диск: Если у вас есть свободный внешний жесткий диск, его можно использовать как внешнее устройство для загрузки Windows. Убедитесь, что устройство имеет достаточный объем памяти, чтобы вместить файлы операционной системы.
- DVD-диск: Если ваш компьютер оснащен DVD-приводом, вы можете использовать DVD-диск с установочным образом Windows для загрузки операционной системы. Обратите внимание, что вам понадобится пустой DVD-диск и DVD-привод для записи файлов установочного образа.
- SD-карта: Если ваш компьютер поддерживает чтение SD-карт, вы можете использовать ее для загрузки Windows. Убедитесь, что SD-карта имеет достаточный объем памяти и быстрый класс передачи данных, чтобы осуществить загрузку операционной системы.
Когда вы выбрали подходящее внешнее устройство, убедитесь, что оно находится в исправном состоянии и не имеет повреждений. Также убедитесь, что устройство поддерживает загрузку с него, включив соответствующую опцию в BIOS вашего компьютера.
Проверка и форматирование внешнего устройства
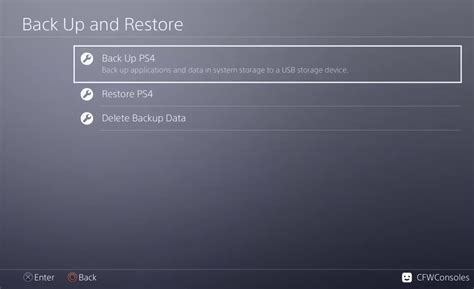
Прежде чем загружать Windows с внешнего устройства, важно убедиться в его правильной работе и отформатировать его в нужном формате. Следуя этим шагам, вы сможете выполнить проверку и форматирование внешнего устройства:
- Подключите внешнее устройство к компьютеру с помощью соответствующего кабеля.
- Откройте «Проводник» (Windows Explorer) на вашем компьютере.
- В «Проводнике» найдите внешнее устройство в списке доступных накопителей, обычно оно обозначается буквой диска (например, E:\).
- Щелкните правой кнопкой мыши по иконке внешнего устройства и выберите в контекстном меню пункт «Свойства».
- В открывшемся окне «Свойства» перейдите на вкладку «Сервис» (Service).
- В разделе «Ошибки проверки» (Error checking) нажмите на кнопку «Проверить» (Check).
- Дождитесь завершения процесса проверки диска. Если в процессе обнаружены ошибки, система предложит исправить их.
- После завершения проверки диска перейдите на вкладку «Инструменты» (Tools).
- В разделе «Форматирование» (Format) нажмите на кнопку «Форматировать» (Format).
- Установите необходимые параметры форматирования в соответствии с вашими потребностями (например, файловая система, размер блока и т.д.).
- Нажмите кнопку «Начать» (Start), чтобы начать процесс форматирования.
- Дождитесь завершения форматирования диска.
После проведения проверки и форматирования внешнего устройства, оно будет готово для загрузки операционной системы Windows.
Создание загрузочного носителя
Для загрузки Windows с внешнего устройства необходимо создать загрузочный носитель, на который будет записан образ операционной системы. Для этого потребуются следующие инструменты и материалы:
| 1. | Пустой USB-накопитель с достаточным объемом памяти (обычно 8 ГБ). |
| 2. | Рабочий компьютер с установленной Windows и доступом к интернету. |
| 3. | Инструмент для создания загрузочного носителя, например, "Rufus" или "Windows USB/DVD Download Tool". |
После подготовки необходимых материалов можно приступить к созданию загрузочного носителя:
- Скачайте образ операционной системы Windows с официального сайта Microsoft.
- Подключите USB-накопитель к компьютеру.
- Запустите инструмент для создания загрузочного носителя.
- Выберите USB-накопитель в качестве целевого устройства для записи.
- Выберите скачанный образ операционной системы в качестве исходного файла.
- Настройте параметры записи, если это необходимо (например, выберите файловую систему и создайте метку тома).
- Нажмите кнопку "Start" или "Создать", чтобы начать процесс записи образа на USB-накопитель.
- Дождитесь окончания процесса записи и завершите программу.
Теперь ваш USB-накопитель готов к использованию в качестве загрузочного носителя для установки Windows с внешнего устройства.
Скачивание образа операционной системы Windows
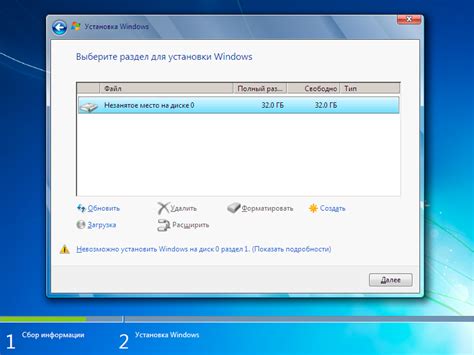
Прежде чем начать загрузку операционной системы Windows с внешнего устройства, вам понадобится скачать соответствующий образ операционной системы. Образ представляет собой файл с расширением .iso, который содержит все необходимые файлы для установки Windows.
Для скачивания образа Windows вам потребуется:
| Компьютер с доступом в Интернет |
| Достаточно свободного места на жестком диске для скачивания файла размером до нескольких гигабайт |
Вы можете загрузить официальный образ Windows с официального веб-сайта Microsoft. Для этого выполните следующие шаги:
- Откройте любой веб-браузер и перейдите на официальный сайт Microsoft.
- Перейдите на страницу загрузки Windows.
- Выберите нужную версию Windows для загрузки. Например, Windows 10 или Windows 7.
- Выберите нужную разрядность операционной системы. Обратите внимание, что 64-разрядная версия может работать только на компьютерах с поддержкой 64-разрядной архитектуры.
- Нажмите на кнопку "Скачать" или "Загрузить", чтобы начать загрузку образа Windows.
После завершения загрузки вы получите файл с расширением .iso. Обязательно проверьте целостность файла, сравнив его хэш-сумму с указанной на официальном сайте Microsoft.
Запись образа на внешнее устройство
Прежде чем загружать Windows с внешнего устройства, вам необходимо записать образ операционной системы на эту память.
Следуйте следующим шагам, чтобы записать образ на внешнее устройство:
- Подготовьте внешнее устройство: Убедитесь, что вы подключили внешнее устройство, такое как флеш-накопитель или жесткий диск, к своему компьютеру.
- Выберите программу для записи образа: Существует множество программ, которые позволяют записывать образы на внешние устройства. Вы можете использовать, например, программу "Rufus" или "Etcher". Скачайте и установите выбранную программу на свой компьютер.
- Запустите программу для записи образа: Откройте установленную программу на своем компьютере.
- Выберите образ операционной системы: Нажмите на кнопку "Выбрать образ" или аналогичную настройку в программе и выберите ранее скачанный образ операционной системы Windows.
- Выберите внешнее устройство: Убедитесь, что внешнее устройство, подключенное к компьютеру, отображается в программе. Выберите его в качестве целевого устройства для записи образа.
- Начните запись: Нажмите на кнопку "Запись" или аналогичную настройку в программе, чтобы начать процесс записи образа на внешнее устройство.
- Дождитесь окончания записи: Дождитесь, пока программе завершит запись образа на внешнее устройство. Это может занять некоторое время.
- Проверьте запись: После завершения процесса записи образа, убедитесь, что нет ошибок и образ успешно записан на внешнее устройство.
После завершения этих шагов ваш образ операционной системы Windows будет готов к загрузке с внешнего устройства.








