Смартфоны на базе операционной системы Android предоставляют своим пользователям множество полезных и интересных функций. Однако, иногда может возникнуть проблема: отсутствие галереи.
Галерея является важной частью мобильного устройства, так как она позволяет организовать и просматривать все фотографии и видео, сделанные на смартфоне. Но что делать, если галереи на вашем устройстве нет? Не стоит паниковать! В этой статье вы узнаете несколько способов, как решить эту проблему.
Во-первых, попробуйте проверить наличие галереи на вашем устройстве. Некоторые смартфоны имеют предустановленную галерею, которая скрыта или отключена. Для ее активации, откройте "Настройки", найдите раздел "Приложения" или "Приложения и уведомления", затем ищите "Галерея". Если вы найдете галерею в списке, нажмите на нее и выберите опцию "Включить".
Если вы не нашли галерею в предустановленных приложениях, не отчаивайтесь. Есть множество альтернативных приложений-галерей, которые вы можете установить с помощью Google Play Маркета. Откройте магазин приложений, введите в поиске "галерея" и выберите одно из приложений с высоким рейтингом и хорошими отзывами. Установите выбранное приложение и наслаждайтесь просмотром своих фотографий и видео на андроид-устройстве.
Проблема отсутствия галереи

Прежде всего, стоит отметить, что на некоторых версиях Android, особенно на более новых устройствах, галерея может быть заменена другими приложениями, такими как Google Фото или Файлы. Однако, если у вас все еще отсутствует галерея, есть несколько способов решения этой проблемы.
1. Перезагрузите устройство Первым шагом, который стоит попробовать, является простая перезагрузка вашего устройства. Некоторые временные глюки или сбои могут вызвать проблему с отображением галереи, и перезагрузка может помочь восстановить ее работу. | 2. Проверьте доступные приложения Если перезагрузка не помогла, стоит проверить, что у вас нет других приложений, которые могут блокировать отображение галереи или заменить ее. Попробуйте отключить или удалить недоверенные приложения и проверьте, появится ли галерея. |
3. Обновите приложение Галерея Если у вас уже установлено приложение Галерея, попробуйте обновить его до последней версии через Google Play Store. Иногда проблемы в работе приложений могут быть вызваны устаревшей версией, и обновление может помочь восстановить функциональность галереи. | 4. Установка сторонних приложений Если вы все еще не можете решить проблему с отсутствием галереи, попробуйте установить сторонние приложения для просмотра фотографий и видео, которые можно найти в Google Play Store. Вам может понравиться их функциональность и возможности даже больше, чем у стандартной галереи. |
Если ни одно из вышеперечисленных решений не помогло, возможно, стоит обратиться к производителю вашего устройства или к специалистам в сервисный центр, чтобы получить дальнейшую помощь.
Возможные причины отсутствия галереи на андроиде
1. Обновление системы После обновления операционной системы Android может произойти изменение в структуре приложений, включая галерею. В результате этого галерея может временно отсутствовать или иметь другое название. | 2. Переустановка операционной системы Если вы переустановили операционную систему на своем устройстве, то галерея может быть удалена и не восстановлена в процессе установки. Проверьте, есть ли на устройстве другие предустановленные приложения, которые могут служить альтернативой галерее. |
3. Выбор другого приложения по умолчанию Если вы выбрали другое приложение по умолчанию для работы с фотографиями, то оно может отображаться вместо галереи. Попробуйте найти и запустить другое приложение для просмотра изображений. | 4. Удаление галереи В некоторых случаях галерея может быть удалена непреднамеренно или в результате действий пользователя. Проверьте, есть ли на устройстве возможность установить галерею из Play Маркета или через другие источники. |
Если вы столкнулись с проблемой отсутствия галереи на своем устройстве Android, рекомендуется провести некоторые простые действия, такие как перезагрузка устройства или обновление ПО, чтобы решить проблему. Если эти действия не дали результатов, можно обратиться к производителю устройства или обратиться за помощью к специалисту.
Отсутствие галереи: как это влияет на пользователей

Без галереи пользователи не смогут быстро и удобно просматривать свои фотографии и видео, делиться ими с другими людьми или редактировать их. Они будут вынуждены искать альтернативные приложения, которые, в свою очередь, могут быть менее удобными и неинтуитивными. Это может отнимать времени и нарушать ритм работы и отдыха пользователей.
Отсутствие галереи также может ограничить возможности пользователя в создании и поддержке цифровой коллекции. Без удобного инструмента для организации и сортировки фотографий и видео, пользователи могут испытывать трудности в поиске и обмене контентом, что может привести к потере или повреждению ценных файлов.
Кроме того, отсутствие галереи может оказать влияние на удовлетворенность пользователей андроид-устройствами. Пользователи могут чувствовать, что у них есть не полноценное устройство, которое не отвечает их ожиданиям и требованиям. Это может повлиять на общую оценку устройства и пользователями могут отказаться от использования андроид-платформы в пользу других альтернативных систем.
В целом, отсутствие галереи на андроиде может негативно сказаться на опыте пользователя и повлиять на его способность эффективно выполнять повседневные задачи с использованием устройства. Создание удобной и функциональной галереи должно быть важным приоритетом для разработчиков операционной системы Android с целью удовлетворить потребности и ожидания пользователей.
Как проверить наличие галереи на андроиде
Узнать, есть ли на устройстве галерея, можно с помощью нескольких простых шагов. Ниже представлена пошаговая инструкция:
- Откройте меню приложений на устройстве.
- Прокрутите список приложений и найдите иконку с названием "Галерея".
- Если такая иконка присутствует, значит, на устройстве установлена галерея.
- Если иконка не найдена, попробуйте использовать поиск по приложениям. Для этого свайпните экран от верхней части вниз и введите в поле поиска слово "галерея".
- Если приложение галереи не найдено ни в меню, ни в результатах поиска, скорее всего, оно не установлено на устройстве.
Необходимо помнить, что на разных моделях устройств могут быть различные названия иконок приложений, поэтому вместо "Галерея" может быть использовано другое название, например, "Фото" или "Альбомы". Кроме того, на некоторых устройствах может быть предустановлено несколько приложений галереи, поэтому стоит просмотреть все найденные иконки с похожими названиями.
Варианты решения проблемы отсутствия галереи
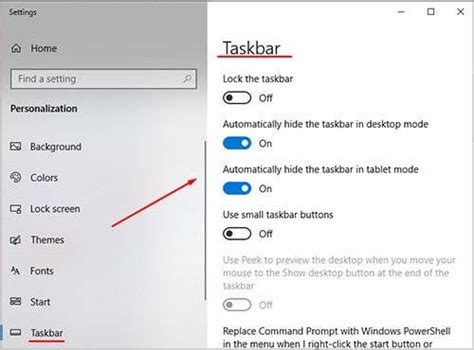
Если ваше устройство на операционной системе Android не имеет предустановленной галереи, есть несколько способов решить эту проблему.
1. Загрузка галереи из Play Маркета
На Play Маркете есть множество приложений-галерей, которые вы можете скачать и установить на свое устройство. Обычно они предлагают расширенные функции, такие как возможность создания альбомов, редактирования изображений и облачное хранение. Просмотрите рейтинги и отзывы пользователей, чтобы выбрать наиболее подходящее приложение для вас.
2. Использование файлового менеджера
Если у вас уже есть файловый менеджер на вашем устройстве, вы можете использовать его для просмотра и управления изображениями. Большинство файловых менеджеров имеют встроенную функцию просмотра изображений. Вы также можете установить файловый менеджер из Play Маркета, если ваше устройство его еще не имеет.
3. Использование облачного хранилища
Если у вас есть аккаунт в облачном хранилище, таком как Google Drive или Dropbox, вы можете загрузить все ваши изображения на него и просматривать их через официальное приложение облачного хранилища на вашем устройстве. Облачное хранилище также позволяет делиться изображениями с другими пользователями, если вам это необходимо.
4. Установка альтернативной камеры
Часто отсутствие галереи связано с отсутствием предустановленного приложения камеры. В таком случае, решением может быть установка альтернативного приложения камеры из Play Маркета. Многие камеры имеют встроенную галерею, которая автоматически загружает сделанные фотографии.
Не стоит отчаиваться, если ваше устройство не имеет предустановленной галереи. Современные Android-устройства предлагают множество альтернативных решений, которые позволяют удобно просматривать и управлять изображениями. Выберите наиболее подходящий вариант для вас и наслаждайтесь просмотром своих фотографий.
Установка альтернативной галереи на андроид
Если у вас отсутствует галерея на вашем устройстве с операционной системой Android, вы можете установить альтернативное приложение для просмотра и управления своими фотографиями.
В Google Play Store существует много доступных вариантов, которые предлагают более широкий набор функций и возможностей, чем стандартная галерея Android. Они часто имеют более элегантный интерфейс, расширенные функции сортировки и фильтрации, а также дополнительные инструменты для редактирования фотографий.
Чтобы установить альтернативную галерею, следуйте этим шагам:
- Откройте Google Play Store на вашем устройстве.
- В поисковой строке введите "альтернативная галерея" или ключевые слова, связанные с вашими предпочтениями.
- Выберите подходящее приложение из списка результатов поиска.
- Нажмите на кнопку "Установить", чтобы начать установку приложения.
- После завершения установки откройте новую галерею и следуйте инструкциям для настройки и импорта ваших фотографий.
- Настройте предпочтения и функции в новой галерее в соответствии с вашими потребностями.
После установки и настройки альтернативной галереи вы сможете удобно просматривать и управлять своими фотографиями на устройстве Android. Помните, что решение проблемы отсутствия галереи может быть связано с индивидуальными настройками устройства или его операционной системы, поэтому если проблема не решается установкой альтернативной галереи, рекомендуется обратиться к производителю вашего устройства для получения дополнительной поддержки и помощи.
Скачивание галереи из Play Маркета

Если вашему устройству с операционной системой Android отсутствует стандартная галерея, вы можете легко скачать и установить ее из Play Маркета. В магазине приложений Google Play доступны различные галереи, предлагающие удобный просмотр и управление вашими фотографиями и видео.
Чтобы скачать галерею из Play Маркета, выполните следующие шаги:
| Шаг 1: | Откройте Google Play Маркет на вашем устройстве. Для этого нажмите на иконку Play Маркета на главном экране или в списке всех приложений. |
| Шаг 2: | В поисковой строке введите ключевое слово "галерея" или "фотоальбом" и нажмите на кнопку "Поиск" или символ поиска. |
| Шаг 3: | Выберите одну из предложенных галерей из результатов поиска, которая соответствует вашим требованиям и предпочтениям. |
| Шаг 4: | Чтобы установить галерею, нажмите на кнопку "Установить". Приложение будет загружено и установлено на ваше устройство автоматически. |
| Шаг 5: | После завершения установки галереи, откройте приложение и выполните необходимые настройки, если они доступны. Теперь вы сможете просматривать и управлять вашей коллекцией фотографий и видео с помощью новой галереи. |
Не забудьте, что в Play Маркете есть разнообразные приложения галереи, поэтому вы можете выбрать из них наиболее подходящую для ваших нужд. Также помните, что некоторые галереи могут иметь дополнительные функции или возможности, такие как создание альбомов, редактирование фотографий и использование облачного хранилища. Исследуйте различные варианты и выберите оптимальную галерею для вас!
Загрузка галереи с помощью файлов APK
Если ваше устройство на базе операционной системы Android не имеет встроенной галереи или вы хотите использовать более функциональную галерею, вы можете загрузить ее с помощью файлов APK.
Архивный формат APK (Android Application Package) используется для установки приложений на устройства Android. Часто разработчики создают APK-файлы для распространения своих приложений вне магазина Google Play.
Чтобы загрузить галерею с помощью файла APK, выполните следующие шаги:
- Найдите APK-файл галереи, который вы хотите загрузить. Этот файл может быть доступен на сайте разработчика или других интернет-ресурсах.
- Убедитесь, что устройство разрешает установку приложений из неизвестных источников. Для этого перейдите в "Настройки" > "Безопасность" > "Неизвестные источники" и установите флажок.
- Откройте файловый менеджер на вашем устройстве и найдите загруженный APK-файл галереи.
- Нажмите на файл APK, чтобы начать процесс установки.
- Следуйте инструкциям на экране, чтобы завершить установку галереи.
После завершения установки вы сможете использовать новую галерею на вашем устройстве Android. У вас будет возможность просматривать и организовывать свои фотографии, видео и другие медиафайлы с помощью этого приложения.
Обратите внимание, что установка файлов APK из ненадежных источников может представлять риск для безопасности вашего устройства. Будьте осторожны, загружая и устанавливая приложения с неизвестных сайтов, чтобы избежать возможных проблем.
Как настроить галерею по умолчанию
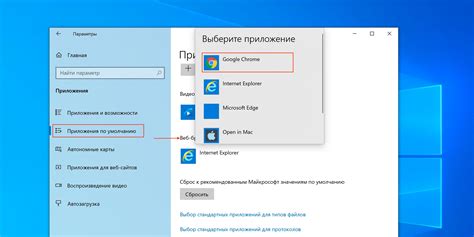
Установка соответствующей галереи по умолчанию может быть полезна, если вы хотите иметь быстрый доступ к изображениям и видео на своем устройстве Android. Вот несколько шагов, которые помогут вам настроить галерею по умолчанию.
1. Откройте настройки
Перейдите в меню "Настройки" на своем устройстве Android, обычно доступное через значок шестеренки в списке приложений.
2. Найдите раздел "Приложения"
Пролистайте вниз по списку настроек и найдите раздел "Приложения". Нажмите на него, чтобы открыть настройки приложений.
3. Найдите текущую галерею
В разделе "Приложения" найдите текущую галерею, которая используется на вашем устройстве Android. Она может называться "Галерея", "Фотографии" или иметь другое название.
4. Откройте настройки текущей галереи
После того, как вы нашли текущую галерею, нажмите на нее, чтобы открыть настройки этого приложения.
5. Установите галерею по умолчанию
В настройках текущей галереи найдите опцию "Установить по умолчанию" или что-то похожее. Нажмите на нее, чтобы установить выбранную галерею по умолчанию.
Примечание: В некоторых версиях Android название и расположение опции "Установить по умолчанию" может незначительно отличаться.
6. Проверьте результат
Теперь, когда вы установили галерею по умолчанию, проверьте ее работу. Откройте любое изображение или видео на вашем устройстве Android, и оно должно автоматически открываться в выбранной галерее.
Следуя этим шагам, вы сможете установить галерею по умолчанию на вашем устройстве Android и наслаждаться удобством быстрого доступа к фотографиям и видео.








