В наше время аккаунт Google является неотъемлемой частью жизни многих пользователей. Он позволяет получить доступ к множеству сервисов и приложений, таких как Gmail, Google Play Market, Google Диск и многое другое. Если вы только начинаете использовать Android-устройство, важно знать, как войти в свой аккаунт Google на нем. В этой статье мы подробно рассмотрим этот процесс для новичков.
Первым шагом для входа в аккаунт Google на Android является открытие меню настройки устройства. Обычно это иконка шестеренки или трех точек, расположенная на главном экране или в выдвижной панели уведомлений. Затем вам необходимо выбрать раздел "Аккаунты и синхронизация" или похожий на него в названии.
В открывшемся разделе вы увидите все аккаунты, связанные с вашим устройством. Чтобы добавить или войти в аккаунт Google, вам нужно будет выбрать пункт "Добавить аккаунт" или "Google". Затем система предложит вам ввести адрес электронной почты и пароль от вашего аккаунта Google. После ввода данных нажмите на кнопку "Далее". Если вы ранее использовали этот аккаунт на устройстве, вам может быть предложено ввести код подтверждения, который будет отправлен на ваш телефон или электронную почту.
Если все данные введены правильно, вы успешно войдете в аккаунт Google на своем Android-устройстве. После этого у вас будет доступ к всем сервисам и приложениям, связанным с вашим аккаунтом, а также возможность синхронизировать данные между устройствами и резервировать их в облаке.
Теперь вы знаете, как войти в аккаунт Google на Android. Этот процесс очень прост и займет всего несколько минут, но откроет перед вами множество возможностей использования своего устройства с помощью аккаунта Google.
Создание аккаунта Google на Android
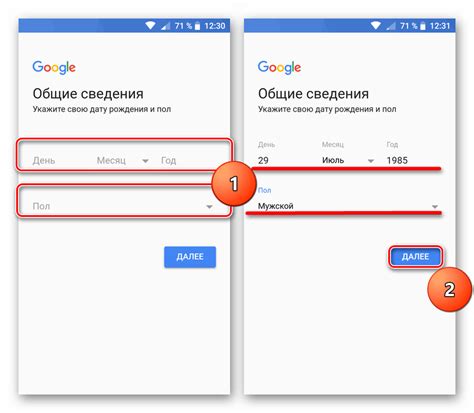
Если у вас еще нет аккаунта Google, вы можете легко создать его прямо со своего устройства Android. Вот пошаговая инструкция, как это сделать:
1. Откройте "Настройки" на вашем устройстве Android.
2. Прокрутите вниз и найдите раздел "Учетные записи".
3. Нажмите на "Добавить аккаунт".
4. Выберите "Google" из списка типов аккаунтов.
5. Нажмите на "Создать аккаунт".
6. Введите ваше имя, фамилию и желаемый адрес электронной почты.
7. Придумайте надежный пароль и введите его.
8. Нажмите на "Далее" и введите вашу дату рождения и пол.
9. Если вы хотите, можете добавить телефон для восстановления доступа к аккаунту. Введите свой номер телефона и нажмите "Далее".
10. Введите код подтверждения, который будет отправлен на ваш телефон, чтобы подтвердить его.
11. Примите условия использования и политику конфиденциальности.
12. Нажмите на "Далее" и создайте настройки безопасности, такие как вопросы для восстановления доступа или двухфакторная аутентификация.
13. Поздравляю, ваш аккаунт Google успешно создан! Теперь вы можете использовать его для входа в различные сервисы и приложения.
Создание аккаунта Google на Android - это простой и быстрый процесс. Следуя этой инструкции, вы сможете создать свой собственный аккаунт и получить доступ к множеству возможностей, которые предлагает Google.
Навигация по экрану блокировки
Для входа в аккаунт Google на устройстве Android, вам необходимо пройти через экран блокировки. Этот экран предназначен для обеспечения безопасности вашего устройства и предотвращения несанкционированного доступа к вашим личным данным.
На экране блокировки вы можете встретить следующие элементы навигации:
1. Поле ввода PIN-кода или пароля. Чтобы разблокировать устройство и продолжить вход в аккаунт Google, вы должны ввести правильный PIN-код или пароль, который был установлен ранее. Обычно это четырехзначный PIN-код или шаблон.
2. Кнопка "Забыли пароль?" или "Забыли PIN-код?". Если вы не помните свой PIN-код или пароль, вам следует нажать на эту кнопку для восстановления доступа. Вам может потребоваться ввести данные вашего аккаунта Google, чтобы подтвердить вашу личность и сбросить PIN-код или пароль.
3. Кнопка "Отпечаток пальца". Если ваше устройство поддерживает сканер отпечатка пальца, вы можете использовать свой отпечаток пальца для разблокировки экрана блокировки и входа в аккаунт Google. Нажмите на эту кнопку и поместите свой палец на сканер, чтобы разблокировать устройство.
4. Кнопка "Распознавание лица" или "Подтвержденный в телефоне". Некоторые устройства Android также предлагают функцию распознавания лица или подтверждения с помощью смартфона для разблокировки экрана блокировки. Это позволяет вам удобно входить в свой аккаунт Google без ввода PIN-кода или пароля.
После успешного разблокирования экрана блокировки вы сможете войти в свой аккаунт Google и иметь доступ ко всем своим приложениям и сервисам.
Поиск приложения Google
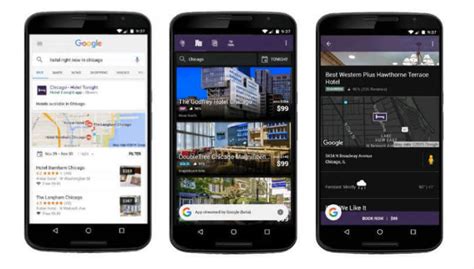
Чтобы найти приложение Google на вашем устройстве, выполните следующие действия:
- Откройте главный экран вашего устройства Android.
- Смахните вниз, чтобы открыть Панель уведомлений.
- Нажмите на значок "Настройки", представленный значком шестеренки.
- Прокрутите вниз и нажмите на раздел "Приложения" или "Приложения и уведомления".
- В списке приложений найдите и нажмите на "Google".
- Если приложение Google отображается в списке, значит оно уже установлено на вашем устройстве. Вы можете просмотреть его информацию, настройки и управление.
- Если приложение Google не отображается в списке, значит оно не установлено на вашем устройстве. Чтобы установить его, нажмите на кнопку "Получить" или "Установить" и следуйте инструкциям на экране, чтобы загрузить и установить приложение Google из Google Play Store.
После того, как вы установите или найдете приложение Google на вашем устройстве, вы можете перейти к следующему шагу - входу в аккаунт Google.








