Беспроводная сеть стала неотъемлемой частью нашей повседневной жизни. Она позволяет нам быть всегда на связи, получать и передавать информацию, работать удаленно и проводить время в интернете. Однако иногда может случиться, что беспроводная сеть на нашем устройстве отключена, и мы не можем подключиться к интернету.
Если вы столкнулись с такой проблемой, не беда! Существуют несколько простых способов, как включить беспроводную сеть и снова наслаждаться скоростью и удобством интернета.
Во-первых, убедитесь, что беспроводная сеть на вашем устройстве действительно отключена. Проверьте настройки Wi-Fi и убедитесь, что кнопка включения беспроводной сети на вашем устройстве находится в положении "Вкл". Также убедитесь, что ваш роутер включен и правильно настроен.
Если беспроводная сеть все еще отключена, попробуйте перезагрузить ваше устройство. Иногда простой перезапуск может решить проблемы с подключением к беспроводной сети. Если это не помогло, попробуйте выполнить сброс настроек сети на вашем устройстве. Учтите, что при этом вы потеряете все сохраненные пароли и настройки, поэтому перед этим действием необходимо сохранить нужные данные.
Необходимо также убедиться, что ваше устройство поддерживает беспроводную сеть и имеет Wi-Fi адаптер. Если вы не уверены, проверьте спецификации вашего устройства или обратитесь за помощью к специалисту.
Если ничто из вышеперечисленного не помогло, возможно, проблема заключается в самом роутере. Попробуйте перезагрузить роутер или обратитесь к провайдеру интернет-услуг за помощью в решении проблемы.
Включение беспроводной сети — это важный шаг к более комфортному и свободному использованию интернета. Следуя простым рекомендациям, вы сможете быстро и легко разобраться с проблемой отключенной Wi-Fi и насладиться интернетом в полной мере.
Проверьте, включено ли беспроводное соединение на устройстве
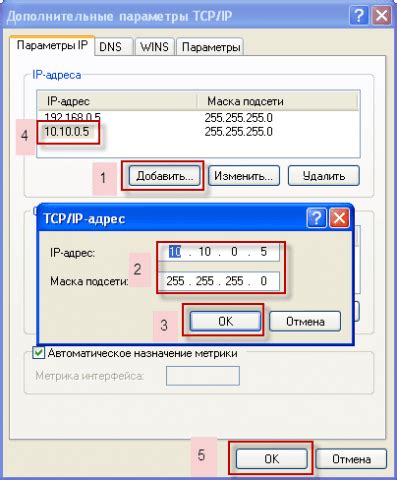
Перед тем как приступить к настройке беспроводной сети, необходимо убедиться, что беспроводное соединение включено на вашем устройстве.
В большинстве случаев устройства имеют кнопку или комбинацию клавиш для включения и выключения беспроводного соединения. Эта кнопка может быть помечена символом Wi-Fi или иметь пиктограмму антенны.
При проверке следует убедиться, что беспроводное соединение не было намеренно отключено. Иногда пользователь может случайно выключить его или же это может быть вызвано ошибкой системы.
Если беспроводное соединение было выключено, вам необходимо включить его, нажав на соответствующую кнопку или используя комбинацию клавиш. Обычно после включения беспроводного соединения на устройстве загорится индикатор, что оно активировано.
Если после включения беспроводного соединения проблема не решена или индикатор не загорается, возможно потребуется дополнительная настройка или обратиться к технической поддержке.
Убедитесь, что беспроводной адаптер включен на компьютере
Если вы хотите использовать беспроводную сеть, убедитесь, что беспроводной адаптер на вашем компьютере включен. Вот несколько шагов, как это сделать:
1 | Нажмите на значок "Пуск" в левом нижнем углу экрана. |
2 | Выберите "Параметры" и откройте раздел "Сеть и Интернет". |
3 | В разделе "Сеть и Интернет" выберите "Wi-Fi" или "Беспроводные сети". |
4 | Убедитесь, что вы видите переключатель или опцию для включения беспроводного адаптера. Если опция отключена, переключите ее в положение "Включено". |
После выполнения этих шагов беспроводной адаптер будет включен на вашем компьютере, и вы сможете подключиться к беспроводной сети.
Перезагрузите маршрутизатор и модем

Если ваша беспроводная сеть отключена, иногда проблему можно решить путем перезагрузки маршрутизатора и модема.
Чтобы это сделать, следуйте этим шагам:
- Отключите питание маршрутизатора и модема. Обычно кнопка питания находится сзади или сбоку устройств.
- Подождите несколько секунд, чтобы убедиться, что все электрические заряды и данные полностью исчезли.
- Включите питание модема и подождите, пока все светодиоды на нем загорятся стабильно. Это может занять несколько минут.
- Включите питание маршрутизатора и подождите, пока все светодиоды на нем загорятся стабильно. Это может занять несколько минут.
После того, как маршрутизатор и модем полностью загрузятся, проверьте, включена ли беспроводная сеть. Если нет, попробуйте следующие шаги для включения беспроводной сети.
Установите правильные настройки беспроводной сети
Если ваша беспроводная сеть отключена, вам потребуется настроить ее правильно, чтобы она работала. Вот несколько шагов, которые вы можете предпринять, чтобы установить правильные настройки беспроводной сети:
| Шаг | Инструкция |
|---|---|
| 1 | Откройте меню "Настройки" на вашем устройстве. |
| 2 | Выберите раздел "Беспроводная сеть" или "Wi-Fi". |
| 3 | Убедитесь, что переключатель "Беспроводная сеть" или "Wi-Fi" включен. |
| 4 | Выберите доступную беспроводную сеть из списка, если она не подключена автоматически. Введите пароль, если требуется. |
| 5 | Нажмите на кнопку "Подключиться" или "Соединиться", чтобы установить связь с выбранной беспроводной сетью. |
| 6 | Проверьте соединение, открыв веб-браузер и загрузив веб-страницу. |
Если вы следуете этим шагам и настройки на вашем устройстве правильно настроены, вы должны успешно подключиться к беспроводной сети. Если у вас все еще возникают проблемы, попробуйте перезагрузить роутер или обратиться в службу поддержки поставщика интернет-услуг.
Выполните сброс настроек беспроводной сети до заводских
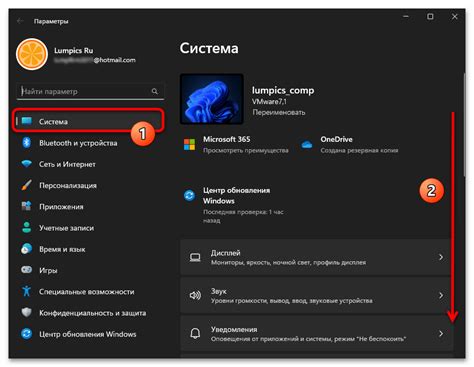
Если вы столкнулись с проблемой отключенной беспроводной сети и никакие другие методы не помогают, попробуйте выполнить сброс настроек беспроводной сети до заводских. Это может помочь восстановить работу безопасности и функциональности вашей сети.
Чтобы выполнить сброс, следуйте инструкции:
1. Найдите кнопку сброса на вашем маршрутизаторе.
Обычно она расположена на задней панели маршрутизатора и помечена надписью "Reset" или "WPS/Reset". Нажмите и удерживайте кнопку сброса в течение нескольких секунд.
2. Дождитесь, пока индикаторы на маршрутизаторе перестанут мигать.
После того, как вы отпустите кнопку сброса, маршрутизатор начнет выполнять процедуру сброса. Дождитесь, пока индикаторы на маршрутизаторе перестанут мигать и загорятся постоянным светом.
3. Подключитесь к беспроводной сети с помощью дефолтных настроек.
После выполнения сброса настройки беспроводной сети будут возвращены к заводским значениям. Найдите имя сети (SSID) и пароль, указанные на задней панели маршрутизатора, и используйте их для подключения к беспроводной сети.
Обратите внимание, что сброс настроек беспроводной сети до заводских приведет к удалению всех пользовательских настроек. Поэтому перед выполнением сброса рекомендуется сохранить важную информацию и резервные копии настроек, если это возможно.
Проверьте, не блокируется ли сигнал беспроводной сети
Если ваша беспроводная сеть отключена, первым делом стоит проверить, не блокируется ли сигнал беспроводной сети. Блокировка сигнала может произойти по разным причинам, например, из-за наличия преград или сильных электромагнитных полей.
Чтобы убедиться, что сигнал не блокируется, проверьте следующие моменты:
- Удалите преграды: Передвиньте ваш роутер ближе к устройству, которому нужен доступ к беспроводной сети. Если есть стены, металлические предметы или другие преграды между роутером и устройством, они могут блокировать сигнал и замедлять скорость интернета.
- Избегайте электромагнитных полей: Микроволновая печь, стиральная машина, холодильник и другие электроприборы могут создавать сильные электромагнитные поля, которые влияют на работу беспроводной сети. Попробуйте отодвинуть роутер от таких приборов или отключить их на время проверки подключения.
- Проверьте наличие других беспроводных сетей: Возможно, в вашем районе действует много других беспроводных сетей, которые мешают вашей. Попробуйте изменить настройки роутера, чтобы использовать менее загруженную или менее заселенную частоту.
Проверьте сигнал после каждого из этих шагов и убедитесь, что беспроводная сеть работает без проблем. Если проблема не решена, возможно, проблема в настройках роутера или в самом устройстве. В таком случае, вам может потребоваться обратиться за помощью к специалисту или производителю устройства.
Проверьте наличие обновлений драйвера беспроводного адаптера
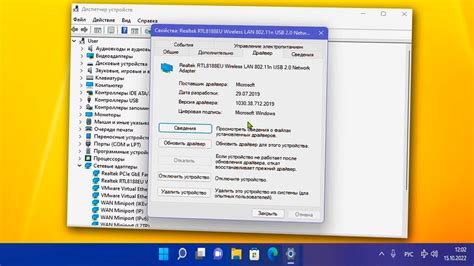
- Откройте «Управление устройствами» на вашем компьютере. Для этого нажмите комбинацию клавиш Win + X и выберите пункт «Управление устройствами» из контекстного меню.
- Найдите раздел «Сетевые адаптеры» и разверните его.
- Найдите ваш беспроводной адаптер в списке устройств. Обычно он имеет название, содержащее слово «Wi-Fi» или «Wireless».
- Щелкните правой кнопкой мыши по имени вашего беспроводного адаптера и выберите пункт меню «Обновить драйвер».
- Выберите опцию «Автоматический поиск обновленного драйвера» и дождитесь завершения процесса обновления.
- Перезагрузите компьютер после установки обновленного драйвера.
После перезагрузки компьютера проверьте, активируется ли беспроводная сеть. Если все настроено правильно, то теперь вы должны иметь возможность включить беспроводную сеть.
Свяжитесь с провайдером интернета
Если вы не можете включить беспроводную сеть самостоятельно, вам стоит обратиться к своему провайдеру интернета. Они могут предоставить вам инструкции или помочь удаленно настроить соединение. Обычно провайдеры предлагают техническую поддержку, где вы можете обсудить проблему и получить необходимое решение.
Обратитесь в сервисный центр для профессиональной помощи

Если вы не можете самостоятельно включить беспроводную сеть на вашем устройстве, то наилучшим решением будет обратиться в сервисный центр для получения профессиональной помощи.
Там вам окажут необходимую поддержку и проверят состояние вашего устройства. Также могут быть выполнены дополнительные работы по настройке беспроводной сети и восстановлению ее работоспособности.
Опытные специалисты смогут быстро выявить и исправить проблемы с беспроводной сетью, а также дадут советы по оптимизации ее работы для обеспечения стабильного соединения.
Не стоит откладывать обращение в сервисный центр, так как неквалифицированный ремонт может вызвать дополнительные проблемы или повредить ваше устройство.








