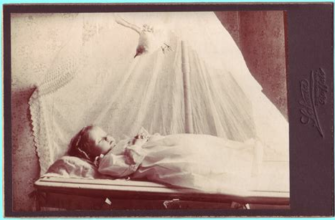Windows 10 является одной из самых популярных операционных систем, используемых миллионами людей по всему миру. Одна из главных особенностей Windows 10 — это возможность настройки звука на вашем компьютере. Однако многие пользователи не знают обо всех дополнительных средствах звука, которые доступны в Windows 10. В этой статье мы расскажем, как включить эти средства и зачем это нужно.
Когда мы говорим о дополнительных средствах звука, мы имеем в виду такие функции, как эквалайзер, усилитель басов, усилитель громкости и другие. Эти функции позволяют вам настроить звук на вашем компьютере так, как вам удобно. Например, вы можете усилить низкие частоты и повысить качество воспроизведения музыки. Или вы можете сделать звук громче, чтобы лучше слышать голос во время разговора по Skype или других приложений.
Включение дополнительных средств звука в Windows 10 очень просто. Вам просто нужно открыть панель управления звуком, которую можно найти во вкладке «Настройки» или щелкнуть правой кнопкой мыши по значку громкости в правом нижнем углу экрана и выбрать «Звуковые настройки». Затем вы увидите список всех доступных средств звука. Вы можете включить или выключить эти средства простым нажатием одной кнопки.
Звуковые настройки в Windows 10
Windows 10 предлагает различные способы настройки звука, чтобы обеспечить наилучшее аудио-воспроизведение на вашем компьютере. Эти настройки позволяют вам управлять громкостью, выбирать устройства воспроизведения и записи звука, настраивать шумоподавление и многое другое.
Чтобы получить доступ к звуковым настройкам в Windows 10, откройте «Панель управления» и выберите «Звуковые настройки». Здесь вы увидите различные вкладки, каждая из которых отвечает за определенный аспект звука.
- Вкладка «Воспроизведение»: здесь вы можете выбрать устройство для воспроизведения звука, настроить громкость и баланс звуковых каналов. Также можно настроить эффекты звука и проверить работу динамиков.
- Вкладка «Запись»: здесь вы можете выбрать устройство для записи звука, настроить его громкость и проверить работу микрофона. Также можно настроить эффекты записи и шумоподавление.
- Вкладка «Сообщения»: здесь вы можете настроить уровень громкости системных звуков, таких как звуки оповещений и сообщений.
Кроме того, в Windows 10 есть дополнительные возможности настройки звука через Параметры. Нажмите правой кнопкой мыши на значок звука в панели задач и выберите «Параметры звука». Здесь вы можете управлять общим уровнем громкости, настроить индивидуальные приложения и устройства, а также изменить дополнительные параметры звукового воспроизведения.
Настройка звука в Windows 10 позволяет улучшить качество звука, достичь наилучшей громкости и обеспечить оптимальное воспроизведение аудио на вашем компьютере. Это особенно важно для слушания музыки, просмотра фильмов и игр, где качество звука играет значительную роль в создании полноценного медиа-опыта.
Преимущества использования дополнительных средств
Иметь возможность использовать дополнительные средства звука в операционной системе Windows 10 имеет ряд преимуществ:
1. Улучшенное качество звука: Дополнительные средства позволяют настроить звук в соответствии с вашими предпочтениями и условиями прослушивания. Вы можете настроить эквалайзеры, добавить эффекты и улучшить детализацию звука, что позволяет насладиться более качественным и приятным звучанием вашего аудио.
2. Повышенная гибкость настройки: Дополнительные средства звука дают вам больше контроля над звуковыми настройками вашего устройства. Вы можете настроить уровни громкости, баланс между левым и правым каналами, а также управлять другими параметрами звука, чтобы получить идеальное звучание для различных видов контента и ситуаций.
3. Расширенные функции обработки звука: Дополнительные средства звука в Windows 10 позволяют применять широкий спектр эффектов обработки звука, таких как эхо, реверберация, пространственный звук и другие. Эти эффекты помогают создать более реалистичное и захватывающее звучание, усиливают эмоциональную составляющую контента и сделают ваше прослушивание еще более увлекательным.
4. Поддержка специальных устройств: Дополнительные средства звука часто включают в себя возможности для работы с различными устройствами, такими как наушники с виртуальным пространственным звуком или аудиоинтерфейсы. Это позволяет максимально раскрыть потенциал таких устройств и насладиться максимальной качественной звуковой воспроизведением.
Все эти преимущества делают использование дополнительных средств звука в Windows 10 необходимым для тех, кто ценит качество звука, хочет получить больше контроля над его настройками и насладиться максимально реалистичным и захватывающим звучанием своего аудио.
Шаг 1: Открытие звуковых настроек
Чтобы открыть звуковые настройки, выполните следующие действия:
- Щелкните правой кнопкой мыши по значку громкости на панели задач, расположенной в правом нижнем углу экрана.
- В появившемся контекстном меню выберите пункт «Звуки».
Также можно открыть звуковые настройки, перейдя в «Параметры» > «Система» > «Звук» в меню «Пуск».
Открыв звуковые настройки, вы сможете настроить уровни громкости, выбрать аудиоустройства для воспроизведения и записи звука, а также настроить звуковые эффекты и другие параметры в соответствии с вашими предпочтениями.
Шаг 2: Включение дополнительных средств звука
После того, как Вы установили дополнительные устройства звука на ваш компьютер с Windows 10 и перезагрузили систему, необходимо включить эти устройства, чтобы начать использовать их.
Для этого следуйте инструкциям:
- Щелкните правой кнопкой мыши по значку динамика на панели задач.
- Выберите пункт «Звуки».
- В открывшемся окне слева выберите вкладку «Воспроизведение».
- В списке доступных устройств звука обнаружьте дополнительные устройства и активируйте их, нажав правой кнопкой мыши и выбрав пункт «Сделать устройством по умолчанию».
- После активации дополнительных устройств звука, они будут готовы к использованию. Вы можете настроить их параметры, уровень громкости и другие настройки, чтобы получить желаемый звуковой опыт.
Теперь, когда вы включили дополнительные средства звука в Windows 10, вы можете наслаждаться улучшенным звуком при просмотре видео, слушании музыки или игре в компьютерные игры. Удачи!
Шаг 3: Настройка параметров дополнительных средств
Когда вы включаете дополнительные средства звука в Windows 10, вы можете настроить их параметры, чтобы получить наилучший звуковой опыт.
Перейдите в меню «Параметры звука» в вашей операционной системе, чтобы получить доступ ко всем дополнительным настройкам. Здесь вы можете настроить такие параметры, как эквалайзер, усилитель басов или пространственное звучание.
С помощью эквалайзера вы сможете регулировать уровни различных частот звука, чтобы получить то звучание, которое вам нравится. Усилитель басов поможет воспроизводить низкие частоты гораздо глубже и мощнее. А пространственное звучание создаст эффект присутствия, который придаст звуку больше объема и глубины.
Каждое дополнительное средство имеет свои конкретные настройки, поэтому рекомендуется экспериментировать с ними, чтобы найти оптимальные параметры для вашей аудио системы. Вы можете сохранить несколько профилей настроек и переключаться между ними в зависимости от вашего настроения или типа контента, который вы воспроизводите.
Помните, что настройки дополнительных средств звука могут отличаться в зависимости от вашего аппаратного обеспечения и драйверов. Экспериментируйте с разными настройками и наслаждайтесь улучшенным звуком в вашей операционной системе Windows 10.