Установка Windows на компьютер может показаться сложной задачей, особенно для тех, кто делает это впервые. Однако, следуя пошаговой инструкции, вы сможете успешно установить операционную систему без особых трудностей.
Шаг 1: Подготовка установочного носителя. Перед началом установки необходимо подготовить установочный носитель, например, загрузочную флешку или диск. Для этого вам понадобится оригинальная лицензионная копия Windows и программное обеспечение, такое как Rufus для создания загрузочной флешки.
Шаг 2: Подготовка компьютера. Перед установкой Windows необходимо выполнить некоторые предварительные настройки компьютера. Во-первых, убедитесь, что у вас есть достаточно свободного места на жестком диске для установки операционной системы. Во-вторых, проверьте, что вы имеете права на установку программного обеспечения на вашем компьютере.
Шаг 3: Запуск установки. Подготовив компьютер и установочный носитель, вы готовы к запуску установки Windows. Перезагрузите компьютер и выберите загрузку с установочного носителя. Следуйте инструкциям на экране, чтобы выбрать язык, согласиться с лицензией и выбрать тип установки, например, чистая установка или обновление.
Совет: рекомендуется создать резервную копию важных данных перед установкой Windows, чтобы не потерять их в случае ошибки или проблем с установкой.
Шаг 4: Персонализация установки. После выбора типа установки вам придется пройти через процесс персонализации, где вы сможете выбрать настройки, такие как имя компьютера, пароль пользователя, обновление драйверов и т.д. Отнеситесь к этому шагу внимательно, так как правильная настройка может повысить удобство использования операционной системы.
Шаг 5: Завершение установки. После настройки вы будете перенаправлены к окну завершения установки. Перезагрузите компьютер и войдите в свою учетную запись Windows. Теперь вы можете настроить дополнительные параметры, установить программы и наслаждаться новой операционной системой!
Шаг 1: Подготовка к установке Windows
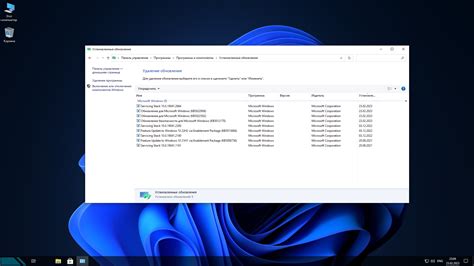
Перед началом установки Windows необходимо выполнить несколько подготовительных действий, чтобы обеспечить безопасность данных и гарантировать успешность установки операционной системы.
Вот несколько шагов, которые необходимо выполнить перед установкой Windows:
- Создание резервной копии данных: перед установкой Windows рекомендуется сделать резервную копию всех важных данных на компьютере. Это можно сделать с помощью внешнего накопителя данных или облачного хранилища.
- Проверка системных требований: перед установкой Windows убедитесь, что ваш компьютер соответствует системным требованиям операционной системы. Обычно это включает процессор определенной мощности, достаточное количество оперативной памяти и свободного места на жестком диске.
- Создание загрузочного носителя: для установки Windows вам потребуется загрузочный носитель, такой как USB-флешка или DVD-диск с установочным образом операционной системы. Вы можете создать такой носитель, используя официальный инструмент создания загрузочных носителей, предоставляемый Microsoft.
- Включение режима загрузки с USB или DVD: перед установкой Windows убедитесь, что ваш компьютер настроен на загрузку с USB или DVD-накопителя. Это можно сделать в разделе BIOS или UEFI настроек компьютера.
После выполнения этих шагов вы будете готовы к установке Windows на свой компьютер.
Выбор версии Windows и комплектующих компьютера
Перед установкой ОС Windows на компьютер необходимо принять во внимание два важных аспекта: выбор версии ОС и совместимость комплектующих компьютера с выбранной ОС.
1. Выбор версии Windows
На данный момент существует несколько различных версий ОС Windows, каждая из которых предназначена для определенного типа пользователей:
- Windows 10 Home: Рекомендуется для домашнего использования и основных задач.
- Windows 10 Pro: Оптимальный выбор для бизнеса и профессиональных пользователей, предоставляющий дополнительные возможности и функции.
- Windows 10 Education: Предназначен для образовательных учреждений и имеет расширенные функции безопасности и управления.
- Windows 10 Enterprise: Разработан для средних и крупных компаний, предлагает самый высокий уровень безопасности и управления.
2. Совместимость комплектующих компьютера
Важно убедиться, что выбранная версия Windows совместима с комплектующими компьютера, такими как процессор, оперативная память (ОЗУ), видеокарта и т.д. Для этого можно обратиться к системным требованиям, указанным на официальном сайте Windows.
Выбор версии Windows и подбор совместимых комплектующих основаны на индивидуальных потребностях пользователя и предполагаемом использовании компьютера. При принятии решения следует также учесть возможность обновления или установки драйверов для совместимых комплектующих с выбранной версией ОС.
Шаг 2: Создание загрузочной флешки

Для установки операционной системы Windows на компьютер необходимо создать загрузочную флешку. Это позволит загрузиться с нее и запустить процесс установки. Следуйте инструкциям ниже, чтобы создать загрузочную флешку:
- Подготовьте флешку. Убедитесь, что на ней нет важных данных, так как все данные на ней будут удалены.
- Скачайте утилиту Rufus с официального сайта разработчика. Эта программа поможет создать загрузочную флешку.
- Установите и запустите Rufus на вашем компьютере.
- Выберите вашу флешку в списке доступных устройств.
- В поле "Создание загрузочного диска" выберите образ операционной системы Windows, который вы загрузили с официального сайта.
- Выберите формат файловой системы "FAT32" и оставьте остальные настройки без изменений.
- Нажмите кнопку "Старт" и подождите, пока Rufus создаст загрузочную флешку.
- После завершения процесса создания загрузочной флешки, вы можете перейти к следующему шагу - установке Windows на компьютер.
Теперь у вас есть загрузочная флешка, с помощью которой вы сможете установить операционную систему Windows на ваш компьютер.
Скачивание Windows и выбор инструмента для создания загрузочного USB-накопителя
Далее необходимо выбрать инструмент для создания загрузочного USB-накопителя. Вспомогательные программы такие как Rufus, Windows USB/DVD Download Tool и UNetbootin позволяют создавать загрузочные USB-накопители с образами операционной системы.
Программа Rufus является одним из самых популярных инструментов для создания загрузочных USB-накопителей. Она проста в использовании и поддерживает большое количество образов операционных систем, включая Windows.
Windows USB/DVD Download Tool - официальный инструмент от Microsoft, который позволяет создавать загрузочные USB-накопители с образами Windows. Он также прост в использовании и подходит для большинства пользователей.
UNetbootin - это бесплатная утилита, которая позволяет создавать загрузочные USB-накопители с различными операционными системами, включая Windows. Она имеет простой и понятный интерфейс, что делает процесс создания загрузочного накопителя быстрым и легким.
Выбор инструмента для создания загрузочного USB-накопителя зависит от ваших предпочтений и уровня опыта в работе с компьютером. Но независимо от выбора программы, процесс создания загрузочного накопителя обычно прост и интуитивно понятен.
Шаг 3: Подготовка компьютера к установке

Перед тем как приступить к установке Windows, необходимо подготовить компьютер.
Вот несколько важных шагов, которые следует выполнить перед установкой:
- Сделать резервную копию важных данных. Установка Windows может привести к потере данных, поэтому рекомендуется сохранить все важные файлы на внешний носитель или в облачное хранилище.
- Проверить системные требования. Убедитесь, что ваш компьютер соответствует минимальным требованиям для установки Windows. Обычно это включает достаточное количество оперативной памяти и свободного пространства на жестком диске.
- Перезагрузить компьютер. Перед установкой Windows рекомендуется перезагрузить компьютер, чтобы избавиться от накопленного мусора и обновить систему.
- Отключить все лишние устройства. Перед установкой рекомендуется отключить все внешние устройства, такие как принтеры, сканеры, флешки и другие периферийные устройства.
- Проверить подключение к интернету. Установка Windows может потребовать доступ в Интернет для загрузки обновлений. Убедитесь, что ваш компьютер подключен к Интернету.
Резервное копирование данных и проверка требований к системе
Прежде чем начать установку Windows на ваш компьютер, рекомендуется сделать резервное копирование всех ваших важных данных. Это поможет избежать потери информации в случае непредвиденных сбоев или ошибок в процессе установки.
Для резервного копирования данных вы можете использовать встроенные средства операционной системы или сторонние программы. Если у вас есть внешний жесткий диск или флеш-накопитель, вы можете скопировать все необходимые файлы и папки на эти устройства. Также вы можете использовать облачные сервисы для сохранения ваших данных в интернете.
После создания резервной копии данных, рекомендуется проверить требования к системе для установки Windows. На официальном сайте Microsoft вы можете найти информацию о минимальных и рекомендуемых системных требованиях для каждой версии операционной системы. Убедитесь, что ваш компьютер соответствует этим требованиям, чтобы избежать проблем во время установки и работы Windows.
| Минимальные требования | Рекомендуемые требования |
|---|---|
| Процессор: 1 ГГц или быстрее | Процессор: 3 ГГц или быстрее |
| Оперативная память: 1 ГБ (32-разрядная версия) или 2 ГБ (64-разрядная версия) | Оперативная память: 4 ГБ или больше |
| Свободное место на жестком диске: 16 ГБ (32-разрядная версия) или 20 ГБ (64-разрядная версия) | Свободное место на жестком диске: 40 ГБ или больше |
| Графический адаптер: DirectX 9 или более новый с драйверами WDDM 1.0 | Графический адаптер: DirectX 9 или более новый с драйверами WDDM 1.0 |
Обратите внимание, что эти требования могут различаться для разных версий Windows, поэтому убедитесь, что вы ознакомились с требованиями для конкретной версии, которую вы собираетесь установить.
Шаг 4: Загрузка с загрузочной флешки

1. Подключите загрузочную флешку к компьютеру.
Вставьте загрузочную флешку в один из доступных портов USB на вашем компьютере.
Примечание: Если у вас нет загрузочной флешки, вам нужно создать ее. Вы можете использовать официальный инструмент Windows для создания загрузочной флешки.
2. Перезагрузите компьютер.
Нажмите на кнопку "Пуск" в нижнем левом углу экрана, выберите пункт "Выключить" и затем нажмите "Перезагрузка".
3. Загрузитесь с загрузочной флешки.
После перезагрузки компьютера некоторое время удерживайте клавишу F12 или Esc (зависит от вашей модели компьютера). Это позволит вам войти в меню загрузки.
Выберите опцию загрузки с USB-устройства, если она доступна, и нажмите "Enter". Это запустит процесс загрузки с загрузочной флешки.
Примечание: Если ваш компьютер не входит в меню загрузки, вам может потребоваться изменить настройки BIOS вашего компьютера. Обратитесь к инструкции к вашему компьютеру или свяжитесь с производителем для получения дополнительной информации.
Настройка BIOS и запуск установки Windows с USB-накопителя
Перед началом установки Windows на компьютер необходимо настроить BIOS так, чтобы компьютер загружался с USB-накопителя. Вот пошаговая инструкция:
- Перезагрузите компьютер и при его запуске нажмите нужную клавишу (обычно это Del или F2), чтобы войти в BIOS.
- Внутри BIOS найдите раздел Boot (Загрузка).
- Передвигаясь с помощью стрелок на клавиатуре, выберите раздел Boot Priority (Приоритет загрузки).
- Установите USB-накопитель в качестве первого приоритета загрузки или переместите его вверх списка приоритетов.
- Сохраните изменения и выйдите из BIOS. Для этого обычно нужно нажать клавишу F10 и подтвердить сохранение.
- Теперь компьютер будет загружаться с USB-накопителя, если он подключен к компьютеру.
После настройки BIOS можно перейти к запуску установки Windows с USB-накопителя:
- Подключите подготовленный USB-накопитель с установочным образом Windows к компьютеру.
- Перезагрузите компьютер и дождитесь появления сообщения о нажатии любой клавиши для запуска с USB.
- Нажмите любую клавишу на клавиатуре.
- Подождите, пока компьютер загрузит файлы установки Windows с USB и отобразит экран установки.
Теперь вы можете продолжить установку Windows, следуя указаниям на экране.








