В современном мире браузеры являются одним из основных инструментов работы в Интернете. Они позволяют нам просматривать веб-страницы, искать информацию, использовать онлайн-сервисы и многое другое. Если вы новичок и только начинаете осваивать компьютерные навыки, то, скорее всего, вам потребуется установить браузер на свой компьютер.
Установка браузера довольно проста и не требует особых технических навыков. Вам потребуется лишь несколько минут и доступ в Интернет. В этой пошаговой инструкции мы расскажем вам, как установить браузер на ОС Windows.
Первым шагом является выбор браузера, который соответствует вашим потребностям и предпочтениям. Среди популярных браузеров есть Google Chrome, Mozilla Firefox, Microsoft Edge и Opera. Все они имеют свои преимущества и особенности, поэтому рекомендуется ознакомиться с их описаниями и отзывами, прежде чем сделать выбор.
Важно помнить, что браузеры регулярно обновляются, чтобы исправить ошибки и улучшить функциональность. Поэтому рекомендуется обновлять ваш браузер до последней версии для безопасной и комфортной работы в Интернете.
Браузер: пошаговая инструкция для новичков

- Выберите браузер, который вы хотите установить. Самыми популярными браузерами являются Google Chrome, Mozilla Firefox, Microsoft Edge и Safari.
- Откройте веб-сайт, по которому можно загрузить выбранный вами браузер. В большинстве случаев это будет официальный сайт разработчика.
- На главной странице сайта найдите раздел "Загрузка" или "Скачать". Чаще всего он находится в верхней части страницы или в главном меню.
- Нажмите на кнопку "Скачать" или "Скачать сейчас". Как правило, файл загрузки будет автоматически определен вашей операционной системой и предложен вам скачать.
- Дождитесь, пока загрузка завершится. Это может занять несколько минут, в зависимости от вашей интернет-скорости.
- Откройте загруженный файл. Обычно он находится в папке "Загрузки" на вашем компьютере. Найдите его в списке файлов и дважды щелкните по нему.
- Следуйте инструкциям на экране для установки браузера. В большинстве случаев вам надо будет нажимать кнопку "Далее" и соглашаться с условиями использования.
- Подождите, пока установка завершится. Это может занять несколько минут.
- Поздравляем, вы успешно установили браузер! Теперь вы можете открыть его и начать использовать для просмотра веб-сайтов.
Теперь вы знаете, как установить браузер на ваш компьютер. Не забудьте убедиться, что ваш браузер всегда обновлен до последней версии, чтобы иметь доступ ко всем новым функциям и обеспечить безопасность на веб-сайтах.
Выбор подходящего браузера
Наиболее популярными и широко используемыми браузерами являются:
Google Chrome:
Google Chrome - это один из самых популярных браузеров, который отличается высокой скоростью работы и интеграцией с другими сервисами Google. Он также имеет обширную библиотеку расширений, которые позволяют дополнительно настраивать браузер под ваши потребности.
Mozilla Firefox:
Mozilla Firefox - это браузер с открытым исходным кодом, который привлекает внимание пользователей своей безопасностью и защитой личных данных. Браузер также известен своей гибкостью и возможностью настройки под различные потребности пользователей.
Microsoft Edge:
Microsoft Edge - это браузер, разработанный компанией Microsoft, который является стандартным браузером для операционных систем Windows 10 и выше. Он обладает высокой производительностью и поддерживает множество современных технологий веб-разработки.
Вы можете выбрать браузер, который наиболее соответствует вашим потребностям и предпочтениям. Кроме того, вы всегда можете установить несколько браузеров и использовать их в зависимости от задачи или предпочтения.
Загрузка установочного файла
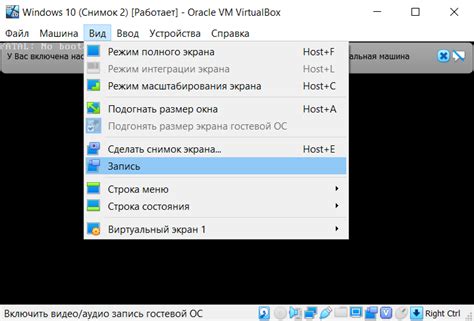
Перед тем как установить браузер, вам необходимо загрузить его установочный файл. Этот файл содержит все необходимые компоненты для установки браузера на ваш компьютер.
Вам нужно найти официальный сайт разработчиков браузера, с которым вы хотите работать. Обычно они предоставляют возможность загрузки браузера бесплатно.
На главной странице сайта вы найдете кнопку или ссылку с названием "Скачать" или "Загрузить". Часто она находится на видном месте, чтобы пользователи сразу нашли нужную опцию.
Перед тем как нажимать на кнопку "Скачать" или "Загрузить", убедитесь, что вы загружаете версию браузера подходящую для вашей операционной системы, так как многие браузеры предлагают разные версии для Windows, Mac и Linux.
После того как вы найдете нужный файл для загрузки, кликните на кнопку "Скачать" или "Загрузить". Браузер начнет загружать установочный файл на ваш компьютер.
Загрузка может занять некоторое время, особенно если у вас медленное интернет-соединение. Не прерывайте процесс загрузки и дождитесь его завершения.
Когда загрузка будет завершена, вы будете готовы перейти к следующему шагу - установке браузера на ваш компьютер.
Запуск установки
После завершения загрузки файла установки браузера на ваш компьютер, найдите этот файл в папке загрузок или на рабочем столе. Название файла обычно имеет расширение .exe (для Windows) или .dmg (для macOS).
Дважды щелкните на файле установки, чтобы запустить процесс. Если вы увидите предупреждение о безопасности, нажмите "Разрешить" или "Продолжить".
После запуска установщика будут отображены лицензионное соглашение и другие важные сведения. Внимательно прочитайте все условия и, если вы согласны с ними, отметьте соответствующую галочку.
Далее следуйте инструкциям на экране, выбирайте предпочитаемые настройки и нажимайте кнопку "Далее" или "Установить".
После завершения установки, браузер может автоматически запуститься. Если это не произошло, найдите значок браузера на рабочем столе или в панели задач и дважды щелкните на нем.
Теперь вы успешно установили и запустили браузер! Можете начинать пользоваться всеми его функциями и наслаждаться безопасным и удобным интернет-серфингом.
Прохождение установочного мастера
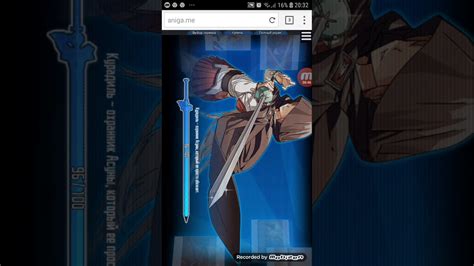
После скачивания файла установки браузера откройте его, дважды щелкнув по нему. Возможно, у вас появится сообщение от операционной системы с запросом разрешения на запуск установочного файла. Щелкните "Да" или "Запустить", чтобы продолжить.
При первом запуске установочного мастера вам могут быть предложены некоторые дополнительные настройки. Обычно вы можете пропустить эти шаги, оставив значения по умолчанию. Однако, если установка браузера предлагает выбор дополнительных компонентов или настроек, рекомендуется ознакомиться с тем, что предлагается, и выбрать варианты, соответствующие вашим потребностям.
Далее установочный мастер будет проводить вас через процесс установки. Вам может быть предложено прочитать и согласиться с лицензионным соглашением, выбрать путь установки браузера и указать, хотите ли вы использовать данный браузер по умолчанию.
В процессе установки мастер может скачивать и устанавливать необходимые файлы. Это может занять некоторое время, в зависимости от скорости вашего интернет-соединения и размера установочных файлов.
Когда установка будет завершена, вы увидите сообщение о том, что браузер успешно установлен. Щелкните "Завершить", чтобы закрыть установочный мастер. Теперь вы можете запустить ваш новый браузер и начать использовать его для просмотра веб-сайтов.
Настройка базовых параметров
После установки браузера на ваш компьютер, вы можете приступить к настройке базовых параметров, чтобы адаптировать его под свои личные предпочтения и потребности. В этом разделе мы рассмотрим несколько ключевых параметров, которые могут быть важны для каждого пользователя.
1. Домашняя страница: Это страница, которая открывается по умолчанию при запуске браузера. Чтобы задать свою домашнюю страницу, откройте настройки браузера, найдите раздел "Домашняя страница" и введите URL или выберите одну из предложенных опций.
2. Поиск по умолчанию: Браузер позволяет выбрать поисковую систему, которая будет использоваться при вводе запросов в адресной строке. Чтобы изменить поиск по умолчанию, найдите настройки браузера и перейдите в раздел "Поиск". Там вы сможете выбрать предпочитаемую поисковую систему или добавить свою.
3. Язык приложения: Если вы предпочитаете использовать браузер на вашем родном языке, убедитесь, что выбран правильный язык в настройках. Обычно это можно сделать в разделе "Язык и регион" или "Настройки интерфейса".
4. Блокировка всплывающих окон: Всплывающие окна могут быть раздражающими и нежелательными. Убедитесь, что в браузере включена опция блокировки всплывающих окон. Эту настройку можно найти в разделе "Безопасность" или "Окна и вкладки".
5. Управление куками и кэшированием: Браузеры сохраняют файлы cookie и кэшируют веб-страницы для улучшения быстродействия и предоставления персонализированного контента. Однако, если вы хотите контролировать эти параметры, вы можете найти соответствующие настройки в разделе "Конфиденциальность" или "Безопасность".
Это лишь несколько примеров базовых параметров, которые вы можете настроить в вашем браузере. Рекомендуется изучить другие настройки, которые могут быть полезны для вас в зависимости от ваших потребностей и предпочтений.
Завершение установки и запуск браузера
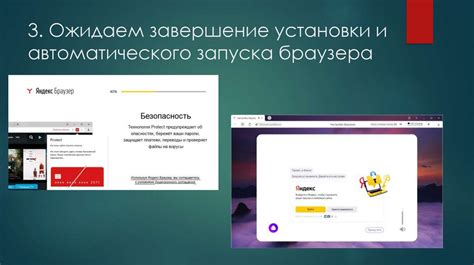
После завершения загрузки установочного файла браузера, дважды щелкните на нем, чтобы начать процесс установки.
Во время установки может потребоваться принять лицензионное соглашение и выбрать желаемую папку для установки. Обычно эти шаги являются стандартными и не требуют особого вмешательства со стороны пользователя.
После успешной установки на рабочем столе или в системном меню появится ярлык нового браузера. Щелкните по этому ярлыку один раз, чтобы запустить браузер впервые.
При запуске браузера в первый раз вам может быть предложено настроить некоторые основные параметры, такие как язык интерфейса и домашняя страница. Выберите соответствующие настройки в соответствии с вашими предпочтениями.
После завершения настройки вы будете перенаправлены на главную страницу браузера, где вы сможете начать освоение его функционала и начать пользоваться интернетом.








