Програмное обеспечение, которое мы устанавливаем на наши компьютеры, играет важную роль в нашей повседневной жизни. Однако, порой бывает ситуация, когда нужно удалить программу, но она по какой-то причине отказывается уходить. Это может вызвать раздражение и замедлить работу вашего устройства. В таких случаях необходимо применить специальные методы, чтобы успешно удалить нежелательное программное обеспечение.
Первым шагом является проверка наличия административных прав на вашем компьютере. Для удаления программы требуются определенные привилегии, которые могут отсутствовать у обычного пользователя. В этом случае необходимо проверить, являетесь ли вы администратором вашего устройства. Если нет, то вам необходимо получить соответствующие права или обратиться к администратору для помощи.
Если вы уверены, что имеете административные права, но программа по-прежнему не удаляется, можно воспользоваться инструментом "Установка и удаление программ" в панели управления. Просто перейдите туда и найдите программу, которую хотите удалить. Выберите ее и нажмите кнопку "Удалить". Однако, иногда это может оказаться недостаточным.
Что делать, если программа не удаляется с компьютера?
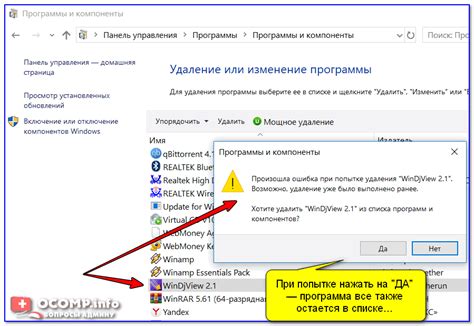
- Попробуйте повторно удалить программу через панель управления. Для этого перейдите в меню «Пуск», выберите «Панель управления», затем «Программы» или «Установка и удаление программ». Найдите нужную программу в списке установленных приложений и выберите «Удалить» или «Изменить/Удалить».
- Используйте специальные программы для удаления программ. В интернете можно найти множество утилит, предназначенных для полного удаления программ с компьютера. Некоторые из них даже способны удалить программы, которые не удаляются стандартными средствами операционной системы. Однако будьте осторожны при выборе подобных инструментов и скачивайте их только с проверенных источников.
- Проверьте, нет ли запущенных процессов относящихся к программе, которую вы пытаетесь удалить. Часто программы могут быть связаны с фоновыми процессами или службами, которые необходимо остановить перед удалением. Перейдите в диспетчер задач (можно вызвать комбинацией клавиш Ctrl + Shift + Esc) и найдите процессы, связанные с нужной программой. Завершите их работу и повторите попытку удаления.
- Попробуйте удалить программу в безопасном режиме. Для этого перезагрузите компьютер, затем при загрузке нажмите клавишу F8 несколько раз, пока не появится меню с выбором режима загрузки. Выберите «Безопасный режим» и попробуйте удалить программу через панель управления или специальные инструменты.
- Если все остальные методы не помогли, попробуйте воспользоваться программой для удаления программного обеспечения «ручным» способом. Для этого найдите папку, в которой установлена программа, и удалите все связанные файлы и папки вручную. Однако будьте осторожны при удалении файлов, так как удаление неправильных файлов может повредить систему!
Если ни один из предложенных методов не дает результатов, возможно, стоит обратиться за помощью к специалистам или разработчикам программы, которую вы пытаетесь удалить. Они смогут диагностировать проблему более точно и предложить более специфические решения.
Проверьте, активно ли приложение
Перед тем, как приступить к удалению программы, убедитесь, что приложение не активно на вашем компьютере. Если программа все еще запущена, она может быть заблокирована и не позволит удалить ее.
Первым шагом проверьте панель задач (Windows) или док (Mac) на наличие иконки приложения. Если вы видите иконку программы, это означает, что она работает в фоновом режиме. В этом случае закройте приложение, нажав правой кнопкой мыши на иконке и выбрав "Закрыть". Если программа не реагирует, вы можете попробовать завершить ее с помощью диспетчера задач (Ctrl + Shift + Esc в Windows или Command + Option + Esc на Mac).
Если вы не видите иконки приложения на панели задач или доке, попробуйте перезагрузить компьютер. Иногда приложение может быть запущено в фоновом режиме, даже если его иконка не отображается.
После того, как вы убедились, что приложение не активно, попробуйте удалить его снова. В большинстве случаев это должно сработать, и программа будет успешно удалена.
Если после всех этих шагов приложение все еще не удаляется, возможно, оно захватило системные файлы или установило некоторые расширения, которые не удаляются таким обычным способом. В этом случае вам может потребоваться использовать специальные программы или инструменты для удаления приложения. Обратитесь к документации программы или посетите официальный сайт разработчика для получения дополнительной информации о процессе удаления и доступных инструментах.
Проверьте наличие антивирусного программного обеспечения
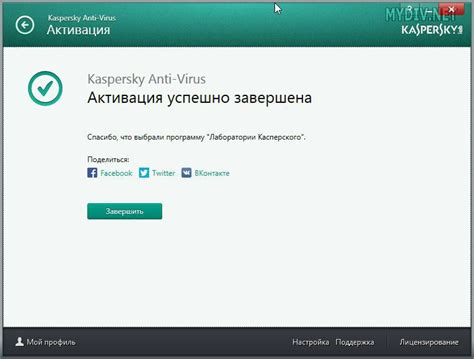
Если вы не можете удалить программу с компьютера, это может быть связано с наличием вредоносного программного обеспечения на вашем устройстве. Вредоносное ПО может блокировать процесс удаления программы или предотвращать доступ к соответствующим системным файлам и разрешениям.
Чтобы исправить эту проблему, вам следует проверить наличие антивирусной программы на компьютере. Если она установлена, запустите полное сканирование системы, чтобы обнаружить и удалить любые вредоносные программы.
Если у вас нет антивирусной программы или текущая не смогла удалить обнаруженное вредоносное ПО, рекомендуется установить надежное антивирусное ПО и повторить сканирование системы.
После того как антивирусное ПО удалит все вредоносное ПО с компьютера, вы можете повторить попытку удаления программы, которая ранее вызывала проблемы. Если проблема по-прежнему не устранена, вы можете обратиться к профессионалам или службе поддержки для получения дополнительной помощи и рекомендаций.
Используйте специальные программы для удаления
Если стандартные методы удаления программы с компьютера не срабатывают, можно воспользоваться специальными программами для удаления. В сети интернет можно найти множество таких инструментов, которые помогут вам полностью удалить желаемую программу без остатков.
Самые популярные и надежные программы для удаления включают в себя Revo Uninstaller, IObit Uninstaller, GeekUninstaller и другие. Они обладают более продвинутыми функциями и могут проверять систему на наличие остатков и реестровых записей, связанных с удаленными программами.
При использовании таких программ следуйте инструкциям, предоставляемым разработчиками, чтобы избежать нежелательных последствий. Некоторые программы также предлагают режим "Глубокой очистки", которая более тщательно проверяет систему на наличие остатков, которые обычно остаются после удаления программ.
Будьте осторожны при скачивании и установке таких программ, так как многие сайты предлагают скачать их вместе с нежелательными дополнительными компонентами. Перед установкой внимательно ознакомьтесь с экранным текстом установщика и отмените установку любых ненужных программ.
Попробуйте удалить программу в безопасном режиме
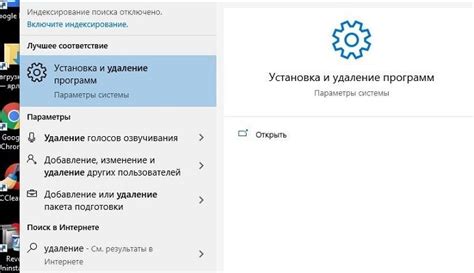
Если вы не можете удалить программу с компьютера обычным способом, попробуйте выполнить удаление в безопасном режиме. Безопасный режим загружает операционную систему с минимальным набором драйверов и служб, что может позволить вам удалить программу, которая может быть заблокирована в обычном режиме работы.
Чтобы войти в безопасный режим, следуйте этим шагам:
- Нажмите клавишу "Пуск" и выберите "Выключить компьютер".
- Удерживайте клавишу "Shift" на клавиатуре и нажмите "Перезагрузить".
- После перезагрузки компьютера появится меню "Выбрать опции загрузки".
- Выберите "Безопасный режим" и нажмите "Войти".
После входа в безопасный режим вы можете попробовать удалить программу. Для этого выполните следующие действия:
- Нажмите клавишу "Win + R" на клавиатуре, чтобы открыть меню "Выполнить".
- Введите "appwiz.cpl" и нажмите "Enter". Это откроет окно "Установка и удаление программ".
- Найдите программу, которую вы хотите удалить, и нажмите на нее правой кнопкой мыши.
- Выберите "Удалить" или "Изменить/Удалить" и следуйте инструкциям на экране, чтобы завершить процесс удаления.
Если программа по-прежнему не удаляется, попробуйте использовать специализированные программы для удаления программ, такие как Revo Uninstaller или IOBit Uninstaller. Эти программы часто предлагают более глубокое и полное удаление программ, помогая избавиться от остатков и файлов, связанных с удаленными программами.
Не забывайте перезагрузить компьютер после удаления программы в безопасном режиме, чтобы убедиться, что все изменения вступают в силу. Если проблема с удалением все еще продолжается, возможно, стоит обратиться за помощью к специалистам или воспользоваться помощью технической поддержки.
Удалите программу вручную из реестра
Если обычное удаление программы не работает, то вы можете попробовать удалить её вручную из реестра. Однако перед этим необходимо создать точку восстановления системы в случае возможных проблем. Также рекомендуется сделать резервную копию реестра, чтобы в случае ошибки можно было вернуться к предыдущему состоянию.
Для удаления программы из реестра выполните следующие шаги:
Нажмите на кнопку "Пуск" в нижнем левом углу экрана и найдите "Выполнить" или просто нажмите на клавиатуре комбинацию клавиш Win + R.
В открывшемся окне "Выполнить" введите "regedit" и нажмите клавишу Enter.
Откроется Редактор реестра. В левой панели найдите следующую ветвь:
HKEY_LOCAL_MACHINE\SOFTWARE\Microsoft\Windows\CurrentVersion\Uninstall
Выполните поиск по названию программы или её производителя. Если вы уверены, что нашли нужную ветвь, удалите её щелчком правой кнопки мыши и выберите "Удалить".
После удаления программы из реестра возможно понадобится перезагрузка компьютера для полного удаления остатков программы.
Обратите внимание, что удаление программ из реестра является сложной процедурой и может вызвать непредсказуемые последствия. Если вы не уверены в своих действиях, лучше обратиться за помощью к специалисту или воспользоваться специализированными программами для удаления программ.
Отключите программу от автозагрузки
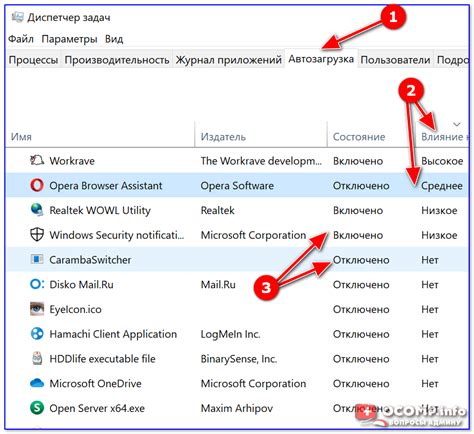
Если программа не удаляется с компьютера, возможно, она автоматически запускается при каждом включении системы. Чтобы избавиться от программы, следует отключить ее от автозагрузки. Вот, что нужно сделать:
1. Запустите диспетчер задач.
Для открытия диспетчера задач нажмите комбинацию клавиш Ctrl + Shift + Esc или нажмите правой кнопкой мыши на панели задач и выберите пункт "Диспетчер задач".
2. Переключитесь на вкладку "Автозагрузка".
В окне диспетчера задач выберите вкладку "Автозагрузка". Здесь отображаются программы, которые запускаются автоматически при включении компьютера.
3. Найдите нужную программу.
Прокрутите список программ, чтобы найти нужную вам программу. Обратите внимание на ее название и путь к файлу.
4. Отключите программу от автозагрузки.
Выберите программу в списке и нажмите кнопку "Отключить". Теперь программа не будет автоматически запускаться при включении компьютера.
После отключения программы от автозагрузки вы сможете без проблем удалить ее с компьютера.
Обратите внимание, что отключение программы от автозагрузки может повлиять на ее функциональность или настройки. Поэтому перед отключением рекомендуется ознакомиться с документацией или обратиться к разработчику программы.








