Создание резервной копии данных на вашем iPhone - это одна из важнейших задач для сохранения важной информации и контактов. Такая процедура может оказаться очень полезной в случае утери или повреждения вашего устройства, а также перед обновлением операционной системы или при покупке нового iPhone.
Хорошая новость заключается в том, что создание резервной копии айфона не сложно, а Apple предоставляет несколько удобных способов для этого. В этой пошаговой инструкции мы рассмотрим основные методы, чтобы вы могли выбрать наиболее подходящий для вашей ситуации.
Перед началом процесса резервного копирования рекомендуется подключить ваш iPhone к Wi-Fi сети для более быстрой и стабильной передачи данных. Также убедитесь, что у вас достаточно свободного пространства в iCloud или на вашем компьютере.
Первый метод, который мы рассмотрим, - это резервное копирование в iCloud. Этот метод позволяет сохранить все настройки и данные вашего iPhone в облако, и вы можете восстановить их на другом устройстве или в случае сбоя. Чтобы создать резервную копию в iCloud, просто перейдите в меню "Настройки" на вашем iPhone, выберите "Ваше имя" в верхней части экрана и затем нажмите "iCloud".
Подготовка к созданию резервной копии
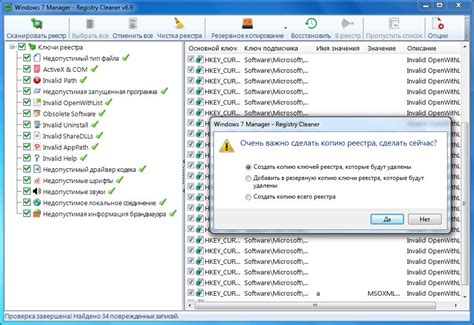
Процесс создания резервной копии вашего iPhone начинается с нескольких важных шагов, которые необходимо выполнить перед самой процедурой. Вот некоторые важные действия, которые следует предпринять, чтобы гарантировать успешное создание резервной копии:
- Убедитесь, что ваш iPhone подключен к Интернету. Резервные копии создаются и хранятся в iCloud или на вашем компьютере через iTunes, и для этого необходимо наличие подключения к сети.
- Убедитесь, что у вас достаточное свободное пространство в iCloud или на вашем компьютере. Размер резервной копии зависит от объема данных на вашем устройстве, поэтому убедитесь, что у вас достаточно места для хранения.
- Обновите операционную систему iOS на вашем iPhone до последней версии. Новые версии операционной системы содержат улучшения в области безопасности и исправления ошибок, что делает резервные копии более надежными.
- Разрядите ваш iPhone не меньше чем до 20%. Это необязательный шаг, но рекомендуется, чтобы избежать проблем с процессом создания резервной копии.
- Убедитесь, что нет активных загрузок или обновлений на вашем iPhone. Любая активная загрузка может прервать процесс создания резервной копии или привести к ошибкам.
После выполнения этих простых шагов вы будете готовы к успешному созданию резервной копии вашего iPhone. Не забудьте сохранить основные данные, такие как контакты, фотографии и видео, чтобы в случае потери или повреждения устройства вы могли восстановить их из созданной резервной копии.
Проверка доступного пространства на устройстве
Перед созданием резервной копии айфона важно убедиться, что на устройстве имеется достаточное свободное пространство для хранения копии всех данных. Для этого следуйте указанным ниже инструкциям:
Шаг 1: На устройстве откройте настройки.
Шаг 2: В разделе "Общие" выберите "Управление хранилищем и iCloud".
Шаг 3: В открывшемся меню выберите "Управление с хранилище iCloud" или "Управление хранилище iPhone".
Шаг 4: Под списком установленных приложений отобразится информация о доступном пространстве и его использовании. Обратите внимание на то, сколько свободного пространства имеется на устройстве.
Шаг 5: Убедитесь, что доступное пространство на устройстве достаточно для создания резервной копии. Если свободного места недостаточно, удалите неиспользуемые или ненужные приложения, медиафайлы или другие данные.
Проверьте доступное пространство на вашем устройстве перед созданием резервной копии, чтобы убедиться, что все данные могут быть успешно сохранены.
Обновление операционной системы
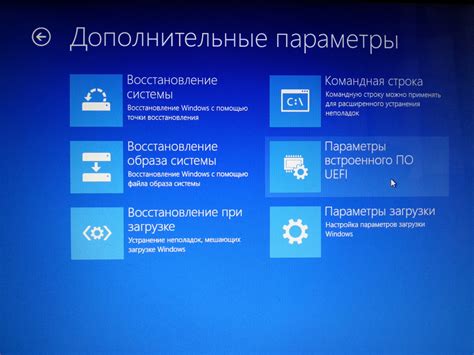
Если вы хотите обновить операционную систему на своем iPhone, следуйте этим простым шагам:
- Подключите свой iPhone к Wi-Fi сети и убедитесь, что у вас есть достаточно свободного места на устройстве для загрузки и установки обновления.
- Откройте настройки iPhone и нажмите на пункт "Общие".
- Прокрутите вниз и нажмите на пункт "Обновление ПО".
- Если новая версия операционной системы доступна, вы увидите уведомление об этом. Нажмите на кнопку "Загрузить и установить".
- При необходимости, введите пароль для подтверждения загрузки и установки обновления.
- Подождите, пока процесс загрузки и установки обновления завершится. В это время не отключайте iPhone от питания и не закрывайте приложение "Настройки".
- После завершения установки, ваш iPhone будет перезагружен и готов к использованию с обновленной операционной системой.
Важно отметить, что перед обновлением операционной системы рекомендуется создать резервную копию всех важных данных на вашем iPhone. Также убедитесь, что у вас есть достаточно заряда батареи или подключите iPhone к источнику питания во время процесса обновления.
Следуя этим шагам, вы сможете легко обновить операционную систему на своем iPhone и наслаждаться всеми новыми функциями и улучшениями, предоставляемыми Apple.
Создание резервной копии через iCloud
- Убедитесь, что ваш iPhone подключен к Wi-Fi сети и имеет достаточно свободного пространства для хранения резервных копий.
- На главном экране вашего iPhone откройте настройки (иконка шестеренки).
- Прокрутите список настроек вниз и нажмите на раздел «Ваше имя».
- В открывшемся меню выберите раздел «iCloud».
- В разделе «iCloud» найдите и нажмите на «iCloud Backup».
- Установите переключатель рядом с «Создавать резервную копию в iCloud» в положение «Включено». Возможно, вам понадобится ввести пароль от учетной записи iCloud.
- Дождитесь завершения процесса создания резервной копии. Время создания резервной копии может зависеть от объема данных на устройстве и скорости интернет-соединения.
- Если вы хотите автоматически создавать резервные копии через iCloud, установите переключатель рядом с «Создавать резервные копии» в положение «Автоматически».
Создание резервной копии через iCloud является надежным способом сохранения данных на вашем устройстве iPhone. Вы всегда можете восстановить данные с резервной копии в случае потери или повреждения вашего устройства.
Активация iCloud на устройстве
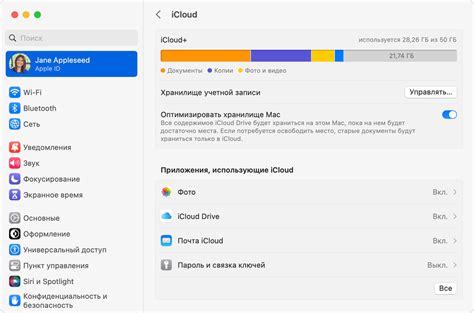
Для создания резервной копии iPhone с использованием облачного хранилища iCloud необходимо сначала активировать сам сервис на вашем устройстве. Вот пошаговая инструкция:
| 1. | На главном экране вашего iPhone откройте "Настройки". |
| 2. | Прокрутите вниз и нажмите на свою учетную запись Apple ID в верхней части меню. |
| 3. | В открывшемся окне выберите "iCloud". |
| 4. | Введите свою учетную запись Apple ID и пароль. |
| 5. | Включите слайдер рядом с необходимыми категориями данных для резервного копирования. Можно выбрать такие опции, как контакты, фотографии, заметки, приложения и многое другое. |
| 6. | Нажмите "Создать резервную копию сейчас", чтобы сразу создать копию данных на iCloud, или настройте автоматическое ежедневное резервное копирование, выбрав опцию "Автоматическое резервное копирование" и сохраняя изменения. |
После активации iCloud и выбора необходимых опций для резервного копирования, ваш iPhone будет автоматически создавать резервную копию в облачном хранилище iCloud. Таким образом, вы всегда сможете восстановить свои данные в случае утери устройства или сбоя в работе.
Настройка автоматического резервного копирования
Автоматическое резервное копирование позволяет вам сохранять важные данные с вашего iPhone на регулярной основе, без необходимости выполнять эту операцию вручную. Настройка автоматического резервного копирования занимает всего несколько простых шагов.
Шаг 1: Откройте настройки на вашем iPhone и нажмите на ваше имя в верхней части экрана.
Шаг 2: Выберите вкладку "iCloud" в меню настроек.
Шаг 3: Прокрутите вниз и нажмите на "Резервное копирование".
Шаг 4: Включите опцию "Резервное копирование в iCloud".
Шаг 5: Нажмите на "Создать резервную копию сейчас", чтобы создать резервную копию вручную или выберите опцию "Автоматическое резервное копирование", чтобы включить ежедневное автоматическое резервное копирование.
Шаг 6: Если вы хотите включить резервное копирование для определенных приложений или данных, прокрутите вниз до раздела "Резервное копирование данных" и выберите приложения и данные, которые вы хотите включить в резервное копирование.
Обратите внимание, что для автоматического резервного копирования в iCloud требуется подключение к интернету через Wi-Fi.
После завершения настройки автоматического резервного копирования, ваш iPhone будет регулярно создавать резервные копии в фоновом режиме. Это поможет вам сохранить важные данные и облегчит восстановление информации, если что-то случится с вашим устройством.
Инструкция по созданию резервной копии через iCloud
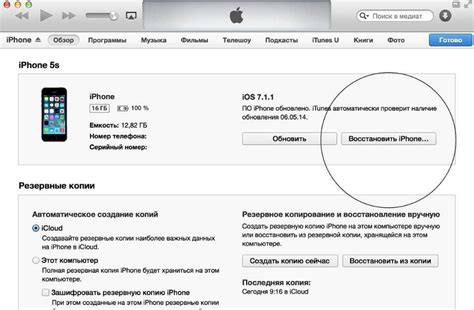
Шаг 1: Подключите устройство к Wi-Fi и зарядите его аккумулятор до уровня не менее 50%.
Шаг 2: На главном экране вашего айфона найдите и нажмите на иконку "Настройки".
Шаг 3: Прокрутите экран вниз и выберите раздел "Ваше имя" или "iCloud".
Шаг 4: В открывшемся меню выберите вкладку "iCloud" и нажмите на кнопку "Резервное копирование".
Шаг 5: В данном разделе включите опцию "iCloud Backup", если она отключена.
Шаг 6: Нажмите на кнопку "Создать резервную копию сейчас".
Шаг 7: Дождитесь завершения процесса создания резервной копии. Время завершения может зависеть от объема данных на вашем устройстве и скорости интернет-соединения.
Шаг 8: Проверьте, что резервная копия успешно создана, открыв раздел "Настройки" - "Ваше имя" или "iCloud" - "Место" - "Управление хранилищем" - "Резервные копии". Здесь вы увидите время создания и размер вашей последней резервной копии.
Теперь вы можете быть спокойны, зная, что ваша резервная копия сохранена в облаке iCloud и вы сможете восстановить все свои данные при необходимости.








