Смонтировать iso образ - значит сделать его доступным для чтения и использования на компьютере без необходимости записи на оптический диск или флешку. Это очень удобно, так как позволяет экономить место на носителях информации и с легкостью устанавливать программы или операционные системы.
Для того чтобы смонтировать iso образ, нужно воспользоваться специальными программами. Одна из таких программ - Daemon Tools. Это популярная утилита для виртуального монтажа образов дисков, которая доступна для скачивания и установки бесплатно. После установки программы, она интегрируется в контекстное меню Проводника, что упрощает процесс монтирования.
Чтобы смонтировать iso образ с помощью Daemon Tools, нужно сделать несколько простых шагов. Первым делом, нужно открыть проводник, перейти к iso файлу, который хотите смонтировать, и щелкнуть правой кнопкой мыши по нему. В контекстном меню выберите пункт "Монтировать" или "Mount", в зависимости от языка системы. После этого появится виртуальный диск с содержимым образа, и вы сможете работать с ним как с обычным диском.
Важно помнить, что после использования смонтированного iso образа, его нужно отключить от компьютера. Для этого откройте проводник, найдите виртуальный диск с содержимым образа, щелкните по нему правой кнопкой мыши и выберите пункт "Снять" или "Unmount". После этого диск перестанет быть доступным на компьютере.
Как правильно смонтировать установочный iso образ
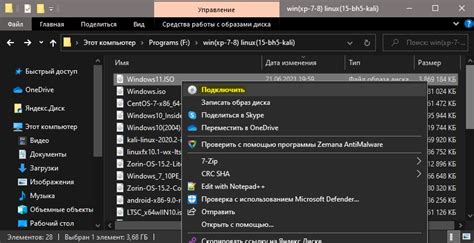
Для смонтирования установочного iso образа вам понадобится программное обеспечение, способное работать с виртуальными дисками. Существует множество таких программ, таких как Daemon Tools, Virtual CloneDrive и Alcohol 120%. Вам нужно выбрать программу, которая подходит вам по функциональности и простоте использования.
После установки программы создайте виртуальный диск, указав путь к скачанному установочному iso образу. Обычно для этого нужно открыть настройки программы и указать путь к образу в разделе "Мои устройства" или аналогичном разделе. Затем, при необходимости, установите настройки для виртуального диска, например, можно указать букву диска и другие параметры.
После этого образ будет автоматически смонтирован на виртуальный диск, и вы сможете получить доступ к его содержимому через проводник операционной системы. Возможно, потребуется перезагрузка компьютера, чтобы виртуальный диск отображался в операционной системе.
Теперь вы можете работать с содержимым установочного iso образа так, как будто он является реальным диском. Вы можете запустить установочный файл, открыть и копировать файлы и папки, создавать новые файлы и многое другое.
Когда вы закончите работу с установочным iso образом, не забудьте отключить его от виртуального диска. Обычно для этого нужно открыть настройки программы и выбрать соответствующую опцию в разделе "Мои устройства" или аналогичном разделе. После отключения образ больше не будет монтироваться на виртуальный диск при запуске программы.
Теперь вы знаете, как правильно смонтировать установочный iso образ и работать с его содержимым. Следуйте указанным выше инструкциям и у вас не возникнет проблем с монтажем образа на вашем компьютере.
Приготовление к смонтированию iso образа
Перед тем, как приступить к смонтированию iso образа, необходимо выполнить несколько предварительных действий:
- Скачайте нужный установочный iso образ с официального сайта разработчика или других проверенных источников.
- Убедитесь, что у вас есть достаточно свободного места на жестком диске для временного хранения файлов из образа.
- Проверьте целостность загруженного iso образа с помощью хеш-суммы или других методов проверки.
- Подготовьте программу для монтирования iso образа. В операционных системах Windows и MacOS это можно сделать с помощью программы Daemon Tools Lite или подобных ей. В Linux обычно используется команда
mountдля монтирования iso образов.
После выполнения этих шагов, вы будете готовы к смонтированию iso образа и приступите к непосредственной установке программного обеспечения или других операций с данными внутри образа.
Выбор программы для смонтирования iso образа
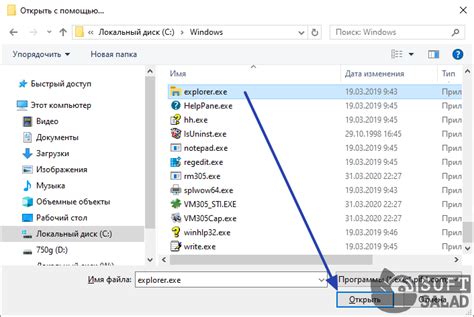
Существует множество программ для смонтирования iso образов, каждая из которых имеет свои особенности и функциональные возможности. При выборе программы для смонтирования iso образа необходимо учитывать следующие факторы:
- Операционная система: Проверьте совместимость программы с вашей операционной системой. Некоторые программы могут работать только на определенных ОС.
- Интерфейс: Обратите внимание на удобство использования и интуитивно понятный интерфейс программы. Можно выбрать программу с графическим или командным интерфейсом в зависимости от личных предпочтений.
- Функциональные возможности: Проверьте наличие необходимых функций, таких как создание виртуального привода, монтирование iso образа, извлечение файлов из образа и другие.
- Надежность и стабильность: Отзывы пользователей могут помочь определить, насколько стабильна и надежна программа.
- Бесплатность или коммерческое использование: Учтите, что некоторые программы могут быть бесплатными только для некоммерческого использования, в то время как другие требуют платную лицензию.
Некоторые из популярных программ для смонтирования iso образа включают в себя:
- Daemon Tools: Это одна из самых известных программ для работы с виртуальными приводами. Она поддерживает широкий спектр функций и доступна для Windows и macOS.
- PowerISO: Эта программа имеет простой и интуитивно понятный интерфейс. Она поддерживает множество форматов образов и доступна для Windows и macOS.
- WinCDEmu: Эта программа является бесплатной и открытой. Она поддерживает различные форматы образов и доступна только для Windows.
- Virtual CloneDrive: Эта программа разработана компанией SlySoft и доступна только для Windows. Она является простой и легкой в использовании.
При выборе программы для смонтирования iso образа рекомендуется прочитать отзывы пользователей и ознакомиться с функциональными возможностями каждой программы, чтобы выбрать наиболее подходящую для ваших потребностей.
Создание виртуального диска для монтирования iso образа
Чтобы смонтировать iso образ, вам необходимо создать виртуальный дисковый привод, который будет эмулировать физический привод на вашем компьютере.
Существует несколько программ, которые позволяют создать виртуальный дисковый привод. Одним из наиболее популярных вариантов является программа Daemon Tools.
Для создания виртуального диска с помощью Daemon Tools, следуйте следующим шагам:
- Скачайте и установите программу Daemon Tools на ваш компьютер.
- Запустите программу и выберите опцию "Создать виртуальный диск".
- Выберите тип виртуального диска, который соответствует вашему операционной системе (например, "SCSI" или "IDE").
- Выберите количество виртуальных дисков, которые вы хотите создать.
- Выберите путь к месту, где будет располагаться виртуальный диск, и нажмите кнопку "Создать".
- Теперь у вас будет создан виртуальный дисковый привод, к которому вы сможете подключить iso образ.
После создания виртуального диска вы сможете монтировать iso образ на этот диск. Для этого откройте программу Daemon Tools, выберите виртуальный диск, на который вы хотите установить образ, и выберите опцию "Монтировать". Затем выберите требуемый iso файл на вашем компьютере и нажмите кнопку "Открыть". В результате iso образ будет смонтирован на виртуальный диск и доступен для использования.
Монтирование iso образа на виртуальный диск

Для монтирования iso образа на виртуальный диск необходимо выполнить следующие шаги:
- Откройте программу виртуальной машины или виртуальный диск, которая поддерживает монтирование iso образов (например, VirtualBox или Daemon Tools).
- В программе выберите опцию "Монтировать iso образ" или аналогичную команду.
- Укажите путь к файлу iso образа на вашем компьютере.
- Подтвердите выбор и ожидайте завершения процесса монтирования.
- После завершения монтирования вы увидите новый виртуальный диск в списке устройств вашей виртуальной машины или программы виртуального диска.
- Теперь вы можете получить доступ к файлам и программам из iso образа, открывая их как с обычного диска или с помощью соответствующих команд виртуальной машины или программы виртуального диска.
Обратите внимание, что для работы с iso образами вам может потребоваться специальное программное обеспечение или драйверы. Убедитесь, что вы установили необходимые компоненты перед попыткой монтирования iso образа на виртуальный диск.
Выбор папки для монтирования iso образа
Выбор папки зависит от вашей операционной системы и предпочтений. Рассмотрим несколько вариантов:
- Создайте новую папку на рабочем столе или в любом другом месте на вашем компьютере. Это может быть любое название, которое вам нравится. Например, "Установка Windows".
- Выберите уже существующую папку на вашем компьютере, которая будет служить местом для монтирования iso образа.
- Используйте специальную папку для монтирования iso образов. Например, на Windows это может быть папка "C:\Mount".
Определение папки для монтирования образа - это важный шаг, так как именно в эту папку будут извлечены все файлы и папки из iso образа. Убедитесь, что выбранная папка имеет достаточно свободного пространства для содержимого образа.
Как только вы выбрали папку для монтирования, вы будете готовы к следующему шагу - самому процессу монтирования iso образа.
Проверка успешного монтирования iso образа
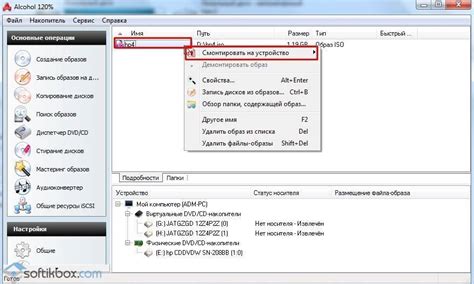
После того как вы смонтировали iso образ на вашем компьютере, вам необходимо проверить, прошло ли монтирование успешно и образ доступен для использования.
Для этого можно выполнить следующие действия:
- Откройте проводник файлов на вашем компьютере.
- Перейдите в раздел, где был смонтирован iso образ.
- Убедитесь, что вы видите содержимое iso образа - файлы и папки, которые должны быть доступны в установочном образе.
Если вы видите содержимое образа и можете просматривать файлы и папки, значит монтирование прошло успешно и вы можете продолжить работу с образом.
В некоторых случаях, после монтирования iso образ может быть автоматически открыт программой для чтения дисков или эмуляцией привода DVD. Если это произошло, то это также может служить подтверждением успешного монтирования образа.
Если же вы не видите содержимое образа или получаете ошибку доступа, попробуйте повторить процесс монтирования или обратитесь к инструкции по монтированию для вашей операционной системы.
Проверка успешного монтирования iso образа позволяет убедиться, что вы правильно смонтировали образ и он готов к использованию.
Как правильно размонтировать iso образ
Для размонтирования iso образа необходимо выполнить следующие шаги:
- Откройте проводник файловой системы на вашем компьютере.
- Найдите вкладку смонтированных устройств или устройств, на которых отображается ваш iso образ.
- Щелкните правой кнопкой мыши на устройстве смонтированного iso образа.
- Выберите опцию "Извлечь" или "Размонтировать".
- Подтвердите свой выбор, если появится диалоговое окно с запросом.
- Дождитесь, пока процесс размонтирования не будет завершен.
- Проверьте, что iso образ больше не отображается в списке смонтированных устройств.
После успешного выполнения всех указанных шагов вам будет доступно освободившееся пространство на диске. Помните, что размонтирование iso образа никоим образом не повлияет на содержимое самого образа – это просто отключение файлового доступа к нему.
Теперь вы знаете, как правильно размонтировать iso образ. Следуйте представленным шагам и свободно используйте диск для других задач.








