Возможность синхронизации iPhone с компьютером через программу iTunes открывает перед пользователями огромные возможности. Синхронизация позволяет обмениваться файлами, сохранять резервные копии, обновлять операционную систему, а также передавать контакты, календари и другие данные между устройствами.
Процесс синхронизации может показаться сложным для новичков, поэтому мы подготовили подробное руководство по использованию iTunes для синхронизации iPhone с компьютером. В этой статье вы найдете шаги, которые помогут вам с легкостью справиться с этой задачей.
Перед тем как начать синхронизацию, убедитесь, что у вас установлена последняя версия iTunes на вашем компьютере. Это можно сделать, открыв программу и выбрав в меню «Справка» пункт «Проверить наличие обновлений». Установите обновление, если оно доступно.
Теперь, когда у вас установлена последняя версия iTunes, подключите свой iPhone к компьютеру с помощью кабеля Lightning. Запустите iTunes, и он автоматически определит ваше устройство. В верхней части программы вы увидите иконку вашего iPhone. Нажмите на нее, чтобы открыть страницу устройства и перейти к настройкам синхронизации.
Синхронизация iPhone с компьютером через iTunes для начинающих
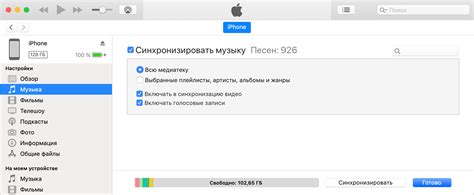
Синхронизация iPhone с компьютером через iTunes позволяет вам передавать контакты, календари, фотографии и другие данные между устройствами. Это полезная функция, которая помогает управлять вашим iPhone и создавать резервные копии данных.
Вот пошаговая инструкция о том, как синхронизировать iPhone с компьютером через iTunes:
- Установите iTunes на свой компьютер, если у вас его еще нет. iTunes можно загрузить бесплатно с официального сайта Apple.
- Подключите iPhone к компьютеру с помощью кабеля Lightning-to-USB.
- Откройте iTunes на вашем компьютере. В левом верхнем углу окна iTunes найдите значок iPhone и нажмите на него.
- На странице устройства выберите вкладку "Сводка". Здесь вы найдете общую информацию о своем iPhone, его модели, версии операционной системы и доступном пространстве.
- В разделе "Включить синхронизацию" выберите тип контента, который вы хотите синхронизировать с iPhone (например, музыку, фотографии, приложения).
- Выберите нужные опции для каждого типа контента. Например, вы можете выбрать, какие альбомы или плейлисты музыки вы хотите синхронизировать, или какие фотографии вы хотите передать на iPhone.
- Нажмите кнопку "Применить", чтобы начать процесс синхронизации. У вас также есть возможность включить автоматическую синхронизацию, чтобы iTunes выполнял синхронизацию вашего iPhone автоматически при подключении его к компьютеру.
- Дождитесь завершения синхронизации. Время, необходимое для синхронизации, зависит от объема данных и скорости вашего интернет-соединения.
- После завершения синхронизации вы можете отключить iPhone от компьютера.
Теперь вы знаете, как синхронизировать iPhone с компьютером через iTunes. Синхронизация поможет вам управлять вашим iPhone и обновлять данные между устройствами.
Подготовка к синхронизации
Прежде чем приступить к синхронизации iPhone с компьютером через iTunes, несколько шагов помогут вам подготовиться и убедиться, что все процессы пройдут гладко.
1. Установите последнюю версию iTunes на свой компьютер. Вы можете загрузить ее с официального сайта Apple.
2. Подключите iPhone к компьютеру с помощью USB-кабеля. Убедитесь, что кабель вставлен надежно и не поврежден.
3. Разблокируйте свой iPhone, чтобы он был доступен для синхронизации с iTunes.
4. Включите компьютер и убедитесь, что он подключен к интернету. Это позволит iTunes проверить наличие обновлений и загрузить необходимые драйверы.
5. Запустите iTunes на компьютере. Обычно он запускается автоматически после подключения iPhone.
После выполнения этих шагов вы будете готовы к синхронизации iPhone с компьютером через iTunes. В следующих разделах руководства вы узнаете, как выбрать тип синхронизации и какие данные можно синхронизировать. Также вы узнаете о возможности создания резервной копии и восстановления данных при необходимости.
Установка iTunes на компьютер
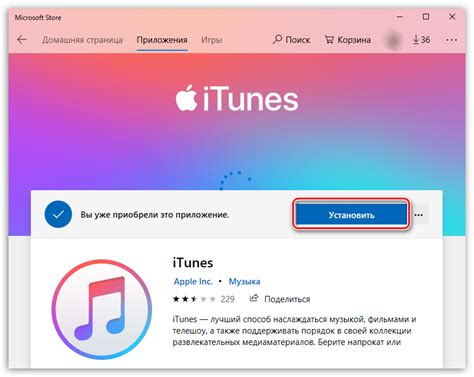
Для начала установки iTunes на компьютер, следуйте этим простым шагам:
Шаг 1: Посетите официальный сайт Apple и найдите раздел поддержки.
Шаг 2: В разделе поддержки найдите страницу загрузки iTunes и нажмите на кнопку "Скачать".
Шаг 3: После загрузки файла установщика iTunes, откройте его и следуйте инструкциям на экране для завершения процесса установки.
Шаг 4: Когда установка iTunes будет завершена, откройте программу и пройдите процесс настройки, следуя указаниям на экране.
Примечание: Для установки iTunes на компьютер с ОС Windows, ваш компьютер должен отвечать системным требованиям Apple.
После установки iTunes на компьютер, вы будете готовы к синхронизации своего iPhone с компьютером и использованию различных функций программы для управления вашим устройством. Следуйте дальнейшим инструкциям для настройки синхронизации и наслаждайтесь полным контролем над своим iPhone.
Подключение iPhone к компьютеру
Перед тем, как начать синхронизацию iPhone с компьютером, вам необходимо подключить устройство к компьютеру с помощью USB-кабеля, который поставляется в комплекте с iPhone. Вот шаги, которые вы можете следовать, чтобы выполнить это действие:
- Возьмите USB-кабель и вставьте один конец в порт Lightning на iPhone.
- Возьмите другой конец USB-кабеля и вставьте его в доступный USB-порт на вашем компьютере.
После того, как у вас есть физическое подключение между iPhone и компьютером, вы будете готовы перейти к настройке и выполнению синхронизации через iTunes.
Выбор данных для синхронизации

iPhone позволяет выбирать, какие данные вы хотите синхронизировать с помощью iTunes. Это позволяет вам контролировать, какие файлы и приложения будут перенесены между вашим iPhone и компьютером.
Чтобы начать процесс синхронизации, подключите свой iPhone к компьютеру с помощью кабеля USB и откройте iTunes.
В iTunes выберите ваш iPhone, чтобы получить доступ к настройкам синхронизации.
На панели навигации слева выберите вкладку "Резервное копирование и синхронизация". Здесь вы найдете разделы с настройками для различных типов данных.
Чтобы выбрать данные для синхронизации, установите флажок рядом с каждым нужным вам элементом. Вот некоторые типы данных, которые вы можете выбрать:
- Музыка: выберите данную опцию, чтобы синхронизировать вашу музыкальную коллекцию с iPhone.
- Фотографии: синхронизируйте фотографии с вашего компьютера на iPhone.
- Контакты: перенесите ваши контакты с компьютера на iPhone, чтобы иметь доступ к ним всегда.
- Календарь: синхронизируйте ваши события календаря с iPhone.
- Приложения: выберите приложения, которые вы хотите синхронизировать с iPhone.
Вы также можете выбрать другие типы данных, такие как книги, видео, заметки и так далее, в зависимости от того, что вы хотите перенести на свое устройство.
После выбора необходимых вам данных, нажмите на кнопку "Применить" справа внизу iTunes, чтобы начать процесс синхронизации.
Пожалуйста, обратите внимание, что при первой синхронизации iPhone с iTunes может потребоваться некоторое время для переноса всех выбранных данных. В последующем, синхронизация будет происходить быстрее, так как будет обновляться только новая информация.
Начало процесса синхронизации
Процесс синхронизации iPhone с компьютером через iTunes начинается с подключения устройства к компьютеру при помощи USB-кабеля. При подключении iPhone к компьютеру, iTunes автоматически открывается (если это предварительно настроено), или Вы можете открыть программу вручную.
После открытия iTunes Вы увидите иконку iPhone в верхнем левом углу программы. Нажмите на нее, чтобы открыть настройки устройства.
На странице настроек отобразится общая информация о Вашем iPhone, включая модель, версию прошивки, вместимость памяти и т.д. Здесь Вы также можете увидеть основные разделы для синхронизации, такие как "Музыка", "Фото", "Приложения" и т.д.
В каждом разделе синхронизации есть опции для настройки синхронизации конкретного типа контента. Например, в разделе "Музыка" Вы можете выбрать, какие песни или плейлисты синхронизировать с Вашим iPhone. В разделе "Фото" Вы можете выбрать, какие фотографии или альбомы хотите синхронизировать.
После того, как Вы выбрали необходимые опции, нажмите на кнопку "Применить" внизу экрана, чтобы сохранить настройки и начать процесс синхронизации. iTunes начнет копировать выбранный контент с компьютера на Ваш iPhone.
Важно помнить, что процесс синхронизации может занять некоторое время, особенно если у Вас большое количество контента для синхронизации. Также имейте в виду, что во время синхронизации iPhone будет недоступен для использования.
После завершения синхронизации Вы можете отключить iPhone от компьютера и начать использовать обновленный и синхронизированный контент.
Управление синхронизацией

Синхронизация iPhone с компьютером позволяет обмениваться данными и файлами между устройствами. Для эффективной работы синхронизации в iTunes имеется несколько настроек и функций, которые могут быть полезными.
Вот некоторые основные элементы управления синхронизацией, которые вы можете найти в iTunes:
| 1. Резервное копирование | Перед началом синхронизации можно установить автоматическое резервное копирование iPhone. В случае потери данных вы сможете быстро восстановить их с резервной копии. |
| 2. Загрузка приложений и медиафайлов | Во время синхронизации вы можете выбирать, какие приложения и медиафайлы загружать с компьютера на iPhone. Таким образом, вы контролируете, какие файлы будут доступны на вашем устройстве. |
| 3. Синхронизация контента | Вы можете выбрать, какой контент синхронизировать между iPhone и компьютером. Это может включать фотографии, музыку, видео, книги и другие файлы. |
| 4. Управление контактами и календарями | В iTunes вы можете настроить синхронизацию ваших контактов и календарей с приложениями на компьютере, такими как Microsoft Outlook. |
| 5. Синхронизация по Wi-Fi | Для более удобного использования вы можете настроить синхронизацию iPhone с компьютером по Wi-Fi. Таким образом, у вас будет постоянный доступ к обновленным данным и файлам. |
Используя эти функции, вы сможете эффективно управлять синхронизацией между iPhone и компьютером через iTunes.
Проблемы и решения
Проблема: Не удается подключить iPhone к компьютеру
Если вы не можете подключить свой iPhone к компьютеру, проверьте следующие моменты:
- Убедитесь, что USB-кабель и порт работают должным образом. Попробуйте использовать другой порт или другой кабель.
- Перезагрузите компьютер и iPhone.
- Установите последнюю версию iTunes на компьютере и обновите iOS на iPhone до последней версии.
- Проверьте настройки безопасности на компьютере - они могут блокировать подключение. Разрешите доступ для iTunes в настройках безопасности и антивирусного ПО.
- Если ничего не помогло, попробуйте сбросить сетевые настройки на iPhone - перейдите в "Настройки" -> "Общее" -> "Сброс" -> "Сбросить сетевые настройки".
Решение: Если ни один из вышеперечисленных шагов не помог, обратитесь за помощью в службу поддержки Apple или попробуйте использовать другой компьютер для подключения.
Проблема: Не удалось синхронизировать данные между iPhone и компьютером
Если возникают проблемы при синхронизации данных между iPhone и компьютером, попробуйте сделать следующее:
- Убедитесь, что iPhone подключен к компьютеру и iTunes открыто.
- Выберите свой iPhone в iTunes и перейдите на вкладку "Сводка".
- В разделе "Опции" проверьте настройки синхронизации для каждой категории данных (контакты, календарь, музыка и т.д.). Убедитесь, что требуемые категории данных выбраны для синхронизации.
- Попробуйте отключить синхронизацию для всех категорий данных, затем снова включите их и попробуйте выполнить синхронизацию.
- Если ничего не помогло, сбросьте настройки синхронизации и попробуйте снова. Для этого перейдите на вкладку "Сводка", нажмите кнопку "Сбросить" в разделе "Настройки синхронизации" и подтвердите сброс.
Решение: Если проблема с синхронизацией все еще не решена, попробуйте обновить iTunes до последней версии или выполните сброс настроек на iPhone. Если ничего не помогает, обратитесь в службу поддержки Apple для получения дополнительной помощи.
Важные моменты при синхронизации

Синхронизация iPhone с компьютером через iTunes может быть полезным способом резервирования данных, передачи файлов и обновления программного обеспечения. Однако, есть несколько важных моментов, которые стоит учитывать при синхронизации устройства.
1. Обратите внимание на версии iTunes и iOS. Убедитесь, что у вас установлена последняя версия программы iTunes на компьютере и последняя версия операционной системы iOS на вашем iPhone. Это поможет избежать возможных проблем совместимости и обеспечит более стабильную и эффективную синхронизацию данных.
2. Резервное копирование данных. Перед тем, как начать синхронизацию iPhone с компьютером, рекомендуется выполнить резервное копирование данных. Это поможет сохранить важную информацию, в случае если что-то пойдет не так во время синхронизации, или если вам придется восстановить устройство.
3. Управление контентом. Во время синхронизации вы можете выбирать, какой контент передавать между iPhone и компьютером. Вы можете выбрать музыку, фотографии, видео, приложения и другие файлы, которые хотели бы синхронизировать. Убедитесь, что вы правильно настроили параметры синхронизации, чтобы избежать потери данных или ненужного заполнения памяти устройства.
4. Ожидайте завершения процесса. Синхронизация может занять некоторое время, особенно если у вас большое количество данных или слабое интернет-соединение. Подождите, пока процесс синхронизации не завершится полностью, прежде чем отключать iPhone от компьютера. Это поможет избежать возможных проблем с данными или повреждения устройства.
Следуя этим важным моментам, вы сможете успешно синхронизировать ваш iPhone с компьютером через iTunes и наслаждаться всеми преимуществами этой функции.








