Если у вас возникла необходимость сделать диск активным в операционной системе Windows 10, такое решение может потребоваться, например, при установке нескольких операционных систем на одном компьютере или при изменении схемы разделов на жестком диске. В данной статье мы расскажем вам о подробном руководстве, как сделать диск активным в Windows 10.
Процедура активации диска в Windows 10 достаточно проста и не требует специальных навыков. Вам понадобится всего несколько шагов, чтобы успешно сделать диск активным. Однако перед тем, как перейти к активации диска, убедитесь, что у вас есть права администратора на компьютере.
Самый важный шаг в процессе активации диска - использование утилиты управления дисками, встроенной в операционную систему Windows 10. Эта утилита позволяет управлять разделами и дисками на вашем компьютере. Чтобы открыть утилиту управления дисками, нажмите клавишу Win + X и выберите в меню пункт "Управление дисками".
Обратите внимание, что при активации диска его текущее состояние может быть изменено, поэтому перед выполнением данной процедуры рекомендуется создать резервную копию всех важных данных.
Подготовка диска перед активацией

Перед тем, как сделать диск активным в Windows 10, необходимо выполнить некоторые подготовительные действия. В этом разделе мы расскажем, как правильно подготовить диск для активации.
1. Убедитесь, что диск, который вы хотите активировать, подключен к вашему компьютеру и правильно распознан системой Windows 10.
2. Если на диске содержатся важные данные, обязательно создайте их резервную копию. Во время активации диска данные на нем могут быть изменены или удалены.
3. Перед активацией диска убедитесь, что он не содержит поврежденных секторов. Для этого можно воспользоваться встроенной утилитой Windows 10 - «Проверка диска».
| Шаг | Действие |
|---|---|
| 1 | Откройте Проводник Windows и найдите активируемый диск. |
| 2 | Нажмите правой кнопкой мыши по диску и выберите «Свойства». |
| 3 | В открывшемся окне выберите вкладку «Сервис». |
| 4 | Нажмите кнопку «Проверка». |
| 5 | Выберите опцию «Проверить только» и нажмите кнопку «Начать». |
| 6 | Дождитесь завершения процесса проверки диска. Если обнаружены поврежденные секторы, рекомендуется заменить диск перед активацией. |
4. После выполнения всех подготовительных действий диск готов к активации. В следующем разделе мы рассмотрим процесс активации диска в Windows 10.
Установка необходимых программ
Для активации диска в Windows 10 вам потребуется установить несколько специальных программ. Вот список программ, которые вам понадобятся:
1. MBR2GPT:
MBR2GPT – это инструмент командной строки, предоставляемый Microsoft, который позволяет преобразовать диск с форматом MBR (Master Boot Record) в формат GPT (GUID Partition Table). Это необходимо для активации диска.
2. AOMEI Partition Assistant:
AOMEI Partition Assistant – это мощный инструмент для управления разделами диска. Он позволяет создавать, изменять размеры, перемещать, объединять и разделять разделы диска. Этот инструмент поможет вам настроить активированный диск.
3. EaseUS Partition Master:
EaseUS Partition Master – это еще один полезный инструмент для управления разделами диска. Он предлагает множество функций, таких как создание, изменение размера, перемещение, объединение и разделение разделов диска. EaseUS Partition Master также предлагает функцию клонирования диска, которая поможет вам сохранить данные.
Программы MBR2GPT, AOMEI Partition Assistant и EaseUS Partition Master можно найти на официальных сайтах разработчиков и загрузить их оттуда. Убедитесь, что вы загружаете программы с надежного источника, чтобы избежать установки вредоносного ПО.
Примечание: перед установкой программ убедитесь, что ваш компьютер соответствует системным требованиям каждой программы. Также рекомендуется создать резервные копии важных данных на другом диске или носителе.
Разбиение диска на разделы
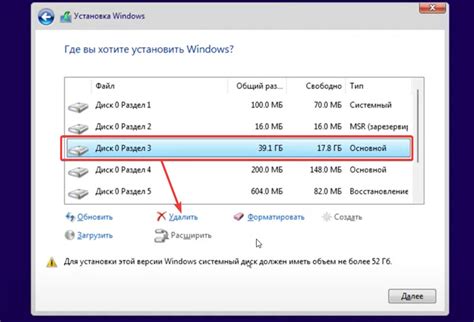
Прежде чем разбить диск на разделы, рекомендуется сделать резервную копию всех важных данных. Это позволит избежать потерю информации при изменении структуры диска.
Шаг 1: Откройте диспетчер дисков. Для этого щелкните правой кнопкой мыши по значку "Пуск" в левом нижнем углу экрана, а затем выберите "Диспетчер дисков" в контекстном меню.
Шаг 2: В диспетчере дисков вы увидите список всех доступных дисков и их текущую структуру разделов. Выберите диск, который вы хотите разбить на разделы.
Шаг 3: Щелкните правой кнопкой мыши на выбранном диске и выберите "Создать объем" в контекстном меню.
Шаг 4: В мастере создания объема следуйте простым инструкциям. Вы можете выбрать размер раздела, файловую систему и букву диска. Если вы хотите создать несколько разделов, повторите эти шаги для каждого из них.
Шаг 5: После завершения процесса создания раздела вы увидите новый раздел в диспетчере дисков. Вы можете присвоить ему имя и приступить к его использованию.
Обратите внимание, что создание разделов может привести к потере данных на диске, поэтому необходимо быть осторожным и выполнять все действия с осознанием последствий.
Форматирование разделов диска
Чтобы форматировать раздел, следуйте этим шагам:
- Откройте "Диспетчер дисков". Для этого нажмите правую кнопку мыши на кнопке "Пуск" в левом нижнем углу экрана и выберите пункт "Диспетчер дисков".
- В "Диспетчере дисков" найдите нужный раздел, который вы хотите отформатировать. Обратите внимание на его размер и свободное пространство, чтобы не выбрать неправильный раздел.
- Щелкните правой кнопкой мыши на выбранном разделе и выберите пункт "Форматировать".
- На открывшемся окне выберите файловую систему, в которой будет отформатирован раздел. Обычно предпочтительной является файловая система NTFS, которая поддерживает большие файлы и обеспечивает хорошую защиту данных. Также вы можете указать имя тома и выполнить быстрое форматирование, если вам это удобно.
- Нажмите кнопку "Пуск", чтобы запустить форматирование выбранного раздела с указанными настройками.
- Дождитесь завершения процесса форматирования. Время форматирования зависит от размера раздела и быстродействия вашего компьютера. Обычно это занимает несколько минут.
- После завершения форматирования вы увидите сообщение о успешном завершении операции. Теперь раздел активен и готов к использованию для хранения данных в ОС Windows 10.
Как правило, форматирование раздела удаляет все данные, хранящиеся на нем. Поэтому перед форматированием убедитесь, что у вас есть резервные копии всех важных файлов и данных, чтобы избежать их потери.
Создание новой партиции
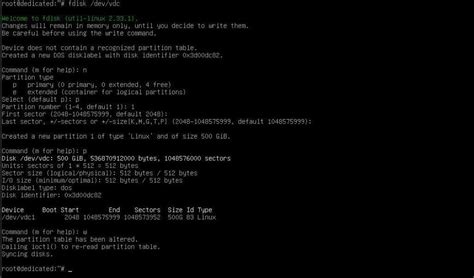
Когда вы хотите создать новую партицию на активном диске в Windows 10, следуйте этим шагам:
- Откройте «Диспетчер дисков», нажав правую кнопку мыши на кнопке «Пуск», а затем выберите опцию «Диспетчер дисков».
- В окне «Диспетчер дисков» найдите активный диск, на котором вы хотите создать новую партицию.
- Нажмите правую кнопку мыши на активном диске и выберите «Создать объем пространства».
- В появившемся окне выберите тип партиции, который вы хотите создать (основная или расширенная).
- Установите размер новой партиции и выберите букву диска для ее обозначения.
- Нажмите кнопку «Завершить», чтобы завершить процесс создания новой партиции.
После завершения этих шагов вы создадите новую партицию на активном диске в Windows 10. Убедитесь, что вы осознаете последствия этого действия, поскольку создание новой партиции может привести к потере данных на диске. Поэтому перед созданием новой партиции рекомендуется сохранить важные данные на другом носителе.
Установка активного флага на диске
Для того чтобы сделать диск активным в Windows 10, вам потребуется воспользоваться инструментами диспетчера дисков. Следуйте этим шагам, чтобы успешно установить активный флаг на диске:
- Нажмите правой кнопкой мыши на кнопку "Пуск" в нижнем левом углу экрана и выберите "Управление дисками" в контекстном меню.
- Откроется окно диспетчера дисков, где вы увидите список всех подключенных дисковых устройств.
- Найдите диск, на который вы хотите установить активный флаг, и щелкните на нем правой кнопкой мыши.
- В контекстном меню выберите "Отметить раздел как активный".
- Появится предупреждающее сообщение о том, что изменение активного раздела может привести к некорректной работе системы. Если вы уверены, что хотите продолжить, нажмите "Да".
- Диск будет помечен активным, и вы увидите символ активного флага рядом с его именем.
После выполнения этих шагов ваш диск будет помечен активным, и Windows 10 будет использовать его для загрузки операционной системы.
Проверка и изменение активности диска
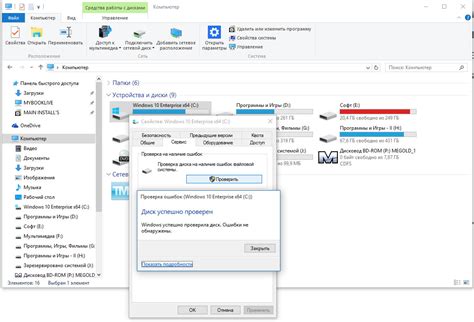
Чтобы проверить активность диска, выполните следующие шаги:
- Шаг 1: Нажмите правой кнопкой мыши на кнопку "Пуск" в левом нижнем углу экрана и выберите "Диспетчер дисков".
- Шаг 2: В появившемся окне Диспетчера дисков найдите диск, который вы хотите проверить.
- Шаг 3: Нажмите правой кнопкой мыши на выбранный диск и выберите "Свойства".
- Шаг 4: В открывшемся окне перейдите на вкладку "Общее" и найдите раздел "Состояние".
- Шаг 5: Если в разделе "Состояние" указано "Активный", это означает, что диск является активным.
Если вы хотите изменить активность диска, выполните следующие шаги:
- Шаг 6: Нажмите кнопку "Изменить" рядом с разделом "Состояние".
- Шаг 7: В открывшемся окне выберите опцию "Активный" или "Неактивный", в зависимости от вашего желания.
- Шаг 8: Нажмите "ОК", чтобы сохранить изменения и закрыть окно.
Теперь вы знаете, как проверить и изменить активность диска в Windows 10. Убедитесь, что вы внимательно следуете инструкциям и будьте осторожны при изменении активности диска, чтобы избежать потери данных.
Завершение настроек и сохранение изменений
После выполнения всех необходимых действий для активации диска в Windows 10, необходимо завершить настройки и сохранить изменения.
Чтобы завершить настройку диска, закройте все открытые диалоговые окна и вернитесь в главное окно "Диспетчера дисков".
Проверьте, что ваш диск успешно активирован и готов к использованию. Для этого обратите внимание на значок диска в главном окне "Диспетчера дисков". Если диск стал активным, значок диска должен измениться со значка "Неизвестный" или "Неинициализированный" на значок "Активен".
Сохраните изменения, щелкнув правой кнопкой мыши по активированному диску и выбрав "Завершить".
После завершения настройки и сохранения изменений, ваш диск будет активным и готовым к использованию в Windows 10.
Теперь вы можете начать использовать активированный диск для хранения данных, установки программ и других задач.
| Внимание: | Будьте осторожны при активации диска, так как неосторожное выполнение этой операции может привести к потере данных на вашем диске. Убедитесь, что вы выбрали правильный диск перед активацией, и сохраните все важные данные на других носителях перед выполнением этого шага. |








