Жесткий диск является одним из наиболее важных компонентов компьютера. От эффективной работы этого устройства зависит скорость работы всей системы. Если ваш компьютер начал тормозить или загружаться слишком долго, возможно, время подключить и оптимизировать ваш жесткий диск. В этой статье мы расскажем вам, как активировать и оптимизировать работу вашего жесткого диска для достижения максимальной производительности компьютера.
Первым шагом в активации и оптимизации работы вашего жесткого диска является его подключение. Удостоверьтесь, что все соединения между компьютером и диском надежны и надлежащим образом затянуты. Проверьте, что кабели не повреждены и не ослаблены. Подключите диск к свободному SATA-порту на материнской плате и убедитесь, что он правильно распознается компьютером.
После успешного подключения жесткого диска необходимо выполнить оптимизацию его работы. Переходите к настройке BIOS вашего компьютера. Запустите компьютер и нажмите определенную клавишу (обычно это Del или F2), чтобы войти в BIOS. В разделе "Boot" выберите жесткий диск в качестве первого загрузочного устройства. Это позволит компьютеру загружаться с жесткого диска в первую очередь, ускоряя общую работу системы.
Не забывайте про регулярное обслуживание вашего жесткого диска. Для достижения максимальной производительности рекомендуется периодически проводить дефрагментацию диска и очищать его от временных файлов и ненужных программ. Также не забывайте следить за использованием оперативной памяти, чтобы ваш компьютер не начал использовать жесткий диск в качестве виртуальной памяти.
Следуя этим советам и инструкциям, вы сможете активировать и оптимизировать работу своего жесткого диска. В результате ваш компьютер будет работать значительно быстрее, а вы сможете эффективнее выполнять свои задачи. Помните, что правильное подключение и оптимизация работы жесткого диска являются важными аспектами для поддержания высокой производительности вашего компьютера.
Подготовка жесткого диска к активации

Перед тем, как приступить к активации и оптимизации работы жесткого диска, необходимо выполнить некоторые предварительные шаги:
- Сделайте резервную копию данных: Перед любым вмешательством в работу жесткого диска рекомендуется сделать полную резервную копию всех данных. Это позволит избежать неожиданных потерь информации в случае возникновения проблем.
- Освободите место на диске: Убедитесь, что на жестком диске есть достаточно свободного места для работы. Полное заполнение диска может привести к замедлению работы и возникновению ошибок. Удалите ненужные файлы и программы, а также перенесите некритические данные на другие носители.
- Проверьте диск на наличие ошибок: Воспользуйтесь встроенным инструментом операционной системы для проверки жесткого диска на наличие ошибок. Это поможет выявить и исправить возможные проблемы до начала активации и оптимизации работы.
- Обновите драйверы: Перед активацией жесткого диска убедитесь, что у вас установлены последние версии драйверов для контроллера диска. Это поможет обеспечить совместимость и стабильную работу с оптимизированным диском.
Выполнение всех этих шагов перед активацией и оптимизацией работы жесткого диска позволит избежать потерь данных, улучшить производительность и обеспечить стабильность работы вашего компьютера.
Проверка источника питания и подключения
Одна из первых вещей, которую следует проверить при активации и оптимизации работы жесткого диска, это источник питания и способ его подключения.
1. Проверьте, что ваш жесткий диск правильно подключен к источнику питания. Убедитесь, что вы используете правильные кабели и разъемы, которые соответствуют типу жесткого диска, который вы используете. Если вы не уверены, обратитесь к руководству пользователя или поставщику вашего жесткого диска.
2. Проверьте, что источник питания достаточно мощный и стабильный. Некачественный источник питания может негативно сказаться на работе жесткого диска, вызывая перебои в электропитании или даже сбои системы. Используйте источник питания, который соответствует требованиям вашего жесткого диска и обеспечивает стабильное электропитание.
3. Проверьте, что кабели и разъемы надежно подсоединены. Убедитесь, что все кабели, используемые для подключения жесткого диска, надежно зафиксированы и не образуют изломов или перекрутов. Также рекомендуется проверить контакты на кабелях и разъемах на наличие пыли или коррозии, которые могут негативно сказаться на передаче электропитания.
4. Проверьте, что другие устройства не создают помехи. Некоторые электрические устройства или соседние провода могут создавать помехи в работе жесткого диска. Разместите жесткий диск на достаточном расстоянии от других устройств и убедитесь, что он не подвержен воздействию электромагнитных полей или других вредных воздействий.
Правильная проверка источника питания и подключения может значительно повлиять на производительность и надежность работы вашего жесткого диска.
Выбор оптимального места для установки

При установке жесткого диска необходимо учесть ряд факторов, чтобы выбрать оптимальное место для его размещения. Важно обеспечить достаточное пространство для работы диска и минимизировать воздействие внешних факторов.
Перед установкой убедитесь, что выбранное вами место обеспечивает хорошую вентиляцию и охлаждение диска. Жесткий диск, как и другие компоненты компьютера, может нагреваться во время работы. Перегрев может негативно сказаться на его производительности и сроке службы. Размещение диска вблизи проводов или других нагревающихся компонентов также может привести к перегреву.
Кроме того, выберите место, где вибрация будет минимальной. Сильная вибрация может привести к повреждению жесткого диска и его компонентов, что может привести к потере данных и снижению производительности.
Для минимизации воздействия магнитных полей выберите место, где дополнительные источники магнитных полей будут отсутствовать или минимальны. Сильные магнитные поля могут повлиять на работу жесткого диска и привести к потере данных.
И наконец, обеспечьте легкий доступ к диску для его обслуживания и обновления. Если вам придется заменить диск или обновить его, важно иметь возможность легко добраться до него без разборки всего компьютера.
Принимая во внимание все эти факторы, вы сможете выбрать оптимальное место для установки жесткого диска и обеспечить его надежную и эффективную работу.
Активация жесткого диска
Чтобы активировать жесткий диск, выполните следующие действия:
- Включите компьютер и запустите операционную систему.
- Откройте "Диспетчер устройств", чтобы увидеть список установленных дисков.
- Выберите жесткий диск, который нужно активировать, и щелкните правой кнопкой мыши на нем.
- В появившемся контекстном меню выберите "Активировать" или "Активировать том".
- Дождитесь завершения процесса активации.
После активации жесткого диска он будет готов к использованию. Вы сможете приступить к установке операционной системы на него или использовать его для хранения и работы с файлами.
В случае, если вы не видите установленный жесткий диск в списке устройств, возможно, потребуется провести дополнительные действия для его активации. Например, вам может понадобиться установить драйверы для жесткого диска или проверить его подключение к компьютеру.
Активация жесткого диска - важный шаг при его подключении к компьютеру. Обратите внимание на инструкции и рекомендации производителя, чтобы убедиться, что процесс активации проходит без проблем и ваш диск готов к работе.
Подключение к компьютеру и настройка BIOS
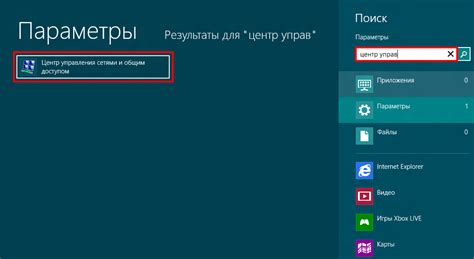
Перед началом работы с жестким диском необходимо правильно его подключить к компьютеру и настроить BIOS.
1. Проверьте, что компьютер выключен и отключен от источника питания.
2. Откройте корпус компьютера и найдите место, предназначенное для подключения жесткого диска. Обычно это крайняя отсека или специальное отделение. Рекомендуется использовать SATA-интерфейс, так как он обеспечивает более высокую скорость передачи данных.
3. Подключите SATA-кабель одним концом к жесткому диску, а другим концом к материнской плате компьютера. Обратите внимание на правильное выравнивание разъемов.
4. Подсоедините кабель питания к жесткому диску. Убедитесь, что кабель плотно прилегает к разъему.
5. Закройте корпус компьютера и подключите его к источнику питания.
6. Включите компьютер и зайдите в BIOS. Для этого при включении компьютера необходимо нажать определенную клавишу (обычно это DEL или F2). Как правило, на экране появится соответствующее сообщение.
7. В разделе BIOS, найдите настройки, связанные с жестким диском. Обычно это разделы "Boot" или "Storage".
8. Убедитесь, что жесткий диск определяется в BIOS. Если он не отображается, проверьте правильность подключения и повторите предыдущие шаги.
9. Проверьте настройки загрузки. Убедитесь, что в списке загрузочных устройств присутствует жесткий диск и он находится на первом месте. Если нет, переместите его на первую позицию.
10. Сохраните изменения в BIOS и перезагрузите компьютер.
Правильное подключение и настройка BIOS обеспечат стабильную и оптимальную работу жесткого диска, что повысит производительность и эффективность работы вашего компьютера.
Форматирование и разбиение на разделы
Форматирование Форматирование жесткого диска позволяет подготовить его для использования и установить файловую систему. При форматировании на диске создаются структуры данных, которые позволяют операционной системе управлять файлами и папками. Основные типы файловых систем, которые можно выбрать при форматировании диска, включают NTFS, FAT32 и exFAT. При выборе типа файловой системы следует учитывать требования операционной системы и планируемое использование диска. Форматирование диска удалит все данные с него, поэтому перед выполнением этой операции следует сделать резервную копию всех важных файлов и папок. | Разбиение на разделы Разбиение жесткого диска на разделы служит для логического разделения его пространства на отдельные сегменты. Каждый раздел имеет свою файловую систему и может быть использован для разных целей. Разбиение на разделы позволяет улучшить производительность диска и лучше организовать файлы и папки. Например, можно создать отдельные разделы для операционной системы, программ, данных и резервных копий. При разбиении на разделы следует учитывать емкость диска и потребности пользователя. Для больших дисков может потребоваться создание нескольких разделов, в то время как для маленьких дисков можно обойтись одним разделом. |
Оптимизация работы жесткого диска
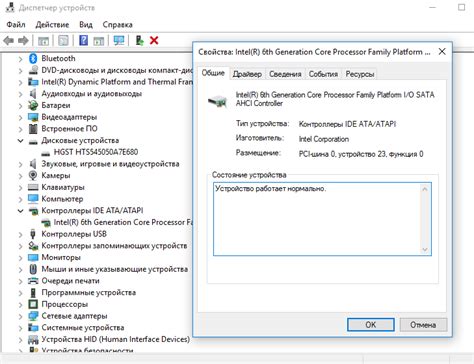
Вот несколько советов, которые помогут вам оптимизировать работу жесткого диска:
1. Очистка жесткого диска от ненужных файлов.
Регулярная очистка жесткого диска от временных файлов, кэша и других ненужных файлов поможет освободить место и ускорит доступ к данным.
2. Дефрагментация диска.
Дефрагментация диска объединяет фрагменты данных на жестком диске, улучшая производительность чтения и записи. Периодическая дефрагментация может снизить время доступа к файлам.
3. Отключение индексирования.
Индексирование файлов на жестком диске может занимать значительные ресурсы системы. Если вы редко используете поиск по файлам, может быть лучше отключить индексацию для ускорения работы.
4. Оптимизация автозагрузки.
Отключение ненужных программ или служб от автозагрузки уменьшит загрузку системы и скорость работы жесткого диска при запуске.
5. Регулярное обновление драйверов.
Обновление драйверов для жесткого диска и других устройств повысит совместимость и производительность системы, снизив возможные ошибки и конфликты.
Помните, что каждый компьютер уникален, поэтому процесс оптимизации работы жесткого диска может различаться в зависимости от конфигурации вашей системы и используемых приложений. Регулярный мониторинг и обслуживание жесткого диска помогут сохранить его производительность на высоком уровне.
Следуя этим советам, вы сможете активировать и оптимизировать работу вашего жесткого диска, что приведет к более быстрой и стабильной работе всей системы.








