Принтер – это одно из самых важных периферийных устройств для любого компьютера. Ничто не может вызвать большую панику, чем проблема с принтером, особенно когда у вас есть срочная необходимость напечатать важные документы. Если вы обнаружили, что ваш принтер не печатает в операционной системе Windows 10, не паникуйте - в большинстве случаев проблему можно решить с помощью нескольких простых шагов.
Шаг 1: Проверьте подключение и питание принтера
Первым делом убедитесь, что принтер правильно подключен к компьютеру и включен. Проверьте все кабели и перезапустите принтер, чтобы устранить возможные технические неполадки.
Шаг 2: Проверьте статус принтера в системе
Откройте меню "Пуск" и выберите "Параметры". Перейдите в раздел "Устройства" и выберите "Принтеры и сканеры". Убедитесь, что ваш принтер отображается в списке и не имеет каких-либо значков ошибок или проблем.
Шаг 3: Проверьте драйвер принтера
Обновленные драйверы - ключевой аспект работы принтера в операционной системе Windows 10. Перейдите на официальный сайт производителя вашего принтера и скачайте последние драйверы для Windows 10. Установите их на ваш компьютер и перезапустите систему.
Примечание: Если у вас нет возможности проверить и обновить драйверы принтера, попробуйте удалить текущий драйвер и заново установить его, используя функцию "Добавить принтер или сканер" в разделе "Принтеры и сканеры".
Следуя этим простым шагам, вы сможете решить проблему с принтером в операционной системе Windows 10 и снова наслаждаться его функциональностью. Если проблема не решена, обратитесь за помощью к специалисту или на форумы поддержки Windows, чтобы получить подробные инструкции для вашего конкретного случая.
Почему принтер не печатает в Windows 10?
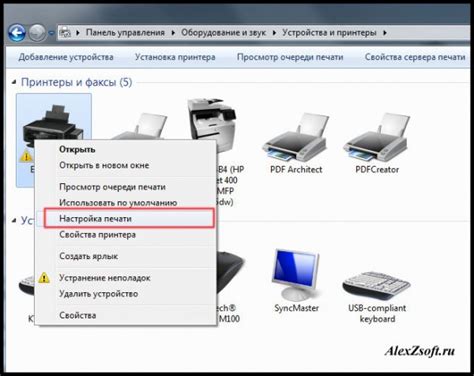
Проблема с печатью на принтере в операционной системе Windows 10 может быть вызвана различными причинами. Рассмотрим наиболее распространенные сценарии:
1. Отсутствие подключения Убедитесь, что принтер подключен к компьютеру правильно и все кабели надежно зафиксированы. Проверьте, включен ли принтер. |
2. Проблемы с драйверами Установка неправильного или устаревшего драйвера принтера может привести к проблемам с печатью. Обновите драйвер принтера до последней версии, совместимой с Windows 10. Это можно сделать на официальном сайте производителя принтера. |
3. Проблемы с очередью печати Если в очереди печати накопилось много заданий, принтер может отказаться печатать. Попробуйте очистить очередь печати, остановить и заново запустить службу печати. |
4. Низкий уровень чернил или тонера Если уровень чернил или тонера в принтере слишком низкий, принтер может отказаться печатать. Проверьте уровень чернил или тонера и замените их при необходимости. |
5. Конфликты между принтерами Если на компьютере установлены несколько принтеров, конфликты между ними могут привести к проблемам с печатью. Проверьте настройки принтеров и удалите ненужные устройства. |
6. Проблемы с сетью Если принтер подключен к компьютеру через сеть, проблемы с сетевым соединением могут привести к неполадкам в печати. Проверьте сетевые настройки принтера и компьютера. |
Если ни одно из вышеперечисленного не помогло в решении проблемы, рекомендуется обратиться за технической поддержкой производителя принтера или операционной системы Windows 10.
Проверка подключения принтера
Если принтер не печатает в операционной системе Windows 10, первым делом необходимо проверить правильность его подключения.
Вот несколько шагов, которые помогут вам проверить подключение принтера:
- Убедитесь, что принтер включен и подключен к компьютеру. Убедитесь также, что кабель USB или сетевой кабель правильно подключены и не повреждены.
- Проверьте наличие доступа к интернету и работоспособность Wi-Fi (если у вас беспроводное подключение). Если интернет-соединение отсутствует, принтер может работать неправильно.
- Проверьте состояние принтера. Если на дисплее принтера отображается какая-либо ошибка или предупреждение, следуйте инструкциям, указанным на дисплее.
- Попробуйте подключить принтер к другому компьютеру или ноутбуку. Если на другом устройстве принтер печатает нормально, проблема может быть связана с компьютером или операционной системой Windows 10.
- Проверьте наличие последних обновлений драйверов для принтера на сайте производителя. Установите их, если доступны новые версии.
- Попробуйте подключить принтер к другому порту USB или сетевому розетке. Иногда неполадки могут быть вызваны неисправностью конкретного порта или розетки.
- Перезагрузите компьютер и принтер. Иногда простой перезапуск оборудования может решить проблему с печатью.
Если после проведения всех перечисленных выше шагов проблема с принтером не устраняется, возможно, потребуется обратиться за помощью к специалисту или службе поддержки производителя принтера.
Перезагрузка принтера и компьютера
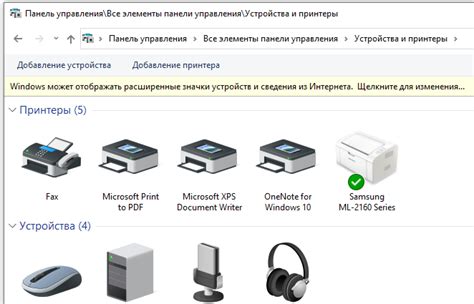
Чтобы перезагрузить принтер, следуйте этим шагам:
- Выключите принтер, нажав на кнопку питания.
- Отсоедините кабель питания от принтера и дождитесь, пока оно полностью выключится.
- Подождите несколько минут, чтобы принтер полностью разрядился.
- Подключите кабель питания к принтеру.
- Включите принтер, нажав на кнопку питания.
После того, как принтер включится, перезагрузите компьютер. Для этого выполните следующие шаги:
- Нажмите на кнопку "Пуск" (или нажмите клавишу с логотипом Windows на клавиатуре).
- В открывшемся меню выберите "Включение/Перезагрузка" и нажмите на "Перезагрузка".
- Дождитесь, пока компьютер перезагрузится полностью.
После перезагрузки принтера и компьютера, попробуйте распечатать документ или страницу для проверки. Если проблема со печатью сохраняется, переходите к следующему шагу. Возможно, вам придется выполнить другие действия для устранения неполадок.
Обновление драйверов принтера
Для обновления драйверов принтера в Windows 10 выполните следующие действия:
- Перейдите в настройки принтера: нажмите на кнопку "Пуск" и выберите пункт "Параметры". Затем выберите раздел "Устройства" и перейдите во вкладку "Принтеры и сканеры".
- Выберите свой принтер: найдите ваш принтер в списке установленных устройств и нажмите на него.
- Обновите драйвер: в открывшемся окне выберите пункт "Управление". Затем нажмите на кнопку "Обновить драйвер".
- Выберите способ обновления: система предложит два варианта обновления драйвера – автоматический и ручной. Если у вас есть доступ к Интернету, рекомендуется выбрать автоматическое обновление, чтобы система сама скачала и установила новую версию драйвера. Если у вас нет подключения к Интернету или вы хотите установить драйвер из скачанного файла, выберите ручное обновление.
- Дождитесь завершения установки: после выбора способа обновления система начнет загрузку и установку нового драйвера. Дождитесь завершения этого процесса.
После обновления драйверов принтера попробуйте распечатать тестовую страницу, чтобы проверить, исправилась ли проблема с печатью. Если проблема не устранена, рекомендуется обратиться за помощью к производителю принтера или к специалисту в области информационных технологий.








