Когда ваш компьютер с операционной системой Windows 10 не включается или выдает странные ошибки, первоочередной задачей является проведение диагностики. Диагностика позволяет обнаружить и исправить проблемы, которые могут возникать при загрузке системы. В этой статье мы рассмотрим несколько методов, которые помогут вам провести диагностику компьютера при его включении в Windows 10.
Прежде всего, стоит начать с проверки аппаратной части компьютера. Убедитесь, что все кабели и провода должным образом подключены. Проверьте работоспособность блока питания. Если все подключения в порядке, то приступайте к проверке программного обеспечения.
Для проведения диагностики программного обеспечения компьютера в Windows 10 можно воспользоваться встроенным средством - Область загрузки системы. Чтобы получить к ней доступ, необходимо зажать клавишу F8 или Shift+F8 при запуске компьютера. Область загрузки системы содержит ряд инструментов, которые помогут вам диагностировать и устранить проблемы при включении компьютера.
Запуск программы Диагностика памяти Windows является еще одним эффективным методом диагностики компьютера при его включении в Windows 10. Она позволяет сканировать компьютер на предмет ошибок памяти. Чтобы запустить эту программу, вам необходимо перейти в Панель управления, выбрать Восстановление, а затем запустить Диагностика памяти Windows.
Важность диагностики компьютера

Диагностика позволяет выявить и устранить ошибки, которые могут приводить к сбоям, снижению производительности или даже поломке компьютера. Она также может помочь в выявлении наличия вредоносного программного обеспечения или проблем с жестким диском.
Проведение диагностики компьютера позволяет пользователям получить детальную информацию о состоянии системы и компонентов, таких как процессор, оперативная память, графическая карта и др. Это позволяет выявить потенциальные проблемы и оптимизировать работу компьютера для получения максимальной производительности.
Кроме того, регулярная диагностика компьютера помогает предотвратить возникновение серьезных проблем и минимизировать риск потери данных. При своевременном обнаружении проблем можно принять меры для их предотвращения или быстрого устранения.
В целом, проведение диагностики компьютера при включении в Windows 10 является важным шагом для поддержания стабильности и надежной работы системы. Она помогает обнаружить и устранить проблемы, повысить производительность, а также защитить систему от вредоносных программ и потери данных.
Начало диагностики компьютера
При возникновении проблем с компьютером в момент включении в Windows 10, первым шагом необходимо провести диагностику для выявления возможных неисправностей. Данная процедура поможет определить источник проблемы и принять меры по ее устранению.
Для начала диагностики можно использовать встроенные инструменты операционной системы Windows 10.
| Инструмент | Описание |
|---|---|
| Диспетчер задач | Позволяет отслеживать активность процессов и ресурсов компьютера в режиме реального времени. |
| Монитор надежности | Отображает информацию о событиях и проблемах, которые могут влиять на производительность и стабильность компьютера. |
| Панель управления | Позволяет настраивать и изменять различные параметры компьютера, такие как сетевые подключения, устройства и программы. |
Помимо встроенных инструментов, существует ряд программных приложений, предназначенных для проведения более подробной диагностики компьютера. Например, антивирусные программы, дисковые утилиты и тесты производительности могут помочь выявить проблемы, связанные с вредоносным ПО, дефектными дисками и нестабильной работой системы.
Анализ результатов диагностики
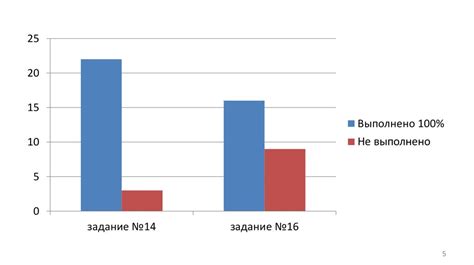
После проведения диагностики компьютера при включении в Windows 10, необходимо анализировать полученные результаты. Это поможет выявить возможные проблемы и определить, какие действия нужно предпринять для исправления ситуации.
Результаты диагностики обычно представлены в виде списка ошибок или проблем, которые могут влиять на работу компьютера. Каждая ошибка сопровождается описанием проблемы и рекомендациями по ее устранению.
Для удобства анализа результатов диагностики рекомендуется использовать таблицу. В первом столбце можно указать код ошибки или название проблемы, а во втором столбце - описание и рекомендации.
| Код ошибки/название проблемы | Описание и рекомендации |
|---|---|
| 0x80070422 | Windows Update не может запуститься. Проверьте подключение к интернету и попробуйте запустить обновление еще раз. |
| 0xc000014C | Ошибка загрузки операционной системы. Попробуйте восстановить систему с помощью инструментов восстановления Windows. |
| 0x80070002 | Файлы системы повреждены. Запустите инструмент проверки целостности системных файлов (sfc /scannow). |
После анализа результатов диагностики можно приступать к исправлению выявленных проблем. Для каждой ошибки или проблемы следует следовать рекомендациям и выполнять необходимые действия.
Важно помнить, что анализ результатов диагностики является только первым шагом в устранении проблем компьютера. Если проблемы сохраняются или не удается решить их самостоятельно, рекомендуется обратиться к специалисту для получения дополнительной помощи.
Устранение проблем
1. Перезагрузите компьютер: Прежде чем проводить какую-либо диагностику, попробуйте просто перезагрузить компьютер. В некоторых случаях это может решить проблему.
2. Проверьте подключения: Убедитесь, что все кабели и провода подключены должным образом, особенно если у вас есть внешние устройства или периферийные устройства.
3. Обновите драйверы: Проверьте обновления для всех установленных устройств. Обновленные драйверы могут исправить проблемы совместимости и улучшить производительность системы.
4. Выполните проверку на вредоносное ПО: Запустите антивирусное программное обеспечение и просканируйте систему на наличие вредоносных программ. Вредоносное ПО может вызвать ошибки и проблемы с запуском.
5. Восстановление системы: Если у вас есть точка восстановления, попробуйте восстановить систему до более стабильного состояния. Это может помочь исправить возникающие ошибки.
6. Восстановительный режим: Попробуйте запустить компьютер в режиме восстановления. Этот режим может помочь исправить системные проблемы, которые мешают запуску ОС Windows.
Если после выполнения этих шагов проблема не устранена, возможно, вам потребуется обратиться к специалисту по ремонту компьютеров или к службе поддержки Windows для получения дополнительной помощи.








